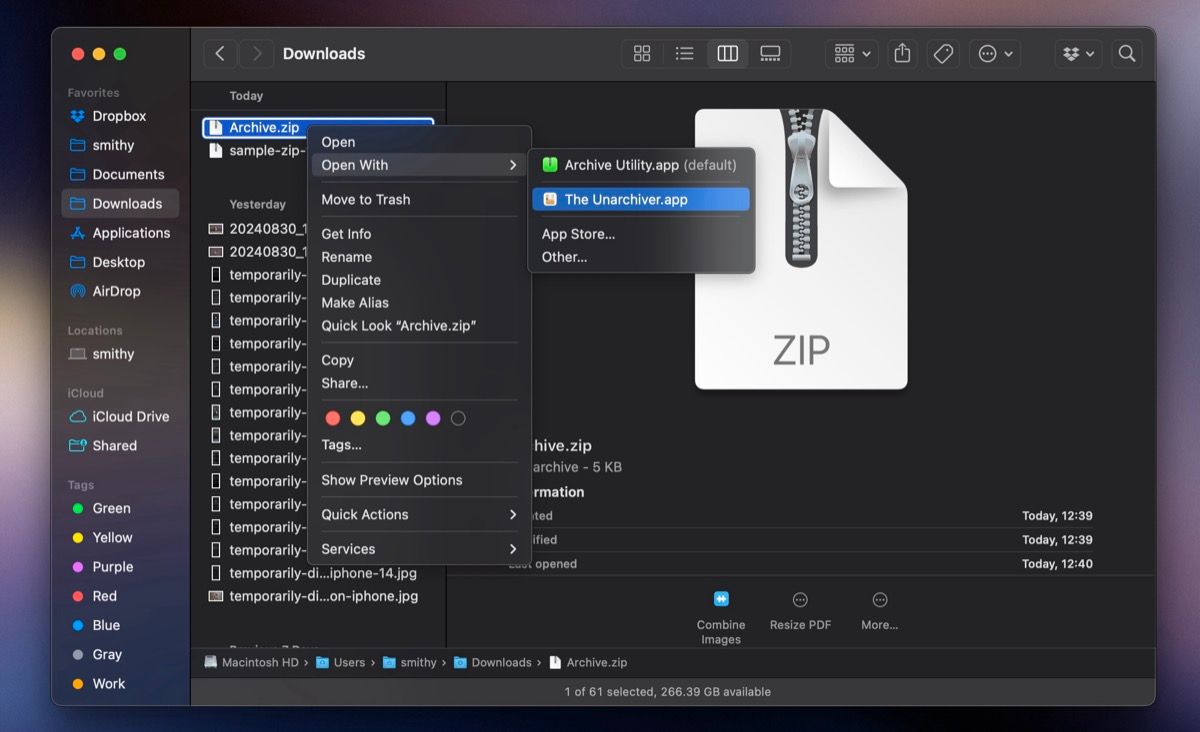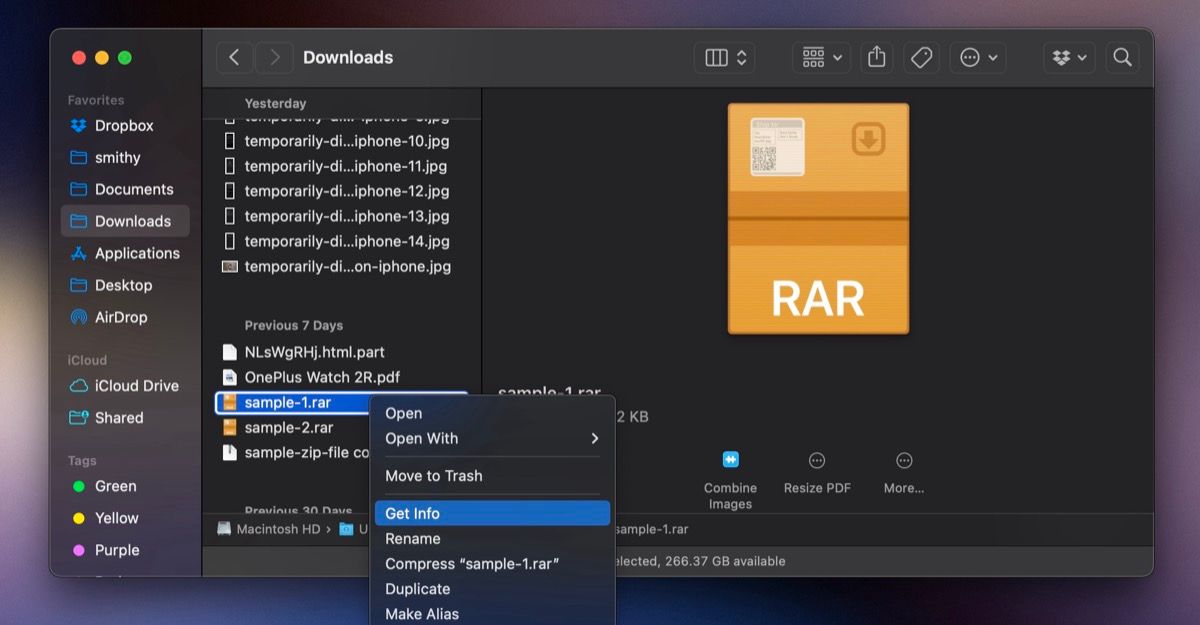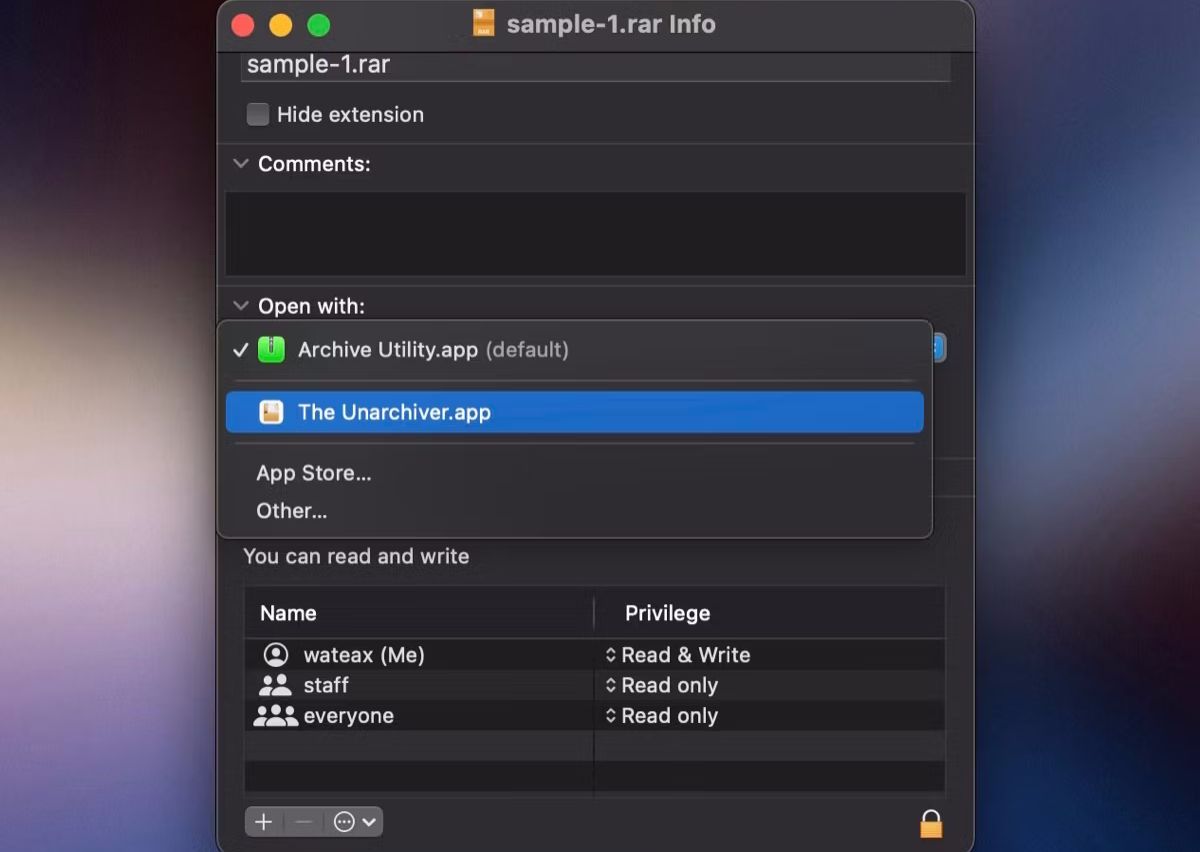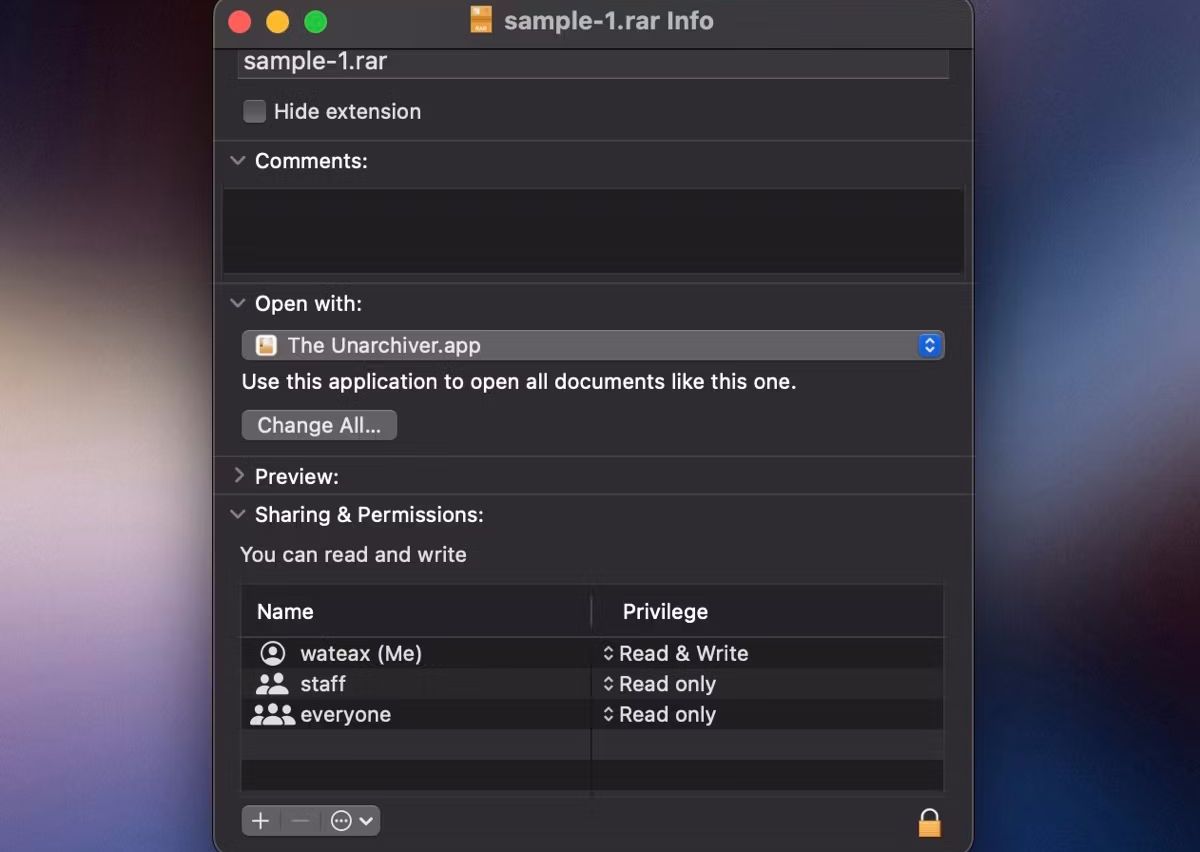Это единственное «скучное» приложение для Mac, об установке которого вы не пожалеете
Ключевые выводы
- Unarchiver поддерживает различные форматы архивов, такие как RAR, и предлагает дополнительные возможности, отсутствующие в Archive Utility.
- Извлечение файлов с помощью The Unarchiver выполняется просто и быстро, а также обеспечивает улучшенную настройку.
- Вы можете настроить параметры Unarchiver, например, изменить местоположение извлеченных файлов и автоматически переместить архив в корзину.
Архивная утилита, встроенная в macOS, позволяет удобно извлекать файлы на Mac. Однако она не идеальна, так как с трудом справляется с большими файлами и не поддерживает многие форматы архивов, например RAR. Приложение Unarchiver идеально подходит для этой работы.
Что можно сделать с помощью Unarchiver?
Unarchiver — простое, но мощное приложение для извлечения файлов на вашем Mac. Оно поддерживает исчерпывающий список форматов архивов (включая файлы RAR) и является полностью бесплатным для использования. Приложение включает несколько дополнительных опций, которых нет в Archive Utility от Apple, которые весьма удобны. И при необходимости вы можете настроить его поведение в соответствии со своими предпочтениями.
Скачать:Разархиватор (Бесплатно)
Извлечение архивных файлов с помощью приложения The Unarchiver — простая задача. Сначала установите приложение на свой Mac из Магазин приложений и затем выполните следующие действия:
Программы для Windows, мобильные приложения, игры - ВСЁ БЕСПЛАТНО, в нашем закрытом телеграмм канале - Подписывайтесь:)
- Откройте Finder и перейдите в папку, содержащую архивный файл, который вы хотите извлечь.
- Удерживая клавишу Control, щелкните по файлу архива, выберите «Открыть с помощью» в контекстном меню и выберите «Разархиватор». (Вы также можете выбрать несколько файлов, чтобы извлечь их одновременно.)

Затем Unarchiver быстро распакует файл. Когда это будет сделано, вы увидите на экране оповещение со значком поиска рядом с извлеченными файлами. Щелкните этот значок, чтобы быстро получить доступ к извлеченному файлу. Кроме того, вы можете перейти в ту же папку, в которой находится архив, чтобы просмотреть извлеченные файлы.
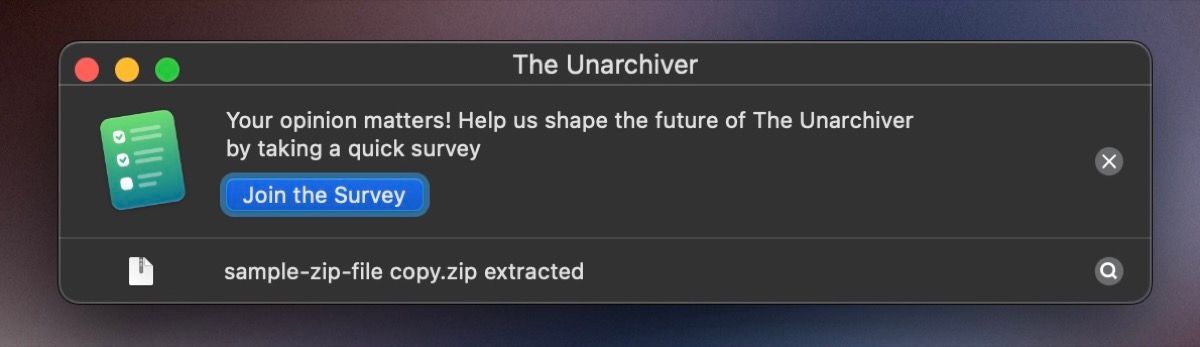
Хотя вы можете следовать вышеописанному процессу для разархивации файлов с помощью The Unarchiver, есть лучший способ сделать это, который может сэкономить вам несколько щелчков. Он требует, чтобы вы установили The Unarchiver в качестве инструмента для извлечения файлов по умолчанию в macOS. Вот как это сделать:
- Удерживая клавишу Control, щелкните по файлу архива и выберите «Получить информацию».

- Разверните раздел «Открыть с помощью». Щелкните раскрывающийся список под ним и выберите The Unarchiver из списка приложений.

- Наконец, нажмите кнопку Изменить все. Когда будет предложено подтвердить изменение, нажмите Продолжить во всплывающем окне.

В следующий раз, когда вы захотите извлечь архивный файл, вы можете просто дважды щелкнуть по нему, и The Unarchive извлечет его содержимое.
Настройки разархиватора, которые следует изменить
Unarchiver предлагает несколько дополнительных опций, которые можно использовать для настройки поведения извлечения по умолчанию. Например, можно включить или отключить форматы архивов по мере необходимости. Аналогично можно выбрать, куда извлекать архивы, установить дату изменения созданных папок или указать приложению, что делать после извлечения. Все это можно сделать в настройках приложения.
По умолчанию Unarchiver сохраняет извлеченные файлы в той же папке, что и архивный файл. Но если вам это не нравится, вы можете изменить место извлечения в соответствии с вашими предпочтениями.
Запустите The Unarchiver и перейдите на вкладку Extraction. Щелкните раскрывающийся список рядом с Extract archives to, выберите Other и выберите нужную папку.
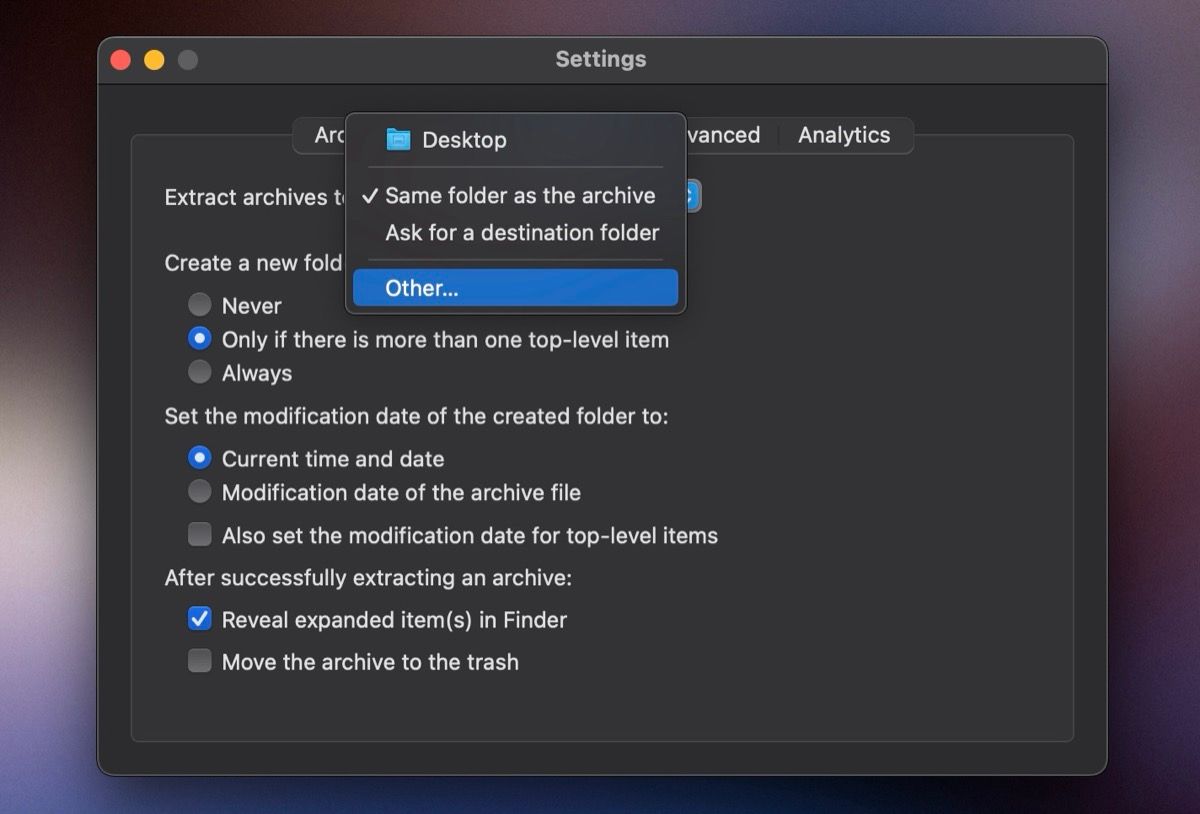
Извлечение всех ваших архивных файлов в одну папку приведет к ее захламлению, что, в свою очередь, может затруднить поиск файлов. Чтобы избежать этого, вы можете настроить The Unarchiver на создание новой папки каждый раз, когда вы извлекаете архив, и сохранение всего его содержимого в ней.
Просто установите для параметра «Создавать новую папку для извлеченных файлов» значение «Всегда», и все готово.
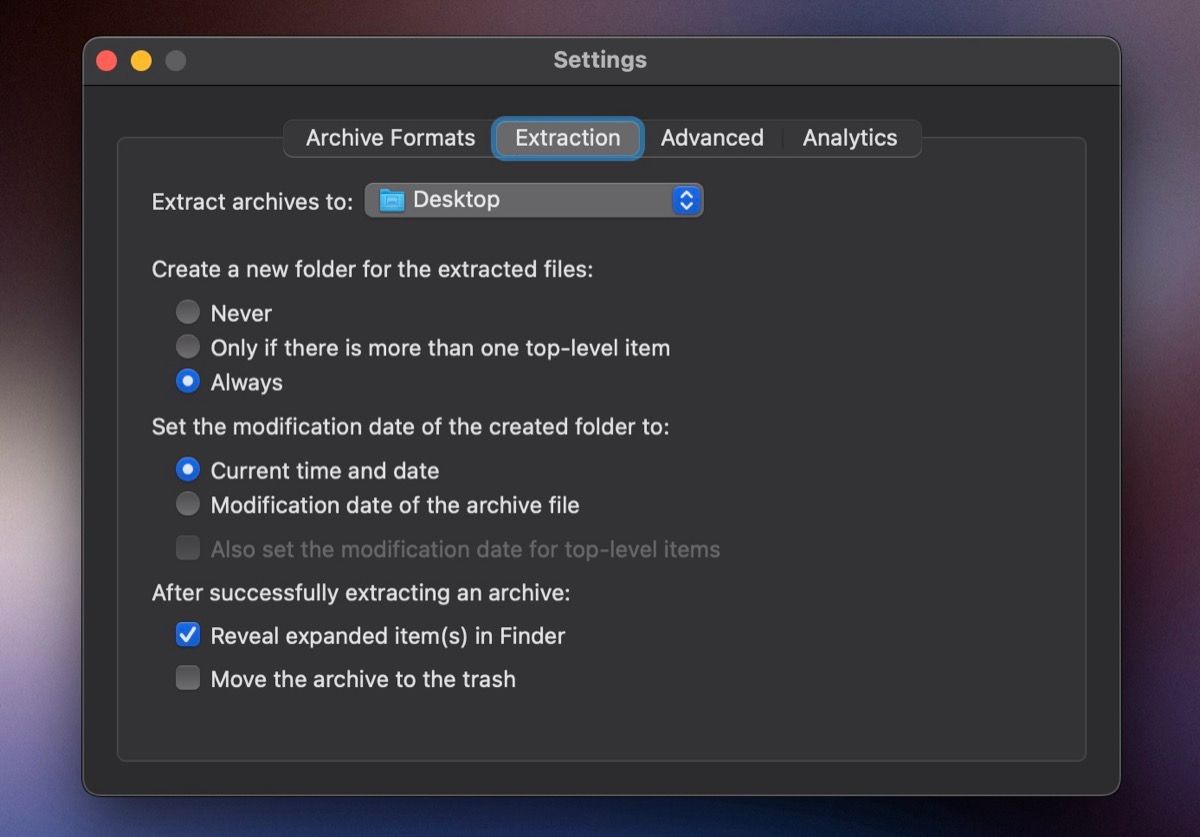
Нет смысла хранить файлы архива после их извлечения — если только они вам действительно не понадобятся позже. В большинстве случаев они засоряют дисковое пространство вашего Mac. Чтобы избежать этого, в Unarchiver есть опция, которая автоматически удаляет файлы архива после извлечения.
Чтобы включить его, установите флажок рядом с опцией Переместить архив в корзину в нижней части вкладки Извлечение. Обратите внимание, что вы можете восстановить файл архива из корзины, если он вам понадобится позже.
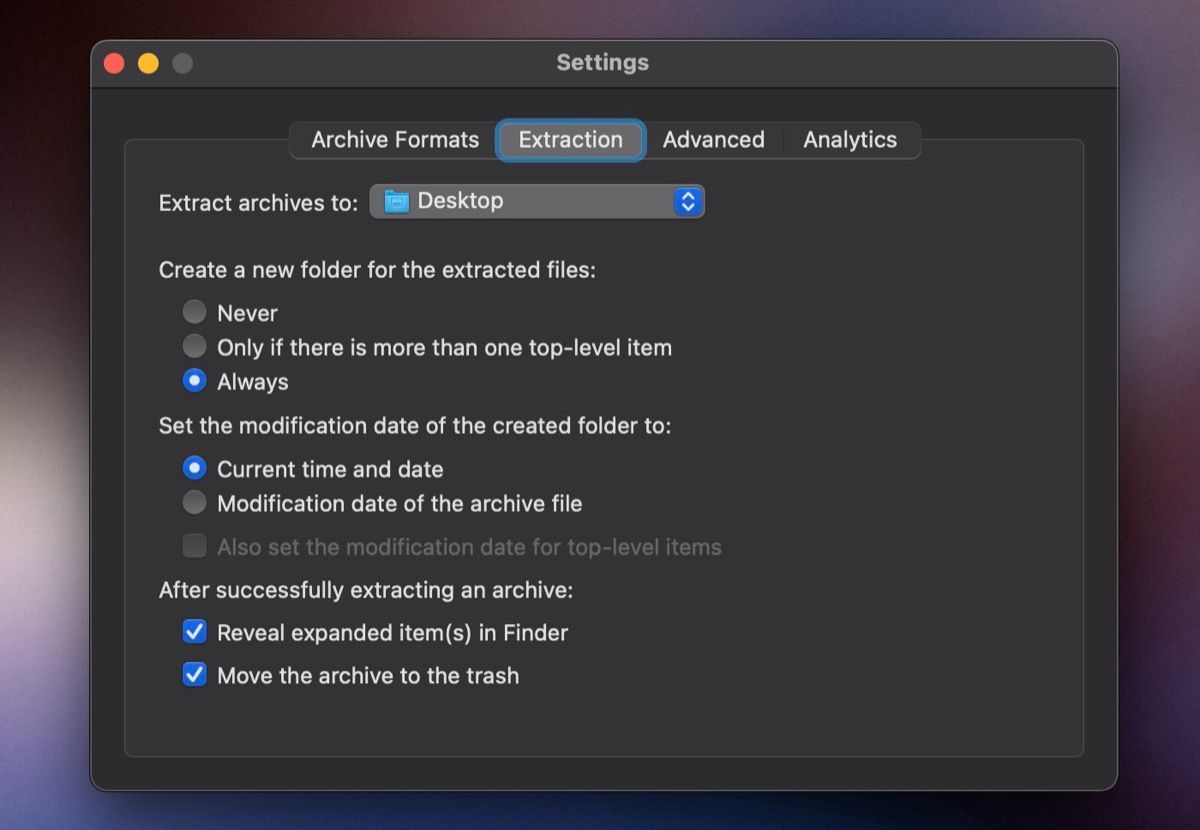
Unarchiver — это необходимая сторонняя утилита для всех пользователей Mac; это всегда одно из первых приложений, которые я устанавливаю на новый Mac. Тем не менее, я бы хотел, чтобы Unarchiver также позволял архивировать файлы, так как это избавило бы нас от необходимости устанавливать еще одно стороннее приложение Mac для этой конкретной цели.