Эта недооцененная функция Mac превращает углы экрана в ярлыки
Ключевые выводы
- Горячие углы в macOS позволяют быстро выполнять действия простым перемещением курсора в каждом углу.
- Вы можете случайно вызвать горячий угол, но вы можете использовать клавиши-модификаторы, такие как Command, Shift, Option или Control, чтобы избежать этого.
- Сторонние приложения, такие как BetterTouchTool и Slidepad, расширяют функциональные возможности горячих углов, позволяя назначать дополнительные действия или ярлыки.
Горячие углы, недооцененная функция macOS, помогла мне сэкономить время на выполнении различных действий, которые в противном случае потребовали бы нескольких действий с моей стороны. Я покажу вам, как настроить эту функцию в macOS, и поделюсь некоторыми советами, которые помогут вам максимально эффективно использовать ее.
Что такое горячие углы и как их включить?
Горячие углы позволяют назначать различные функции четырем углам экрана вашего Mac. Вы можете запускать такие действия, как открытие панели запуска или создание быстрой заметки, просто перемещая указатель в назначенный угол. Чтобы включить горячие углы на вашем Mac, вот что вам нужно сделать:
- Нажмите логотип Apple в строке меню macOS и выберите «Системные настройки» > «Рабочий стол и док-станция».
- Прокрутите вниз и нажмите «Горячие углы».
- Вы увидите четыре разных поля в каждом углу экрана. Нажмите раскрывающееся меню для каждого из них, которое вы хотите использовать, и выберите предпочитаемое действие.
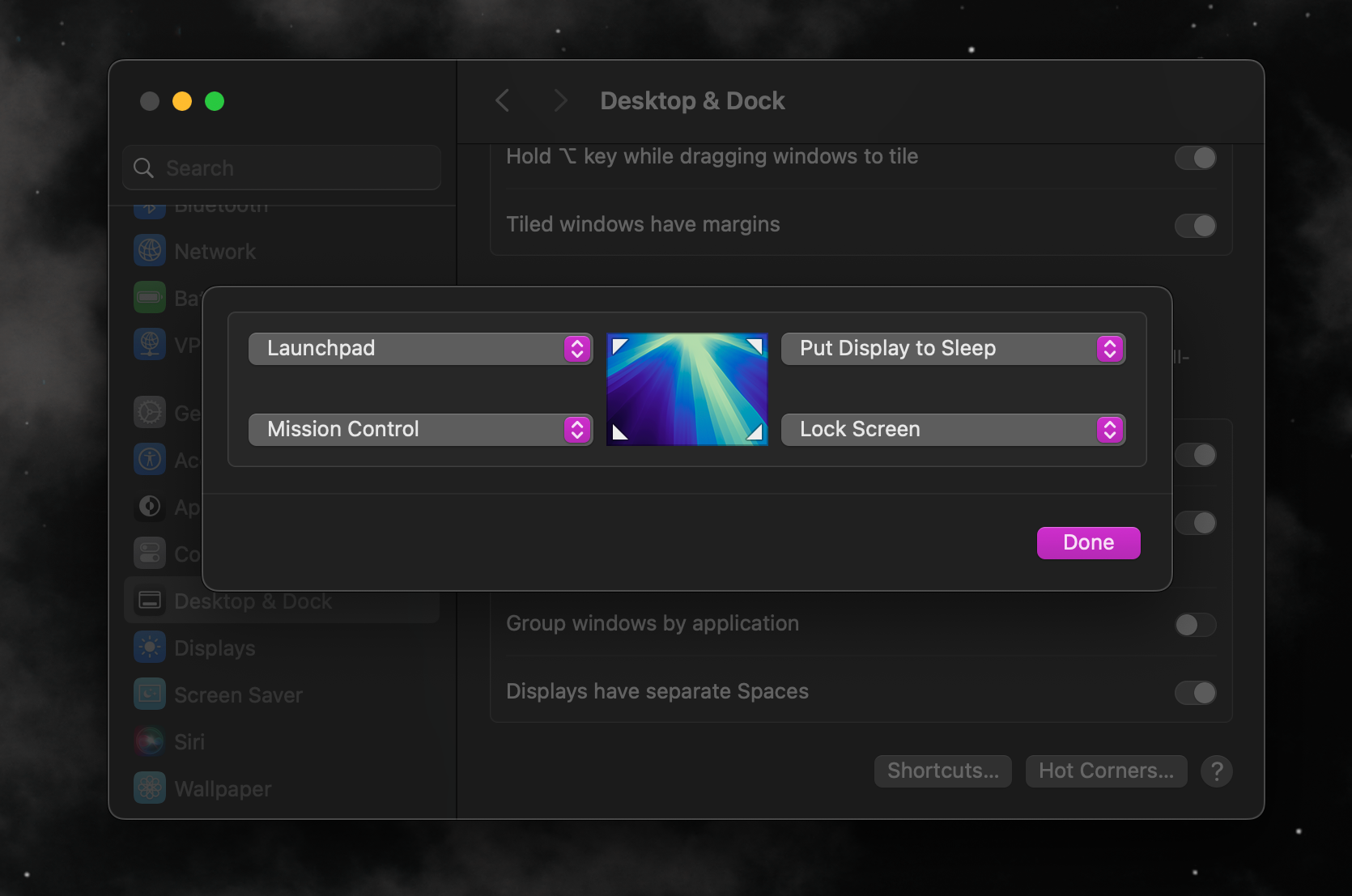
Хотя все параметры по-своему полезны, я настроил свои «горячие углы» со следующими действиями: «Панель запуска», «Перевести дисплей в спящий режим», «Управление полетом» и «Экран блокировки».
Программы для Windows, мобильные приложения, игры - ВСЁ БЕСПЛАТНО, в нашем закрытом телеграмм канале - Подписывайтесь:)
Таким образом, я могу легко выполнять такие действия, как перевод моего Mac в спящий режим, просто проведя пальцем по трекпаду вместо того, чтобы нажимать логотип Apple и выбирать «Сон» в раскрывающемся меню.
Используйте клавиши-модификаторы, чтобы предотвратить случайное срабатывание горячих углов
Как только я настроил горячие углы, я сразу заметил проблему. Я работаю очень бессистемно, и поскольку я использую Universal Control для использования клавиатуры и трекпада моего Mac с iPad, я постоянно перетаскиваю указатель к углам экрана, чтобы переместить его между обоими моими устройствами, что часто приводит к непреднамеренному срабатыванию ярлыков.
К счастью, исправить это просто: вы можете использовать клавиши-модификаторы с горячими углами. Клавиши-модификаторы Mac включают Command, Option, Control, Caps Lock и глобусную клавишу, которые часто используются для выполнения сочетаний клавиш.
Чтобы использовать клавиши-модификаторы с горячими углами, нажмите и удерживайте нужную комбинацию клавиш-модификаторов, когда вы выбираете конкретную функцию для каждого угла.
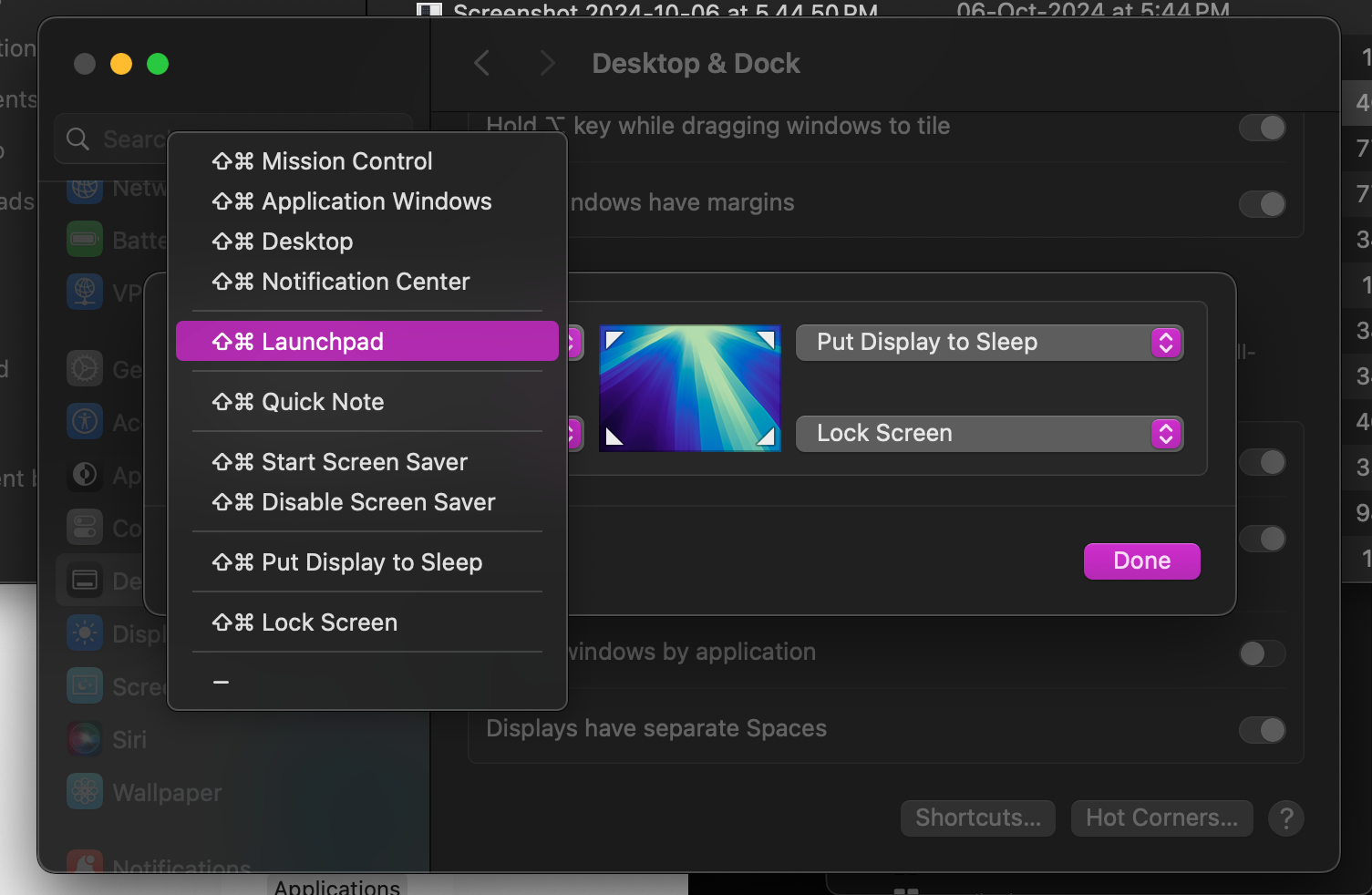
Вы можете использовать любую комбинацию клавиш-модификаторов и выбирать разные для каждого угла. Помните, что здесь вы ограничены использованием клавиш Command, Shift, Option и Control.
Максимально эффективное использование горячих точек с помощью сторонних приложений
К сожалению, вы ограничены несколькими вариантами для каждого горячего угла. Как ни странно, вы также не можете назначить собственный ярлык для горячего угла. К счастью, вы можете положиться на несколько сторонних приложений, чтобы получить больше от горячих углов. Одним из хороших примеров является Инструмент BetterTouchкоторый позволяет назначить горячему углу практически любой ярлык.
Как только вы загрузите приложение и предоставите ему разрешение на доступ к Bluetooth, появится окно, подобное показанному на снимке экрана ниже. При первом запуске разверните раскрывающееся меню с надписью «Touch Bar» и выберите «Автоматизация, именованные и другие триггеры». Затем добавьте первый триггер «Другое», щелкнув значок плюса (+). Теперь вы будете перенаправлены в новое окно.
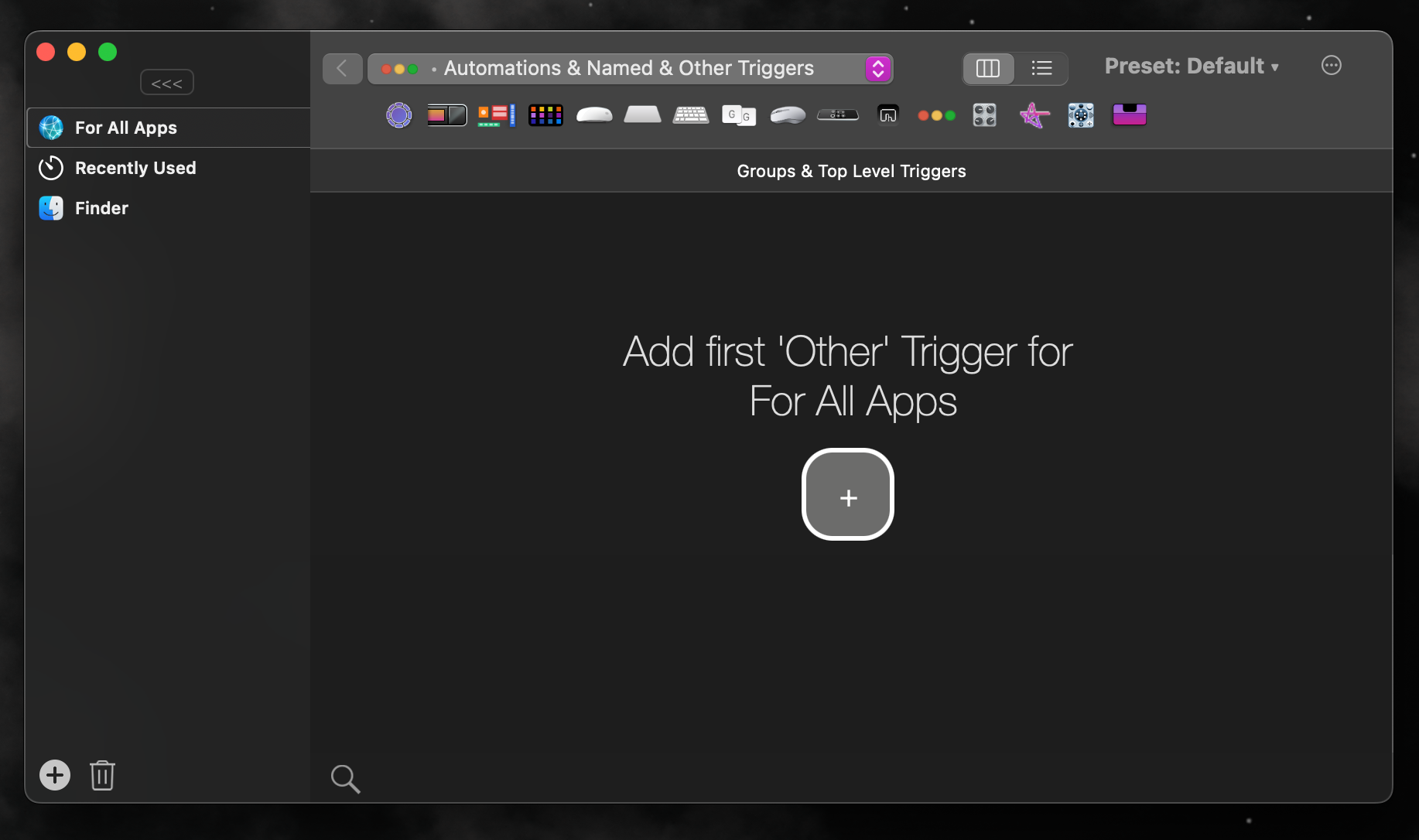
На правой боковой панели разверните раскрывающийся список «Выбрать триггер», если он не раскрывается автоматически, и нажмите «Углы/края экрана». Если вы стремитесь к той же функциональности, что и горячие углы, актуальными являются только параметры «Переместить мышь в верхний левый угол», «Переместить мышь в верхний правый угол», «Переместить мышь в нижний левый угол» и «Переместить мышь в нижний правый угол», поэтому просто выберите один.
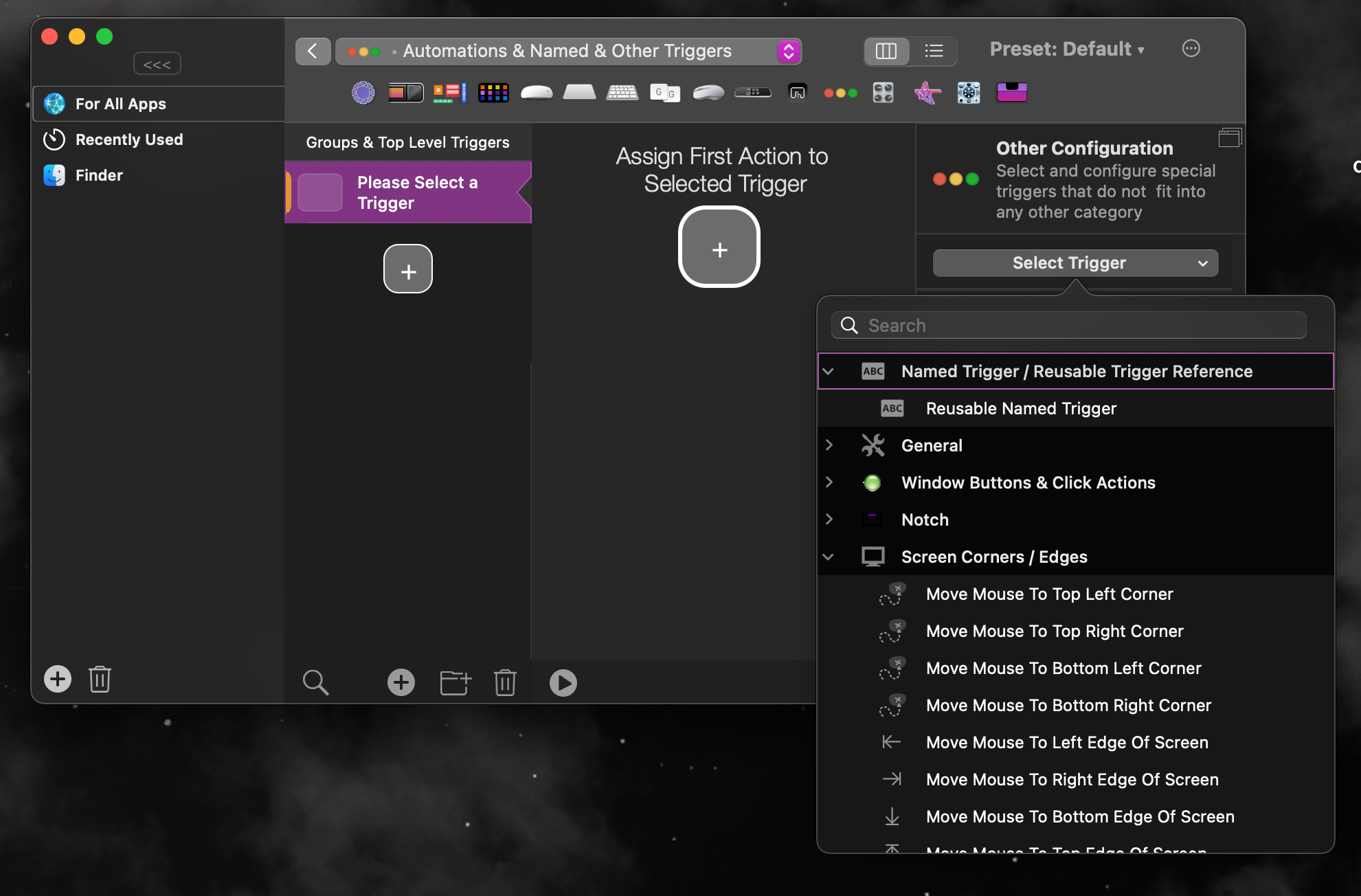
Щелкните значок плюса (+), чтобы назначить действие выбранному триггеру, разверните раскрывающееся меню «Нет действия» и выберите действие. В функциях macOS вы найдете наиболее полезные действия, такие как включение и выключение режима «Не беспокоить», переключение между темным и светлым режимами, быстрый вызов Siri и многое другое.
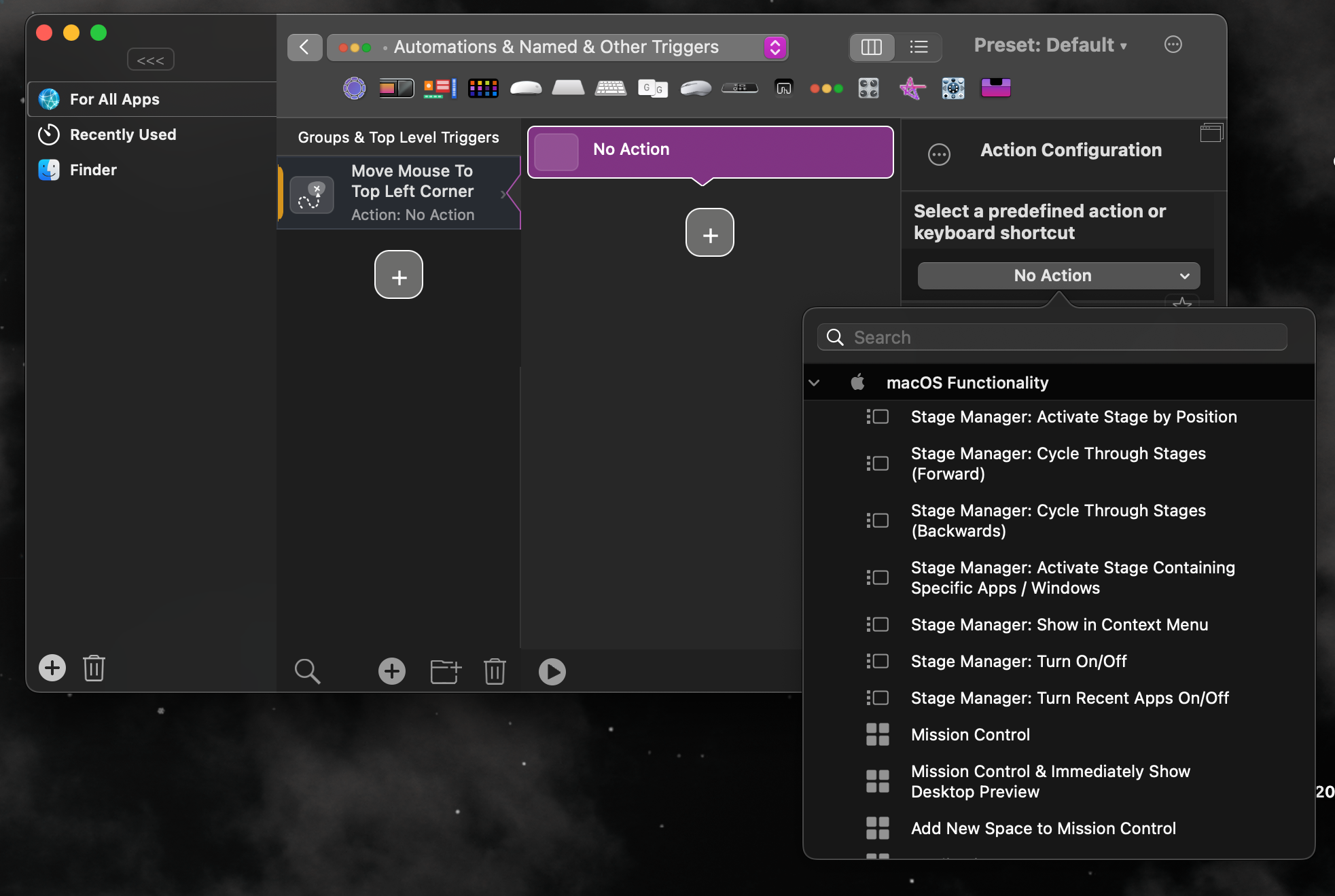
Лучшая часть? Вы также можете назначить ярлык, созданный вами с помощью приложения «Ярлыки» на вашем Mac, что делает возможности безграничными.
К сожалению, хотя BetterTouchTool предлагает сорокадневную бесплатную пробную версию, вам необходимо приобрести лицензию, чтобы продолжить ее использование. Он предлагает две лицензии: стандартную за 12 долларов и пожизненную за 24 доллара. Но я считаю, что это стоящая инвестиция!
Еще один сторонний инструмент, который действительно меняет способ использования горячих углов на вашем Mac. Скользящая подушка. Если вы знакомы с функцией Slide Over на iPad, вам понравится ее использовать. Вы можете мгновенно получить доступ к своим популярным приложениям, таким как Slack, Notion, YouTube, WhatsApp и Gmail, или даже выполнить поиск чего-либо в Google, просто перетащив курсор к правому краю экрана.
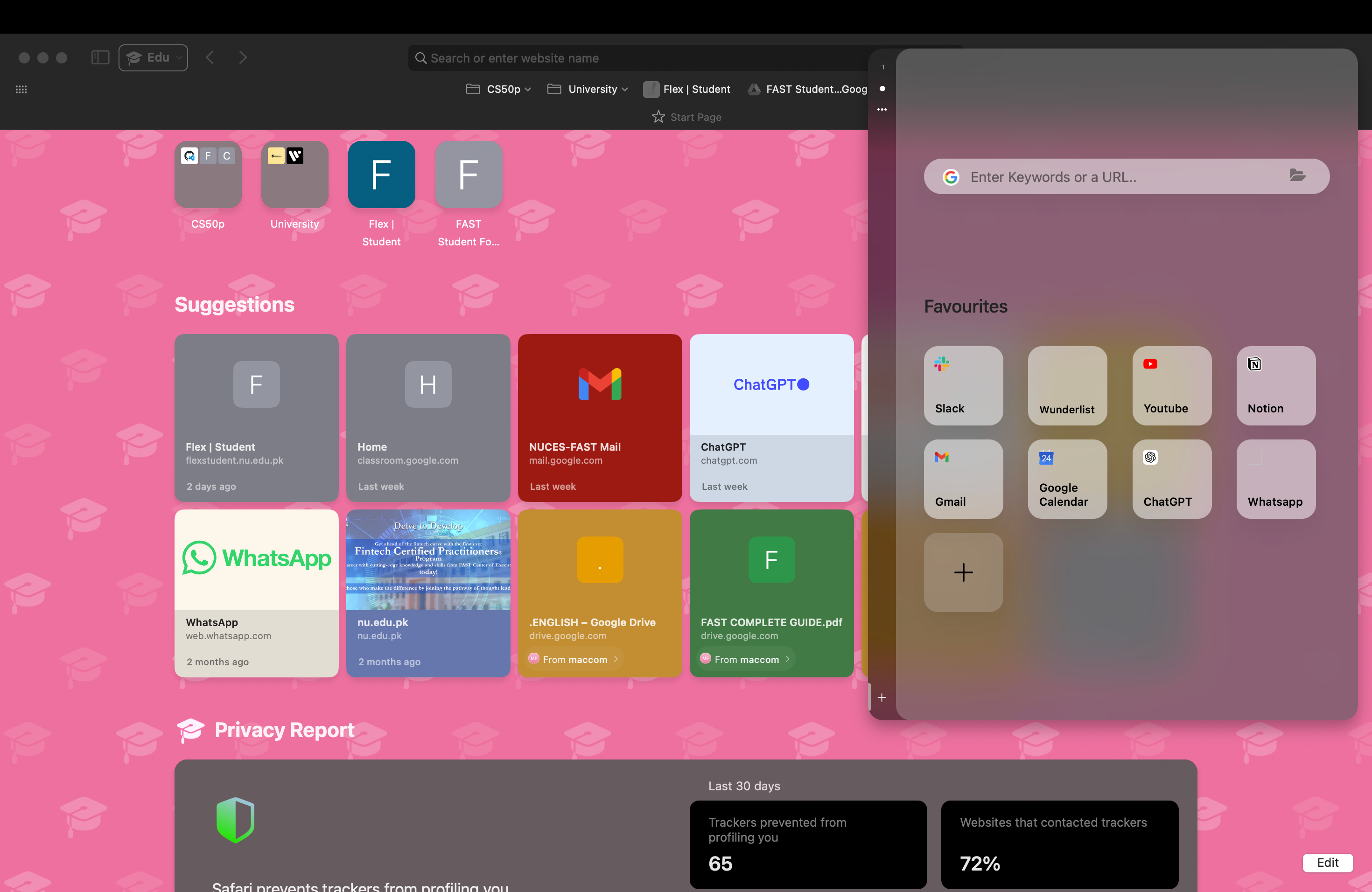
Как и BetterTouchTool, Slidepad предлагает тридцатидневную бесплатную пробную версию, после чего вам нужно будет приобрести лицензию за 13,99 долларов США, чтобы продолжить ее использование.
В общем, горячие углы оказались настолько удобными, что я не могу себе представить, чтобы не воспользовался ими сейчас. Их настройка, несомненно, поможет вам быстро выполнять действия на вашем Mac. Хотя горячие углы не помогут вам значительно сэкономить время, помните, что каждая секунда складывается, и вы должны экономить ее, когда это возможно.
