Я использую эти приложения для доступа к функциям macOS на своем ПК с Windows
Если вы перейдете с Mac на Windows, вы пропустите несколько отличных функций, таких как Spotlight, Preview и AirDrop. К счастью, вы можете использовать эти приложения, чтобы добавить популярные функции macOS на свой ПК с Windows.
1. Поиск в Spotlight с помощью PowerToys Run
Spotlight в macOS может помочь вам найти файлы, открыть настройки и даже выполнить быстрые вычисления. Поиск Windows по умолчанию не выполняет некоторые из этих функций. Однако вы можете выполнить поиск с аналогичными функциями с помощью PowerToys Run в Windows.
Чтобы настроить его, скачайте и установить Microsoft PowerToys из Магазина Microsoft. Затем запустите приложение и откройте вкладку «Панель управления». Здесь найдите и включите параметр «Запуск PowerToys», чтобы включить его.
Нажмите «Выполнить» PowerToys, чтобы просмотреть дополнительные настройки, которые позволяют активировать ярлык и переключать дополнительные возможности, такие как возможность выполнять вычисления, перемещаться по папкам, открывать терминал Windows и т. д.
Программы для Windows, мобильные приложения, игры - ВСЁ БЕСПЛАТНО, в нашем закрытом телеграмм канале - Подписывайтесь:)
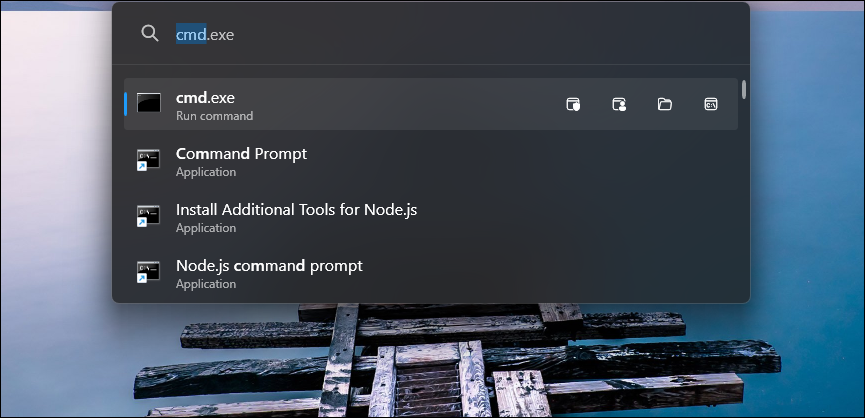
Нажмите Alt + пробел, чтобы запустить «Выполнить». Теперь вы можете искать приложения, папки и файлы. Вы также получите дополнительные возможности для запуска приложений от имени администратора, другого пользователя или открытия местоположения файла.
Как и Spotlight, вы можете использовать «Выполнить» для быстрого расчета, выполнения системной команды или поиска системных настроек.
Вы можете уточнить свой поиск с помощью идентификаторов или ключевых слов. Например, если вы наберете $audio, отобразятся только настройки звука. Если вы наберете символ <, вы сможете переключаться между открытыми окнами приложений прямо из панели поиска.
Скачать: PowerToys (Бесплатно)
2. Быстрый просмотр содержимого файла с помощью PowerToys Peek
В MacOS есть отличная функция быстрого просмотра, которая позволяет пользователям просматривать содержимое файлов, например PDF-файлы, изображения, аудио- или видеофайлы, не открывая их предварительно в соответствующей программе. Проводник Windows также имеет панель предварительного просмотра, но имеет ограниченную поддержку форматов.
Хотя вы можете обратиться к популярному стороннему приложению, например Быстрый просмотр для Windows лучшей альтернативой является Peek от PowerToys. Он позволяет быстро просматривать файлы в проводнике и поддерживает большинство форматов файлов, включая изображения, видео и текстовые документы. Вы даже можете копировать текст из документов прямо из окна предварительного просмотра.
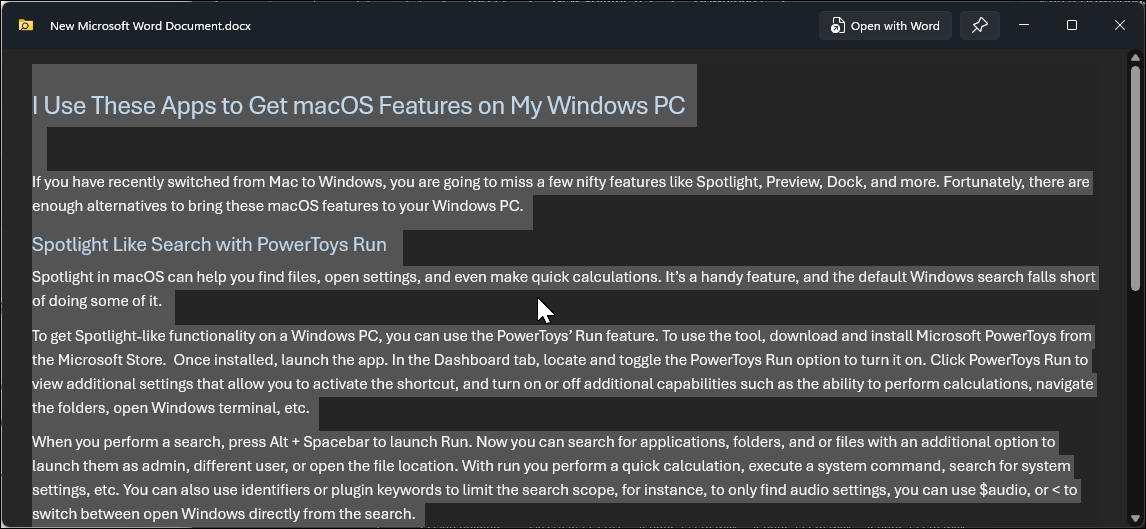
Чтобы использовать Peek, запустите PowerToys, откройте вкладку Peek на левой панели, затем переключите переключатель «Включить Peek», чтобы включить его.
Теперь вы можете выбрать любой элемент в проводнике и нажать Ctrl + пробел, чтобы открыть быстрый предварительный просмотр. Вы также можете использовать клавиши со стрелками вправо или влево для просмотра других файлов в той же папке.
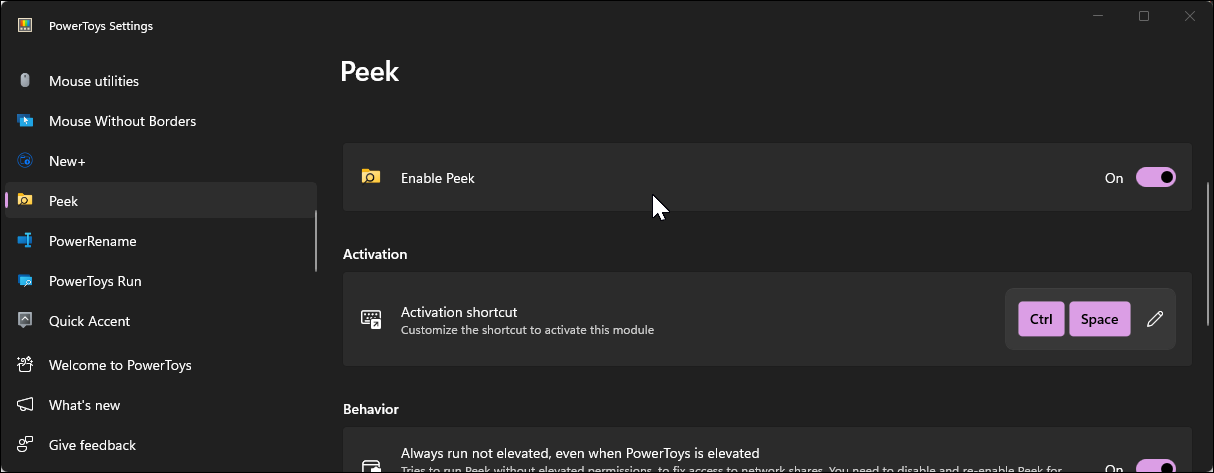
Скачать: PowerToys (Бесплатно)
3. Мгновенно делитесь файлами, как AirDrop, с помощью Snapdrop
Airdrop позволяет мгновенно передавать файлы между устройствами Apple. Хотя Windows с приложением Phone Link поддерживает мгновенный обмен файлами, вам необходимо настроить каждое устройство, прежде чем вы сможете начать делиться файлами.
Snapdrop упрощает этот процесс. Это веб-приложение, которое позволяет обмениваться файлами между устройствами в одной сети. Более того, вы даже можете отправлять быстрые текстовые сообщения на устройства, подключенные к локальной сети.
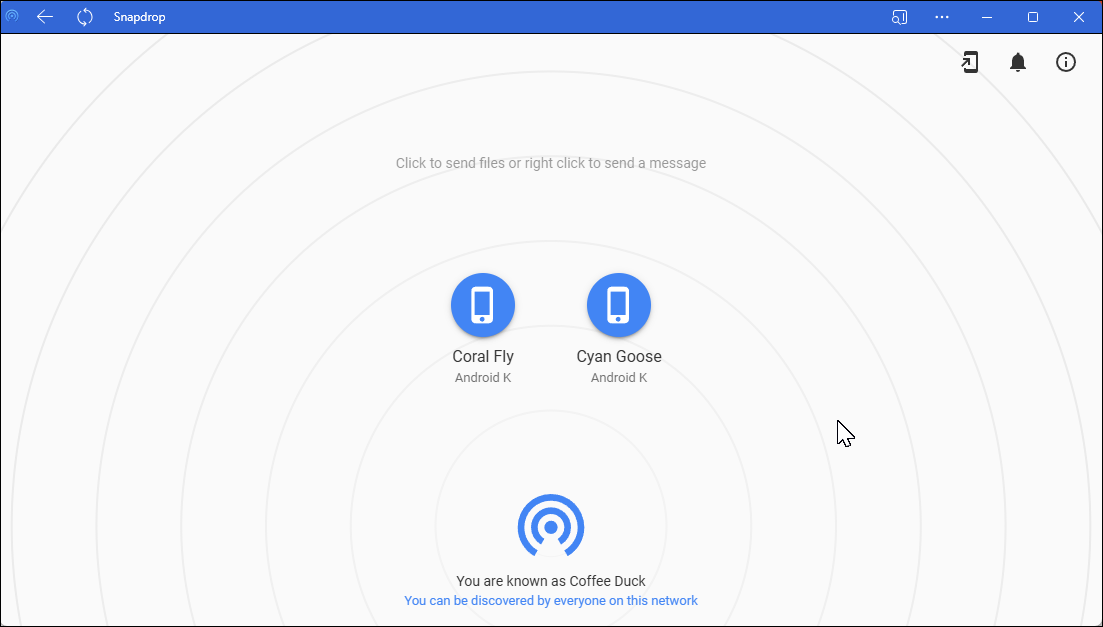
Чтобы поделиться файлом с вашего компьютера на другое устройство, убедитесь, что оба устройства находятся в одной сети Wi-Fi. Затем перейдите в Snapdrop.net на вашем ПК, а также на планшете или смартфоне, чтобы оба были доступны для обнаружения.
Затем нажмите на имя вашего второго устройства, выберите файлы, которые вы хотите отправить, и нажмите «Открыть». На втором устройстве нажмите «Сохранить», чтобы загрузить файл.
Вы можете установить Snapdrop как веб-приложение и закрепить его на панели задач для облегчения доступа. Для этого нажмите «Установить Snapdrop» (значок мобильного телефона) в верхнем левом углу, выберите «Установить» и дождитесь завершения установки. Теперь вы можете открыть Snapdrop из поиска Windows как отдельное приложение.
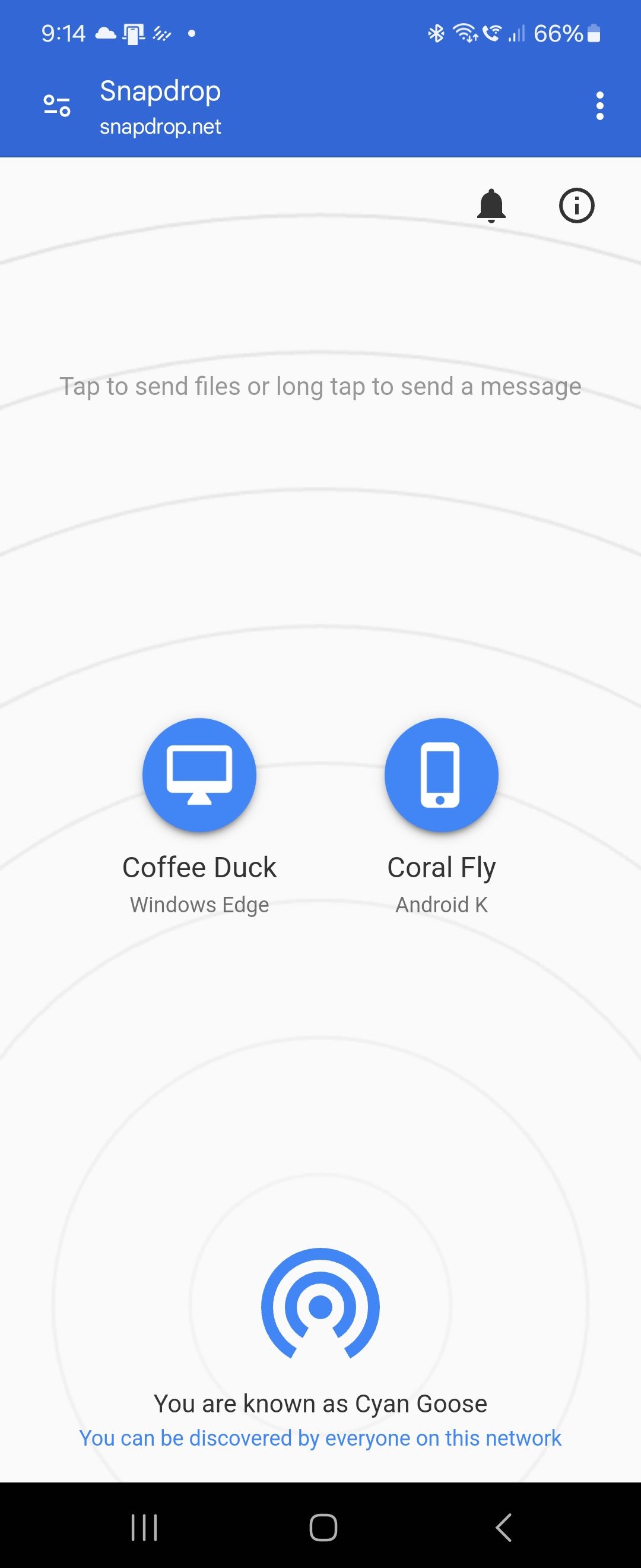
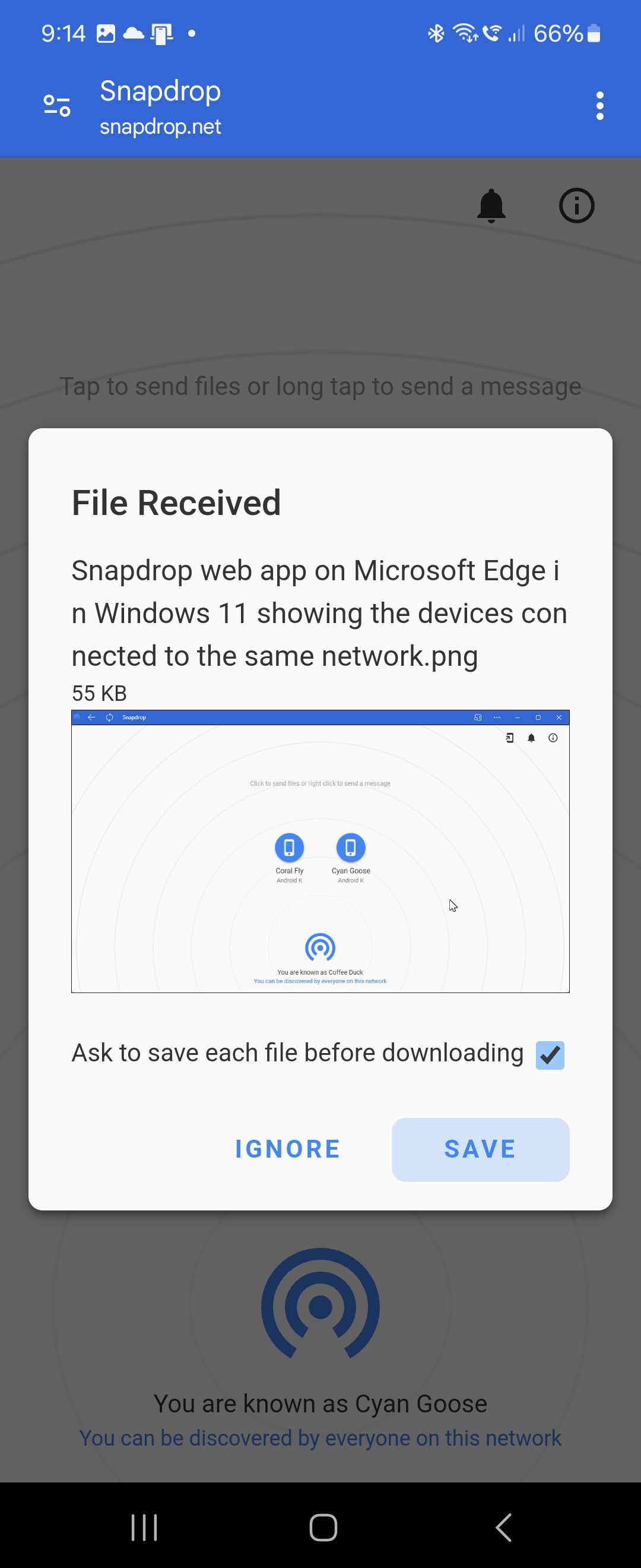
Хотя Snapdrop хорошо работает для обмена файлами между устройствами, для его работы требуется подключение к Интернету. Те, кто предпочитает собственное приложение, могут использовать LocalSend для отправки файлов между устройствами без подключения к Интернету.
4. Отправляйте сообщения и совершайте звонки с компьютера с помощью Phone Link
Вы можете легко отправлять текстовые сообщения и звонить со своего Mac. Windows предлагает аналогичные функции в своем приложении Phone Link, позволяя вам управлять уведомлениями, отправлять и получать текстовые сообщения с ответами, предлагаемыми AI, и даже совершать звонки.
Для начала вам необходимо сначала настроить Phone Link на компьютере с Windows и смартфоне. Это быстрый процесс, поэтому просто следуйте связанному руководству, чтобы завершить настройку.
Phone Link предварительно установлен на вашем компьютере с Windows, но вам необходимо загрузить его из Play Store на Android и App Store на iOS.
После завершения настройки запустите Phone Link и откройте вкладку «Вызовы». Затем нажмите «Начать». На вашем смартфоне должно появиться всплывающее окно. Выберите Разрешить, чтобы включить разрешения на вызовы.
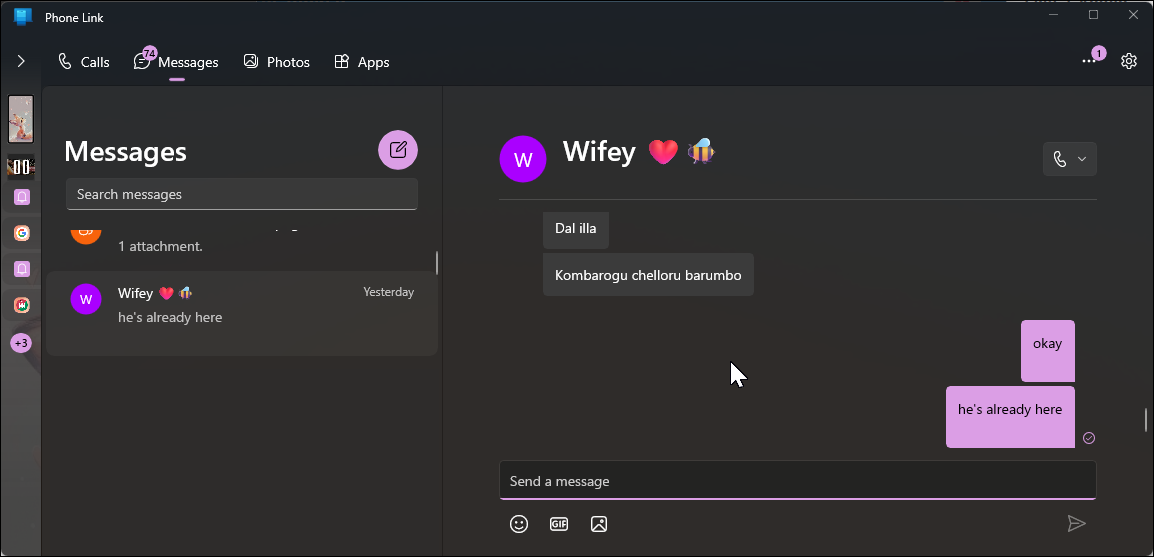
Вот и все! Теперь вы можете легко совершать звонки и отвечать на текстовые сообщения со своего ПК с Windows.
Скачать: Ссылка на Windows Андроид | iOS
5. Получите ярлыки снимков экрана macOS с помощью ShareX
Вы можете использовать инструмент «Ножницы» в Windows для записи экрана и создания снимков экрана. Однако в нем отсутствуют дополнительные сочетания клавиш, предлагаемые macOS для инструмента захвата экрана.
Например, на Mac вы можете использовать Shift + Command + 3 для захвата всего экрана, Shift + Command + 4 для захвата части экрана или Shift + Command + 4 + пробел для захвата определенного окна или меню.
ShareX — это многофункциональный инструмент для создания снимков экрана с открытым исходным кодом, который позволяет вам получить функциональность снимков экрана, подобную Mac, в Windows. Мне нравится, что ShareX позволяет назначать собственные ярлыки для захвата областей, целых экранов, активных окон и многого другого.
Чтобы создать собственный ярлык, запустите ShareX и нажмите «Настройки горячих клавиш» на левой панели. Нажмите «Добавить» и выберите функцию, которую вы хотите назначить (например, захват области, полноэкранного режима или активного окна). Установите сочетание клавиш, нажимая клавиши, которые вы хотите использовать.
Вы также можете редактировать, удалять или дублировать существующие ярлыки, чтобы настроить рабочий процесс для разных приложений.
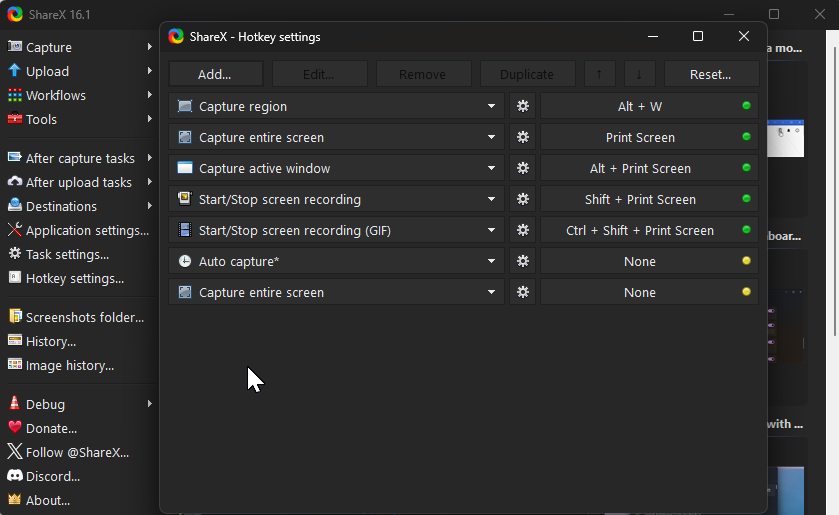
Скачать: ShareX (Бесплатно)
6 WinDynamicDesktop предоставляет вам динамические обои для Mac
В macOS есть несколько классных обоев, которые меняются в зависимости от времени суток. Хотя Windows Spotlight может автоматически менять фоновое изображение и экран блокировки каждый день, ему не хватает плавного перехода в течение дня, который предлагает Mac.
WinDynamicWallappers — стороннее приложение, которое добавляет функцию динамического рабочего стола в Windows. Он использует ваше местоположение для определения времени и соответствующим образом меняет обои на рабочем столе.
Вы можете установить тему из существующей коллекции динамических обоев, импортированных из различных выпусков macOS, включая Mojave, Catalina, Big Sur, Monterey, Ventura и Sonoma.
После выбора темы нажмите «Загрузить», чтобы сохранить файлы на локальном диске. Затем нажмите «Применить», чтобы установить его в качестве фона рабочего стола. Кроме того, вы можете получить больше тем в Интернете или импортировать собственную тему из файла.
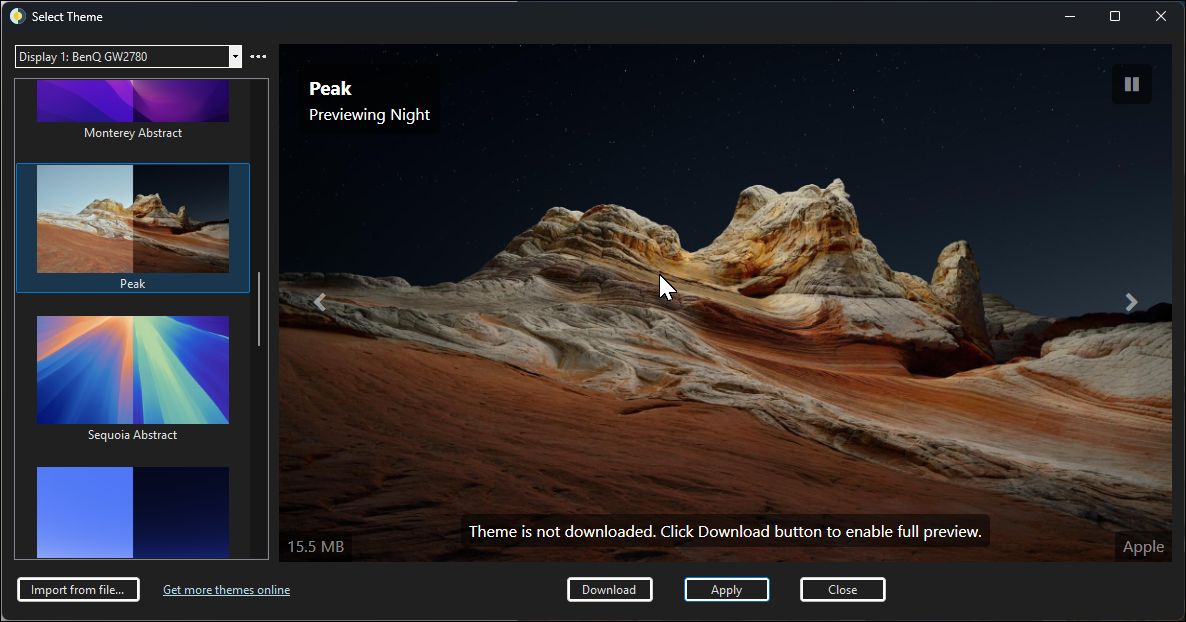
Скачать: WinDynamicDesktop
В macOS есть несколько удобных функций, которые улучшают работу на компьютере. Хотя мы надеемся, что в macOS появится больше функций, повышающих качество жизни, которые получат официальную интеграцию с ОС Windows, сторонние приложения и Microsoft PowerToys могут помочь перенести некоторые из этих функций на ваш компьютер с Windows прямо сейчас.
