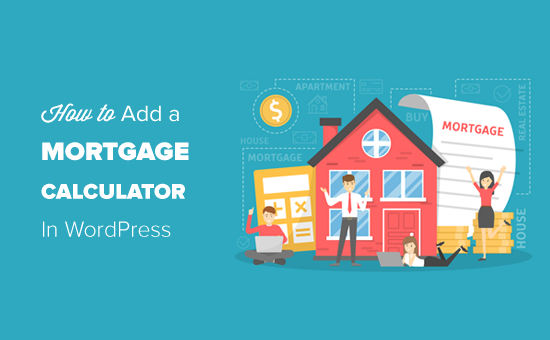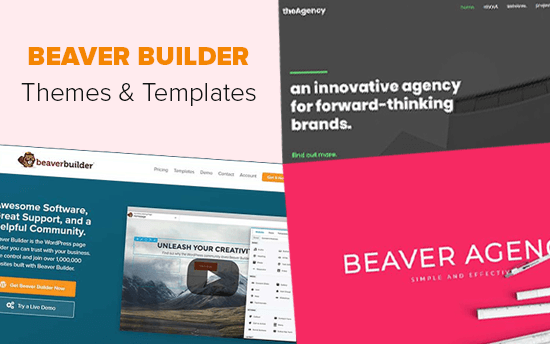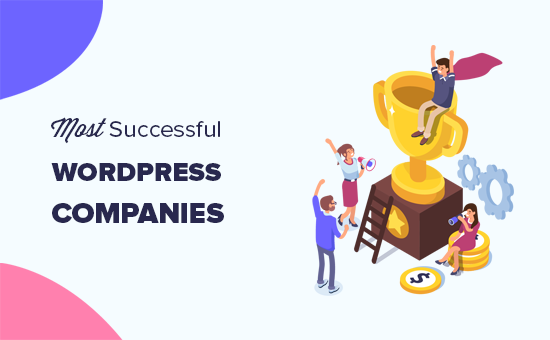Изменения в WordPress – это просто: пошаговое руководство (2019)
Знаете ли вы, что WordPress поставляется со встроенной функцией, которая позволяет отменить изменения и вернуться к предыдущей версии сообщения?
Эта функция называется «Опубликовать редакции» или просто «Редакции».
Большинство из нас делают ошибки при написании. Иногда вы можете пожелать, чтобы вы не удалили то, что написали ранее. Изменения позволяют вам исправить это, вернувшись назад во времени и отменив изменения.
В этой статье мы покажем вам, как легко отменить изменения в WordPress после публикации ревизий. Мы также покажем вам, как легко управлять публикациями в WordPress.
Программы для Windows, мобильные приложения, игры - ВСЁ БЕСПЛАТНО, в нашем закрытом телеграмм канале - Подписывайтесь:)

Вот обзор тем, которые мы рассмотрим в этом руководстве:
- Что такое пост ревизии в WordPress
- Почему вы должны использовать пост-ревизии
- Как использовать пост-ревизии, чтобы отменить изменения в WordPress
- Ограничение ревизий постов в WordPress
- Как удалить старые посты ревизии в WordPress
- Как полностью отключить публикацию ревизий в WordPress
Что такое ревизии?
Публикация ревизий – это функция WordPress, которая позволяет отменить изменения и вернуться к более ранней версии ваших постов и страниц.
Для каждого проекта, над которым вы работаете, WordPress автоматически сохраняет временную ревизию. Этот тип ревизии называется автосохранением.
WordPress сохраняет автосохранение каждые 60 секунд. Он также автоматически заменяет старую версию новым автосохранением.
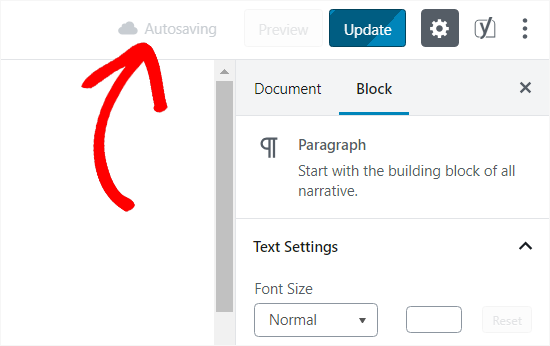
Функция автосохранения поможет вам восстановить содержимое, если что-то пойдет не так, прежде чем вы сможете его сохранить. Например, если ваш браузер вышел из строя или ваш компьютер завис во время записи, вы можете восстановить свой последний черновик из автосохранения.
WordPress также сохраняет редакции постов каждый раз, когда пользователь нажимает кнопку «Сохранить», «Обновить» или «Опубликовать». В отличие от автосохранения, эти версии постоянно хранятся в базе данных WordPress.
Вы можете найти, просмотреть и вернуться к любой из этих ревизий с экрана редактирования поста.
Почему вы должны использовать почтовые ревизии
Почти каждый пользователь WordPress может извлечь выгоду из пост-ревизий. Написание отличного контента требует много доработок и правок. Изменения в публикациях позволяют вам увидеть ваш процесс и взглянуть с высоты птичьего полета на то, как развивалось ваше сообщение.
Затем вы можете переключаться между различными состояниями черновика, вносить изменения и делать свою статью идеальной для публикации.
Для сайтов с несколькими авторами WordPress пост-редакции позволяют редакторам легко управлять работой нескольких авторов. Вы можете видеть, кто внес изменения в статью, какие изменения они внесли и так далее.
При этом давайте посмотрим, как использовать редакции постов для улучшения ваших постов и страниц WordPress.
Как использовать Post Revisions для отмены изменений в WordPress
WordPress отображает количество ревизий под панелью «Документ» на экране редактирования поста / страницы.
Вы можете найти это в правой части экрана вашего редактора постов. Нажав на «Редакции», вы перейдете на экран публикации ревизий.
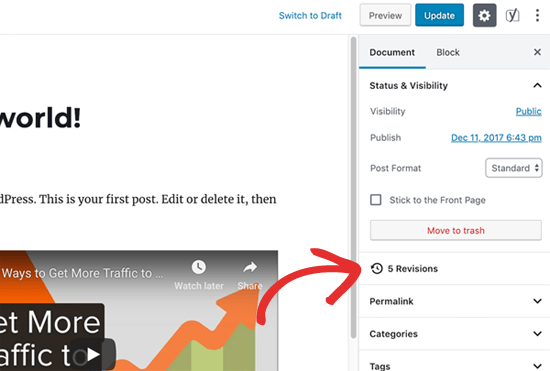
Экран редакции поста покажет вам последнюю редакцию поста с полосой прокрутки вверху. Сдвинув кнопку на полосе прокрутки, вы перейдете к более ранним изменениям поста.
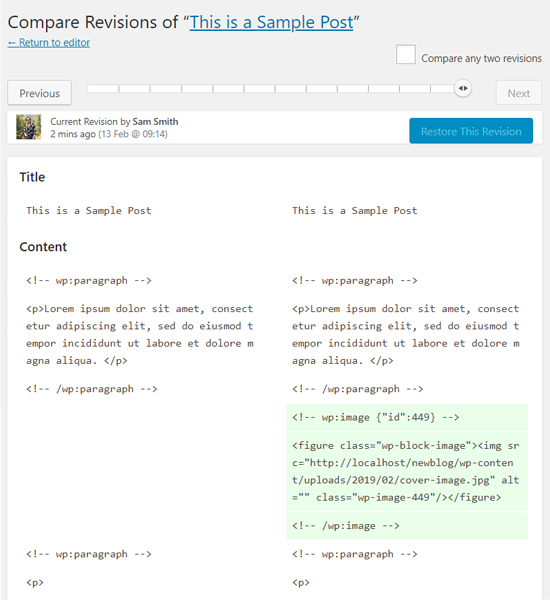
Изменения, внесенные в каждую ревизию, будут выделены зеленым и розовым цветами. Вверху вы можете увидеть пользователя, который внес эти изменения, время и другую информацию.
WordPress также сообщит вам, является ли ревизия автосохранением или черновиком.

Вы можете использовать следующую и предыдущую кнопки для перемещения по ревизиям.
Кроме того, вы можете поставить галочку сверху «Сравнить любые две ревизии». При этом кнопка полосы прокрутки будет разделена на две части, и вы сможете перевести каждую кнопку в другую ревизию и сравнить разницу между двумя удаленными ревизиями.
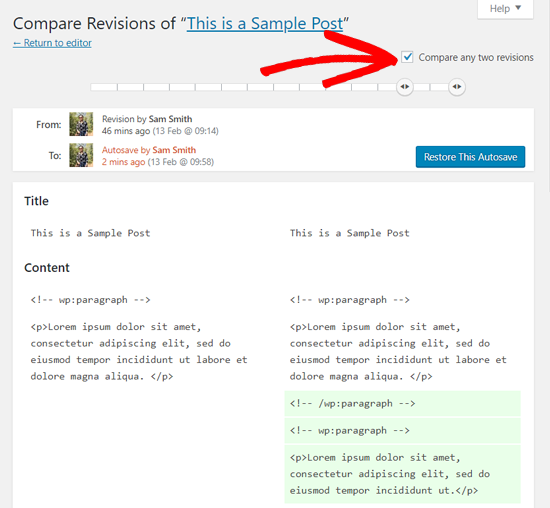
Чтобы восстановить ревизию, вы можете просто нажать кнопку «Восстановить эту ревизию» или «Восстановить эту автосохранение».
WordPress восстановит выбранную ревизию в качестве текущей ревизии, после чего вы сможете сохранить ее как черновик.
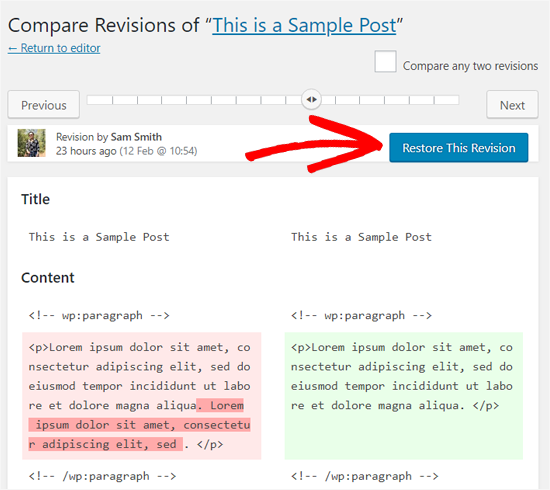
Имейте в виду, что восстановление более ранней версии не приведет к удалению последней версии вашего сообщения. Вместо этого WordPress сохранит его в базе данных как очередную ревизию.
Использование ревизий постов в классическом редакторе WordPress
В случае, если вы не обновили свой WordPress до Gutenberg и все еще используете классический редактор, вы найдете редакции поста в мета-поле публикации на правой панели экрана редактирования поста / страницы.
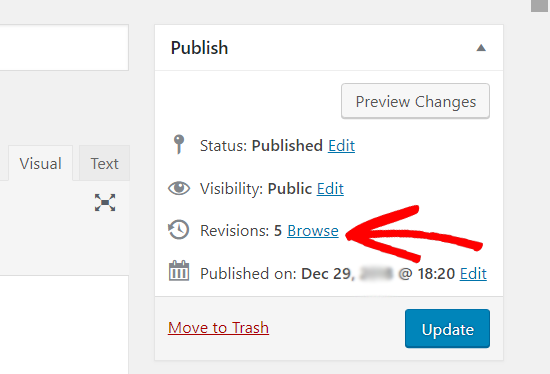
Чтобы просмотреть ревизии постов, вы можете просто щелкнуть ссылку «Обзор» рядом с количеством ревизий. Кроме того, редакции постов работают одинаково как в Classic Editor, так и в Gutenberg.
Ограничение ревизий постов в WordPress
Все пост-ревизии хранятся в вашей базе данных WordPress. В связи с этим многие пользователи беспокоятся о том, что слишком большое количество редакций может замедлить работу их сайтов.
Это не правда.
WordPress пропускает ревизии при выполнении вызовов базы данных на внешнем интерфейсе. Он ищет только ревизии на экране редактирования или когда вы просматриваете ревизии.
Вы все еще можете контролировать и ограничивать редакции постов в WordPress. Мы покажем вам два разных способа, чтобы вы могли выбрать тот, который больше всего вам подходит.
1. Ограничьте количество публикаций в WordPress с помощью плагина.
Самый простой способ управлять ревизиями WordPress – использовать плагин. Это позволяет вам контролировать ревизии из админки WordPress.
Первое, что вам нужно сделать, это установить и активировать плагин WP Revisions Control. Для более подробной информации, смотрите наше пошаговое руководство по установке плагина WordPress.
После активации вам необходимо посетить Настройки »Запись прокрутите страницу до раздела управления версиями WP.
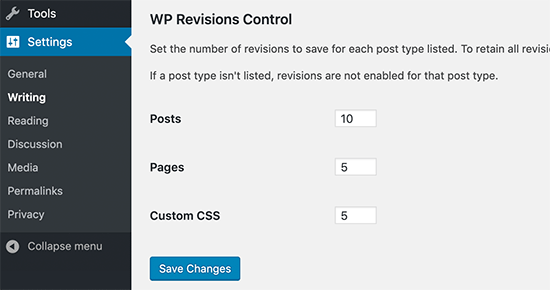
Отсюда вам нужно ввести количество ревизий, которые вы хотите сохранить для каждого типа поста, а затем нажать кнопку «Сохранить изменения», чтобы сохранить ваши настройки.
WP Revisions Control теперь ограничивает количество публикаций в вашей базе данных WordPress.
Плагин также позволяет удалять ревизии для отдельного поста. Просто отредактируйте пост, в котором вы хотите удалить ревизии, и прокрутите вниз под редактором.
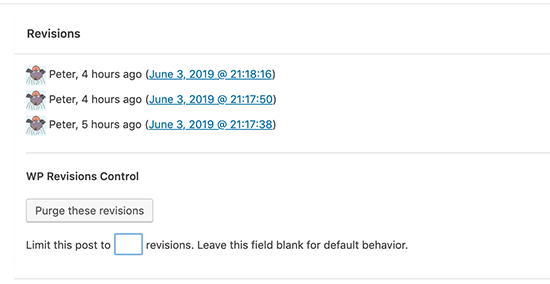
Вы можете ограничить ревизии только для этого сообщения или удалить их, нажав кнопку «Очистить эти ревизии».
2. Ограничьте количество изменений в WordPress вручную
WordPress позволяет вам контролировать, сколько ревизий вы хотите сохранить для статьи. Чтобы ограничить количество публикаций, просто добавьте этот код в файл wp-config.php вашего сайта WordPress.
define ('WP_POST_REVISIONS', 10);
Не забудьте заменить 10 на количество ревизий, которое вы хотите сохранить для каждого поста.
Как удалить старые ревизии постов в WordPress
Старые редакции постов совершенно безвредны, и вам не нужно удалять их в большинстве случаев. Однако, если у вас очень большой веб-сайт с тысячами статей, удаление старых редакций может помочь вам уменьшить размер резервной копии.
Во-первых, вам нужно установить и активировать плагин WP-Optimize. Для более подробной информации, смотрите наше пошаговое руководство по установке плагина WordPress.
После активации перейдите к WP-Optimize »База данных и установите флажок рядом с опцией «Очистить все ревизии».
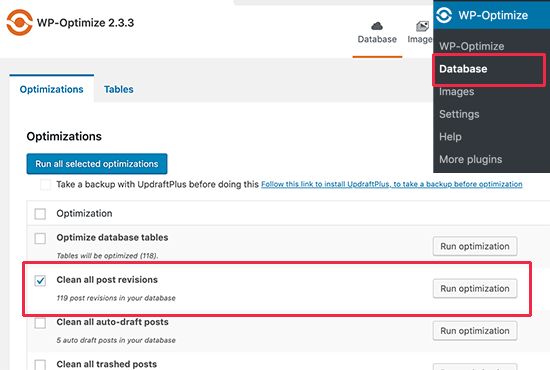
Теперь нажмите кнопку «Запустить оптимизацию», чтобы удалить все ревизии постов. Вы можете удалить плагин после удаления ревизий.
После того, как вы очистили ревизии, не стесняйтесь удалять и удалять плагин.
Удаление WordPress пост ревизий через phpMyAdmin
Опытные пользователи также могут удалять версии сообщений WordPress через phpMyAdmin.
Сначала убедитесь, что вы создали полную резервную копию базы данных WordPress.
После этого просто войдите в панель управления хостингом WordPress и нажмите на значок phpMyAdmin.
Далее вам нужно выбрать базу данных WordPress в левом столбце. PhpMyAdmin теперь будет отображать таблицы в вашей базе данных WordPress.
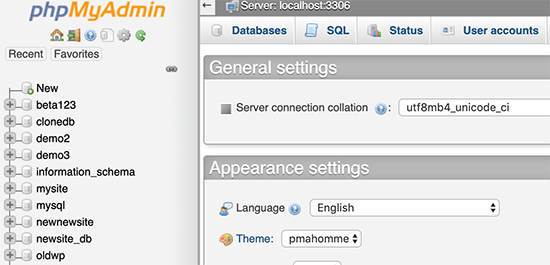
После этого вам нужно нажать на вкладку SQL в верхнем меню.
Это загрузит SQL-интерфейс phpMyAdmin. Отсюда вы можете вручную запускать команды в вашей базе данных WordPress.
Вам необходимо ввести следующий код.
DELETE FROM wp_posts WHERE post_type = "revision";
Не забудьте заменить wp_ собственным префиксом базы данных WordPress. После этого нажмите кнопку «Перейти» для запуска команды.
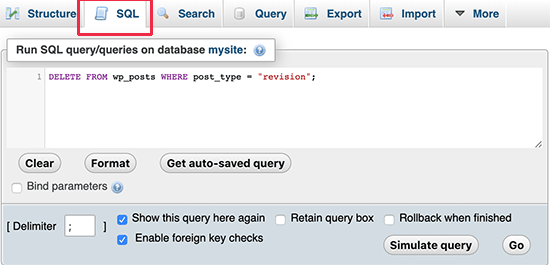
PhpMyAdmin теперь удалит все ревизии из вашей базы данных WordPress.
Замечания: Удаление ревизий не помешает WordPress сохранять ревизии для ваших будущих постов.
Как полностью отключить ревизии в WordPress
Мы не рекомендуем отключать редакции WordPress. Однако некоторые пользователи могут захотеть отключить ревизии, чтобы уменьшить размер базы данных WordPress.
Самый простой способ сделать это – установить плагин Disable Post Revision. Для более подробной информации, смотрите наше пошаговое руководство по установке плагина WordPress.
После активации перейдите к Настройки »Запись странице и выберите типы сообщений, где вы хотите отключить функцию ревизий.
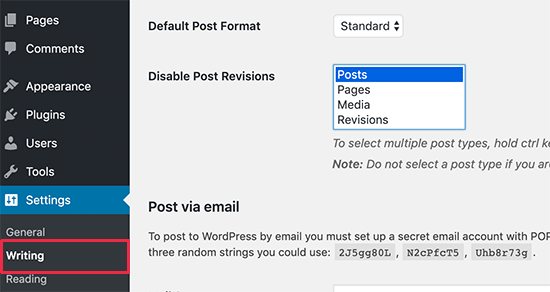
Не забудьте нажать кнопку «Сохранить изменения», чтобы сохранить настройки.
Если вы не хотите использовать плагин, то вы можете сделать то же самое вручную, добавив этот код в файл wp-config.php.
define ('WP_POST_REVISIONS', false);
Этот код отключает функцию пост-ревизий WordPress на вашем сайте. Это по-прежнему позволит WordPress сохранить одну автосохранение и одну ревизию в хранилище вашего браузера.
Мы надеемся, что эта статья помогла вам узнать, как использовать редакции WordPress для отмены изменений и как управлять редакциями постов для более крупных сайтов. Возможно, вы также захотите ознакомиться с нашим руководством для начинающих по управлению рабочим процессом в WordPress.
Если вам понравилась эта статья, пожалуйста, подпишитесь на наш канал YouTube для видеоуроков WordPress. Вы также можете найти нас на щебет и фейсбук.
Пост WordPress: «Пост редакции – это просто: пошаговое руководство» (2019) впервые появилось на WPBeginner.