Изменение этих 5 настроек мгновенно улучшит производительность Windows
Быстрые ссылки
Обновление оборудования — не единственное решение проблемы медленного запуска, низкой производительности и плохой работы Windows. Вы можете улучшить производительность и скорость реагирования вашего компьютера, внеся несколько простых изменений в настройки системы.
1 Оптимизация визуальных эффектов
Windows в основном предлагает два варианта управления визуальными эффектами: лучшая производительность и лучший внешний вид.
Как следует из названия, выбор наилучшего варианта внешнего вида обеспечивает привлекательную анимацию, эффекты, тени и прозрачность, улучшая визуальную привлекательность вашей системы. Однако эти эффекты могут повлиять на производительность вашего ПК, особенно на компьютерах начального уровня.
Чтобы улучшить скорость реагирования вашего ПК с Windows, вам следует оптимизировать или отключить эти дополнительные анимационные эффекты. Чтобы их настроить, выполните следующие действия:
Программы для Windows, мобильные приложения, игры - ВСЁ БЕСПЛАТНО, в нашем закрытом телеграмм канале - Подписывайтесь:)
- Введите «Производительность» в поиске Windows и нажмите «Настроить внешний вид и производительность Windows».
- Выберите «Настроить для лучшей производительности», если там выбран другой параметр.
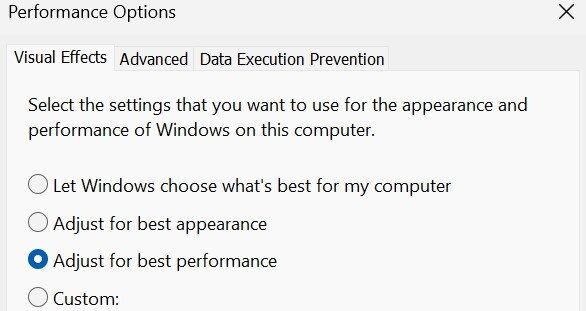
Это отключит дополнительные эффекты, но может снизить визуальную привлекательность вашего дисплея. Чтобы найти баланс между внешним видом и производительностью, выберите «Пользовательский» и вручную включите или выключите определенные эффекты.
2 Управление программами запуска
Многие приложения автоматически получают разрешение на запуск при запуске, либо во время установки, либо при первом запуске.
По мере увеличения количества этих запускаемых приложений время загрузки замедляется, в результате чего подготовка Windows к использованию занимает больше времени. Для повышения производительности следует отключить запуск ненужных приложений при запуске.
Чтобы отключить автозагрузку программ, выполните следующие действия:
- Щелкните правой кнопкой мыши кнопку «Пуск» и выберите «Диспетчер задач».
- Перейдите на вкладку «Приложения при запуске», где вы увидите список программ, которые запускаются при запуске.
- Щелкните правой кнопкой мыши ненужные программы и выберите «Отключить».
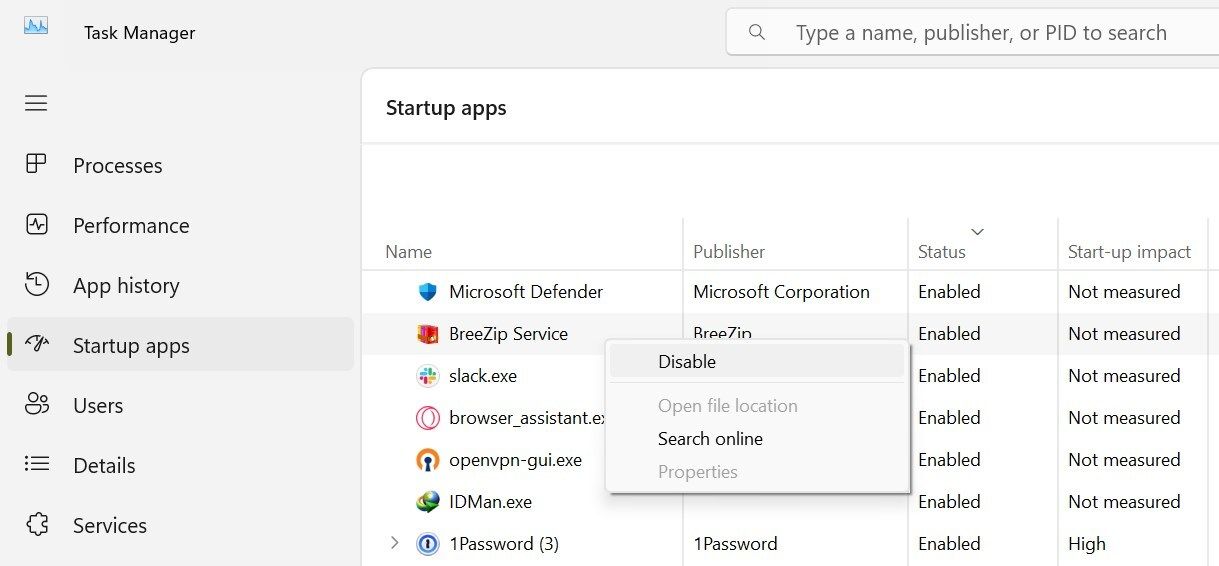
3 Отключить фоновые приложения
Многим приложениям, особенно сторонним антивирусам и менеджерам паролей, разрешено работать в фоновом режиме, даже если вы их не используете активно. Хотя иногда это может быть полезно, слишком много ненужных приложений, работающих в фоновом режиме, могут истощать системные ресурсы, замедляя производительность вашего компьютера.
Чтобы повысить производительность вашей системы, вам следует отключить ненужные фоновые приложения. Вот как вы можете это сделать:
- Щелкните правой кнопкой мыши кнопку «Пуск» и откройте диспетчер задач.
- Перейдите на вкладку «Процессы».
- Определите ресурсоемкие процессы в столбце «Фоновые процессы», щелкните их правой кнопкой мыши и выберите «Завершить задачу».

Освободив ресурсы фоновых приложений, ваша система получит больше возможностей, чтобы сосредоточиться на важных задачах, что в конечном итоге повысит производительность.
4. Отрегулируйте параметры питания.
По умолчанию параметры электропитания Windows настроены на сбалансированную конфигурацию, которая обеспечивает хорошее сочетание производительности и энергоэффективности.
Это может помочь продлить срок службы батареи вашего ноутбука. Однако это также ограничивает количество потребляемой Windows энергии, что влияет на производительность. Чтобы устранить это ограничение, переключитесь на высокопроизводительный план электропитания, позволяющий оборудованию работать на полную мощность.
Чтобы настроить параметры плана электропитания в Windows, выполните следующие действия:
- Введите «Панель управления» в поиске Windows и откройте приложение «Панель управления».
- Откройте «Оборудование и звук» > «Электропитание».
- Выберите план «Высокая производительность», если в данный момент выбран «Сбалансированный план».
- Вы также можете нажать «Изменить настройки плана» рядом с выбранным планом, чтобы настроить его дальше.
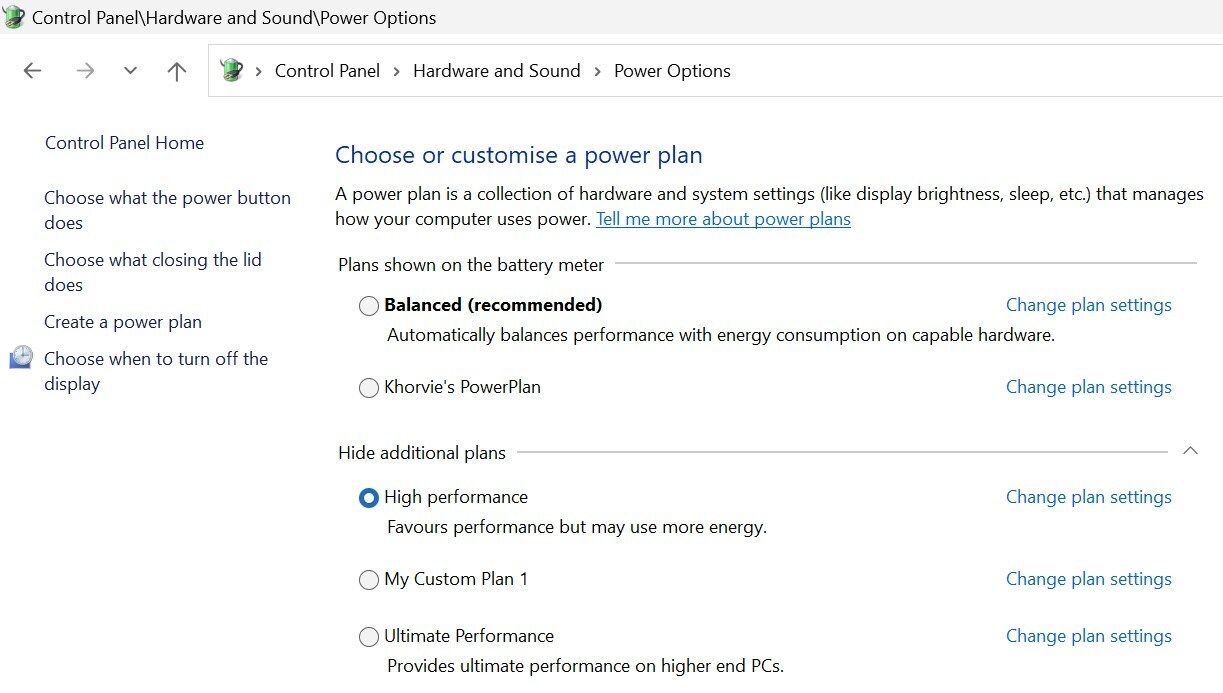
Включение плана высокой производительности будет расходовать больше заряда батареи, поэтому оставляйте ноутбук подключенным к сети во время выполнения ресурсоемких задач.
5 приложений, заставляющих использовать выделенный графический процессор
Даже если у вас есть выделенная видеокарта, некоторые приложения могут по умолчанию использовать встроенный графический процессор, поскольку у них нет разрешения на использование выделенного. В результате вы можете столкнуться с неудовлетворительной производительностью, поскольку более мощный графический процессор не используется.
Чтобы повысить производительность, настройте выделенный графический процессор для определенных приложений, требующих больше ресурсов.
- Откройте «Настройки» и выберите «Система» > «Дисплей».
- Прокрутите вниз и нажмите «Графика».
- Выберите приложение, нажав «Обзор» (для настольных приложений) или выбрав приложение Microsoft Store.
- После добавления приложения щелкните его в списке, выберите «Параметры» и выберите «Высокая производительность», чтобы назначить выделенный графический процессор.
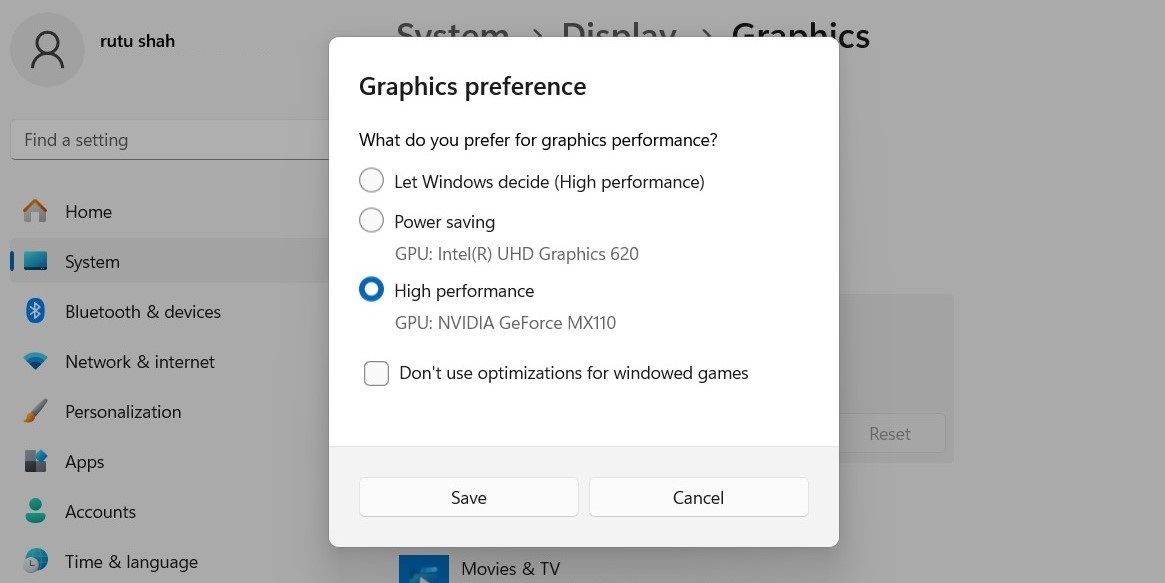
Если вы никогда не применяли упомянутые выше настройки, попробуйте их, и вы заметите мгновенное улучшение производительности.
Однако помните, что это не единовременное решение. Вам нужно будет назначать приложения выделенному графическому процессору по мере их установки, регулярно удалять ненужные приложения из списка автозагрузки и регулярно отключать новые фоновые процессы по мере необходимости.
