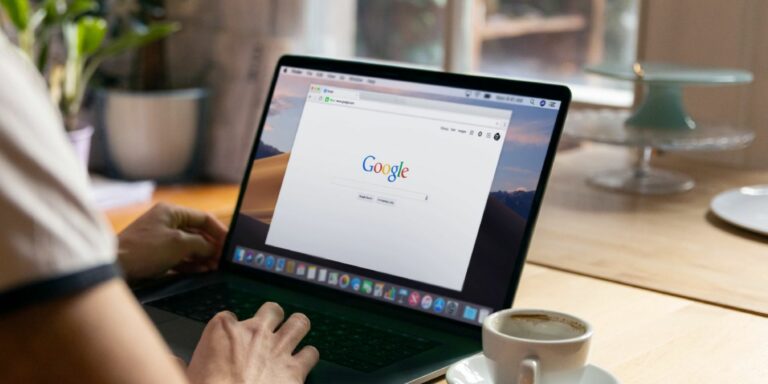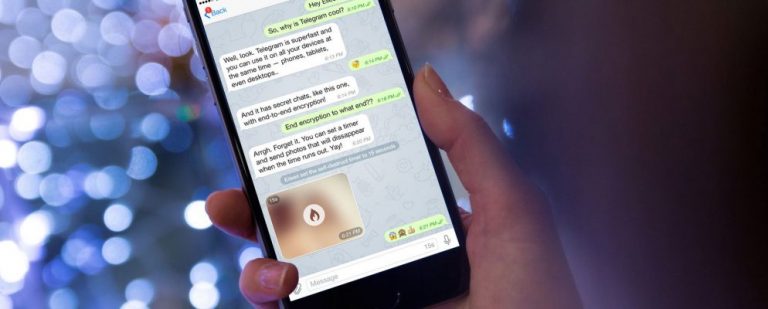Исправить Утвердить не работает на MacOS Catalina и watchOS 6
С Apple Watch разблокировка Mac очень проста. Во время ношения умных часов просто подойдите ближе к Mac; компьютер почувствует присутствие часов и автоматически войдет в систему. Это так просто, не правда ли? С введением macOS Catalina и watchOS 6 Apple расширила функциональность автоматической разблокировки.
Теперь вы можете использовать свои Apple Watch, чтобы не только разблокировать ваше устройство macOS, но и утвердить другие запросы на пароль администратора. Хотя эта новая функция работает, как и ожидалось, некоторые пользователи жалуются, что она не работает для них. Если приложение Approve не работает между вашими macOS Catalina и устройствами watchOS 6, вы попали по адресу. Мы собираемся обсудить некоторые хаки, чтобы исправить проблему, чтобы вы могли без проблем использовать Одобрение с Apple Watch.
Советы, которые нужно исправить Утвердить не работает между macOS Catalina и watchOS 6 Issue
Прежде чем приступить к устранению проблемы, всегда лучше позаботиться о требованиях. Конечно, большинство из вас уже поняли бы их правильно, но на случай, если что-то выскользнет из ваших глаз, возвращение к чертежной доске могло бы немедленно решить проблему. С учетом сказанного, давайте прекратить погоню!
Убедитесь, что вы включили автоматическую разблокировку
Перво-наперво, убедитесь, что вы включили функцию автоматической разблокировки на вашем Mac, так как новая функция Утверждение интегрирована с ним.
Программы для Windows, мобильные приложения, игры - ВСЁ БЕСПЛАТНО, в нашем закрытом телеграмм канале - Подписывайтесь:)
Следующие Mac имеют поддержку функции автоматической разблокировки:
- MacBook 2015 или более поздняя версия
- MacBook Pro 2013 года или позже
- MacBook Air 2013 года или позже
- Mac mini 2014 или более поздняя версия
- 2013 iMac или позже
- iMac Pro (все модели)
- Mac Pro 2013 или более поздняя версия
Примечание: Существует быстрый способ узнать, поддерживает ли ваш Mac функцию автоматической разблокировки. Нажмите на меню Apple в левом верхнем углу экрана. Затем нажмите и удерживайте клавишу параметров и выберите «Информация о системе». Теперь выберите Wi-Fi на боковой панели, а затем выберите «Автоматическая разблокировка: поддерживается» справа.
Если ваш Mac совместим, нажмите на меню Apple и выберите «Системные настройки». После этого нажмите значок «Безопасность и конфиденциальность». Затем убедитесь, что выбрана вкладка Общие. Теперь установите флажок слева от «Используйте Apple Watch, чтобы разблокировать приложения и ваш Mac».
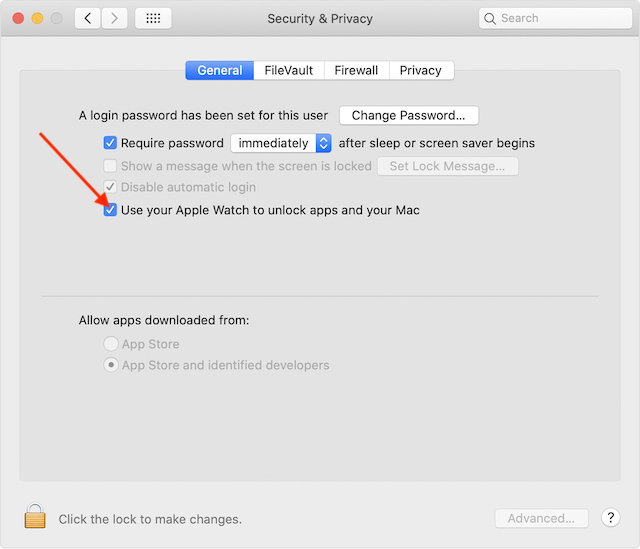
Убедитесь, что вы включили двухфакторную аутентификацию для своего Apple ID
Другим важным требованием является двухфакторная аутентификация. Для тех, кто незнаком, он добавляет еще один уровень защиты ваших данных для повышения безопасности и конфиденциальности.
На вашем сопряженном iPhone откройте Приложение настроек> Фотография вашего профиля> Пароль и безопасность> Двухфакторная аутентификация, Теперь убедитесь, что он включен.
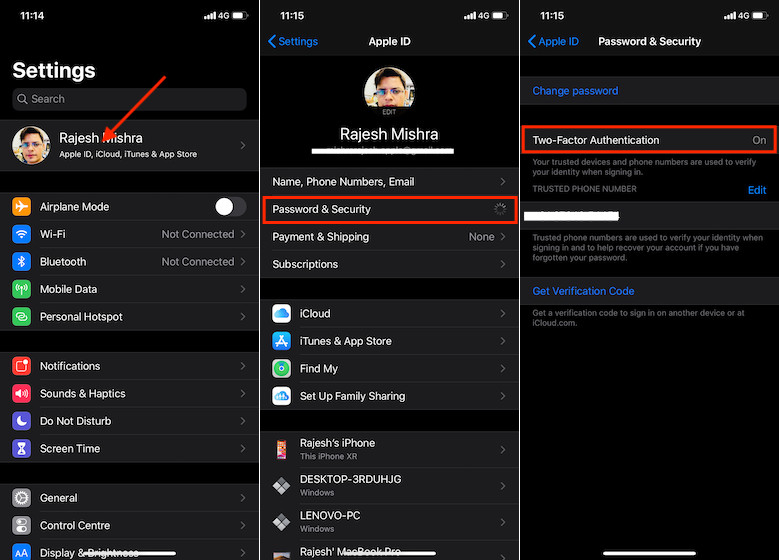
На вашем Mac, нажмите на Меню Apple в левом верхнем углу экрана> Системные настройки> Apple ID> Пароль и безопасность. Теперь убедитесь, что Двухфакторная аутентификация включен.
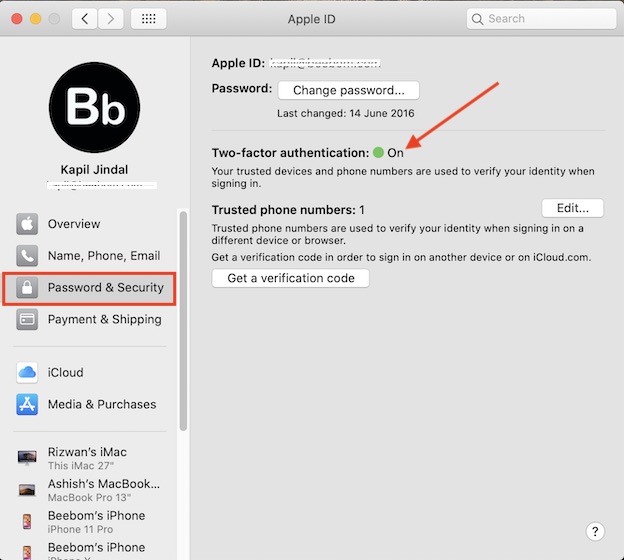
Убедитесь, что оба ваших устройства зарегистрированы под одним и тем же Apple ID
И последнее, но не менее важное: убедитесь, что Apple Watch и Mac зарегистрированы под одним и тем же Apple ID. Это обязательно. В противном случае вы не сможете разблокировать свой Mac или приложения с помощью умных часов.
Теперь, когда вы позаботились обо всех основных требованиях, вы можете использовать свои Apple Watch, чтобы разблокировать заблокированную заметку, просматривать пароли Safari в настройках, разблокировать настройки в системных настройках, аутентифицировать установку приложения и многое другое, просто дважды щелкнув боковую кнопку. ваших часов.
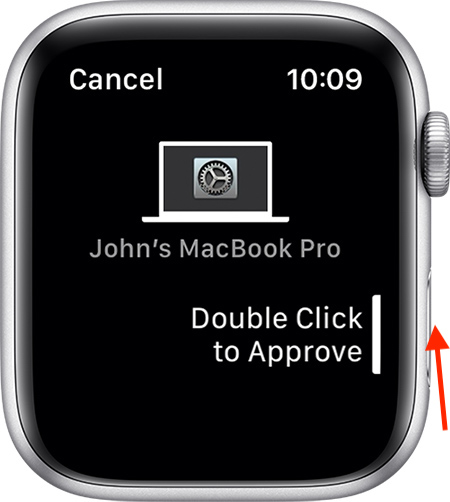
Лучше всего работает, когда вы находитесь рядом с Mac. При необходимости попробуйте переместить свои умные часы немного ближе к устройству macOS.
Примечание: Обратите внимание, что вам нужно будет ввести пароль вручную в первый раз после включения, перезагрузки или выхода из системы Mac. После этого ваши умные часы автоматически войдут в ваше устройство MacOS.
Если Approve все еще не работает между watchOS 6 или macOS Catalina, попробуйте несколько полезных решений, упомянутых ниже.
Включить / выключить Wi-Fi и Bluetooth
Первое простое, но эффективное решение, которое вы должны попробовать исправить «Одобрить», – это включить / выключить Wi-Fi и Bluetooth. Просто нажмите на Значок Wi-Fi в строке меню и выберите Выключить Wi-Fi, Затем нажмите на Значок Bluetooth в строке меню и выберите Выключить Bluetooth, Подождите несколько секунд, а затем включите их снова.
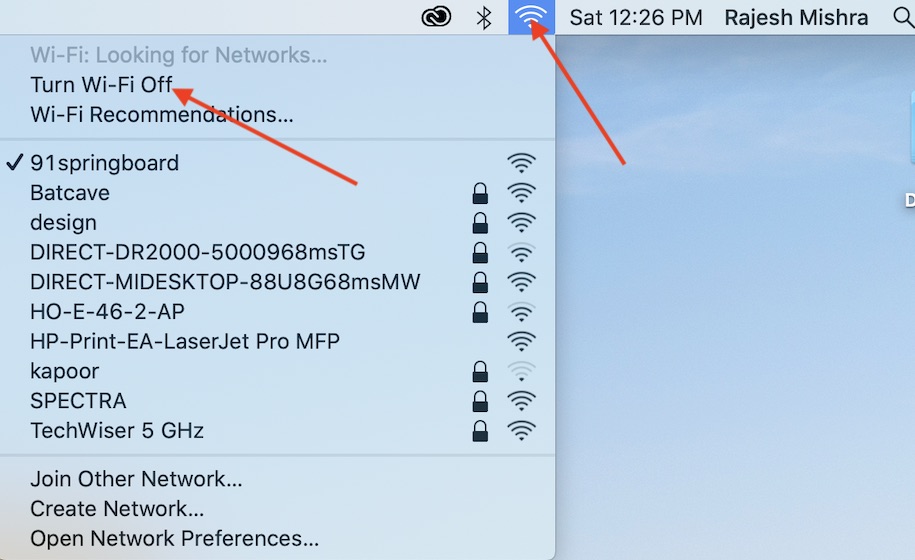
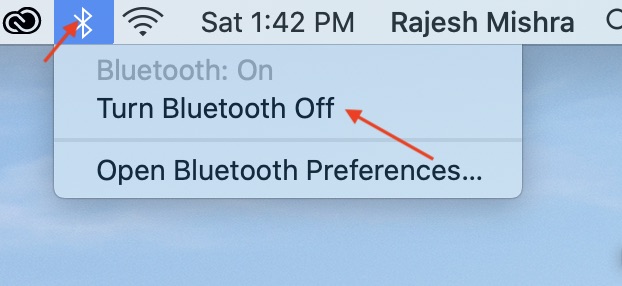
Примечание: Если значок Bluetooth не отображается в строке меню, перейдите в «Системные настройки»> «Bluetooth» и установите флажок для Показать Bluetooth в строке меню.
Отключите автоматическую разблокировку и перезагрузите свои устройства
Если первый трюк не сработал, отключите автоматическую разблокировку и перезагрузите Mac. Чтобы сделать это, нажмите на Меню Apple в левом верхнем углу экрана > Системные настройки> Безопасность и конфиденциальность > Теперь снимите флажок для Используйте Apple Watch для разблокировки приложений и вашего Mac,
В настоящее время, нажмите на меню Apple и выберите «Перезагрузить». Также принудительно перезагрузите Apple Watch. Для этого просто нажмите и удерживайте обе кнопки Digital Crown и Side в течение примерно 10 секунд, пока на экране не появится логотип Apple.
После перезагрузки Mac включите автоматическую разблокировку. Затем выясните, можете ли вы разблокировать приложения или просматривать пароли.
Обновите свой Mac и Apple Watch
Если вы все еще не можете использовать функцию «Утвердить», проблема может быть связана со скрытой ошибкой. И лучший способ решить эту проблему – обновить программное обеспечение.
Чтобы обновить ваш Mac, откройте Системные настройки> Обновление программного обеспечения. Если доступно обновление macOS, скачайте и установите его как обычно.
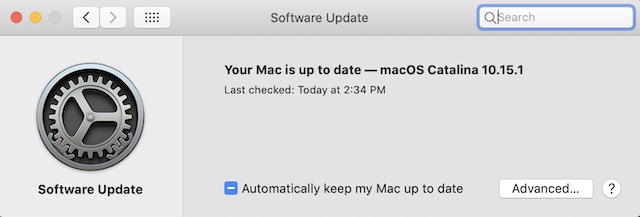
Чтобы обновить Apple Watch, убедитесь, что он подключен к Wi-Fi. Затем откройте Настройки приложения на часах> Общие> Обновление программного обеспечения, После этого загрузите и установите последнее обновление watchOS как обычно.
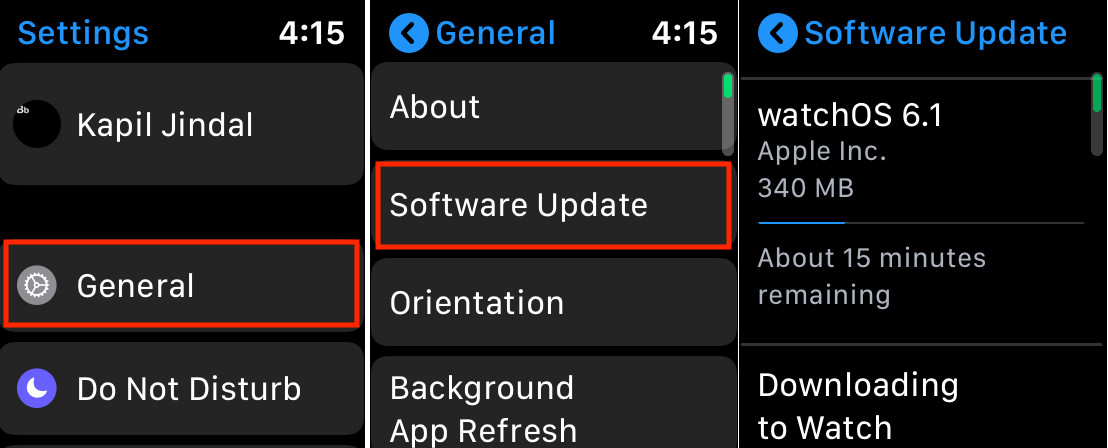
Примечание: Вы также можете обновить свои часы с помощью вашего iPhone. открыто Смотрите приложение на вашем iPhone> Общие> Обновление программного обеспечения. Затем пройдите процесс.
Устранение неполадок Одобрить проблему на Apple Watch и Mac
Итак, вот некоторые из надежных способов решения проблемы утверждения не работающего между устройствами macOS и watchOS. Надеюсь, теперь вы можете использовать эту функцию как обычно. Несмотря на то, что существует множество менеджеров паролей, мы все хотим увидеть жизнь за пределами секретных кодов. И здесь эта функция играет свою роль. Итак, настройте функцию «Одобрить» с помощью Apple Watch и сообщите нам, нравится вам это или нет.