Используйте трюк «Сделать копию» при совместном использовании документов Google Диска
Легко сделать копию любого документа в своей учетной записи Google Drive. Но что, если вы хотите, чтобы ваши соавторы автоматически делали копию Документа Google при получении ссылки на общий доступ?
Попробуйте эти советы, в которых используется небольшая настройка общего URL-адреса.
Утилита этого аккуратного хакера на Google Диске не совсем понятна из названия, но попробуйте один раз, и вы увидите непосредственную выгоду, работая с другими пользователями на Google Диске.
Этот метод удобен, когда вы хотите сохранить исходный документ, предоставляя другим место для редактирования копии документа в их собственной папке на диске.
Программы для Windows, мобильные приложения, игры - ВСЁ БЕСПЛАТНО, в нашем закрытом телеграмм канале - Подписывайтесь:)
Это сохранит их при переходе к команде «Файл»> «Создать копию» и предоставит доступ к копии Google Doc обычным способом. Вот как это работает.
Отправить копию Google Doc автоматически
Типичным случаем является Документ Google, который должен заполняться каждым респондентом индивидуально. Соавторы могут вводить детали в свою собственную копию документа, не повреждая оригинал.
Вам не нужно будет просить их сделать копию. Просто следуйте этим шагам, и копия будет сделана для них автоматически.
Этот хак работает на Google Docs, Google Sheets и Google Slides.
- Откройте документ Google Диска, которым вы хотите поделиться.
- Нажмите синюю кнопку «Поделиться» в правом верхнем углу документа.

- В диалоговом окне «Поделиться с людьми и группами» щелкните в любом месте поля «Получить», как указано в приглашении.

- Захватите ссылку на документ, нажав на ссылку Копировать. Вы можете отправить эту ссылку кому-либо по электронной почте или на любом другом носителе, а затем можете просматривать, комментировать или редактировать документ. Вы можете установить доступ, выбирая между Просмотрщиком, Комментатором или Редактором, щелкнув маленькую стрелку вниз справа.

- Скопируйте и вставьте общую ссылку в электронное письмо. Теперь удалите все после косой черты в ссылке и вставьте «копировать». Редактировать эту маленькую часть всей ссылки только часть. Если вы сделаете какие-либо другие изменения, это будет отображаться как страница с ошибкой для вашего получателя.

Вот как теперь выглядит новая ссылка:

- Отправьте электронное письмо, и ваша работа завершена. Когда получатель нажимает на ссылку, он выводит его на экран Google Диска, который предлагает ему сделать копию вашего документа.

Когда они нажимают «Сделать копию», локальная копия документа сохраняется на их Google Диске. Кроме того, копия получена без комментариев, если таковые имеются в оригинале. Если вы хотите отправить файл с комментариями, прочитайте следующий совет ниже.
Другие хитрости Google URL, которые вы можете использовать, чтобы поделиться документом Google
Есть еще несколько вариантов, которые вы можете использовать для общих ссылок, в зависимости от того, что вы хотите, чтобы ваш соавтор делал с ними. Давайте пройдемся по этим четырем настройкам URL.
1. Поделитесь копией Google Docs, которая включает в себя комментарии
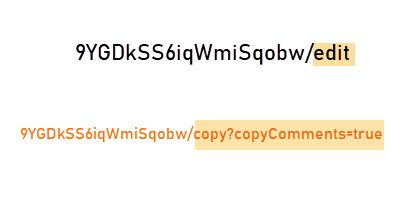
Иногда вы хотите, чтобы ваши комментарии были перенесены на копию, чтобы члены вашей команды могли использовать ее для работы над своей версией. Вы можете сделать это двумя способами:
- Замените / отредактируйте / copy? CopyComments = true в URL-адресе файла.
- Замените / отредактируйте на includeResolvedCommentsOnCopy = false, чтобы избежать копирования разрешенных комментариев.
2. Поделитесь копией Документов Google в качестве предварительного просмотра
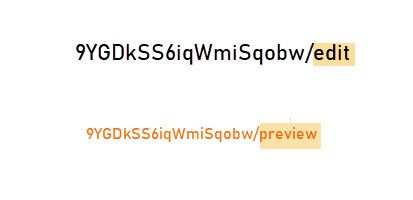
Режим предварительного просмотра отличается от параметра «Просмотр», поскольку он отображает документ в незагроможденном интерфейсе без панелей меню и кнопок. Например, вы можете поделиться презентацией Sheet или Slide с кем-либо, кроме вашей совместной команды.
Используйте режим предварительного просмотра, заменив / изменив URL-адрес файла на Google Диске на / preview.
Обратите внимание, что ссылка Предварительный просмотр удаляет меню. Таким образом, получатели не смогут использовать опцию «Файл»> «Создать копию», чтобы добавить копию на свой собственный диск Google.
Чтобы обойти это ограничение, получатели могут перейти на адресную строку в своем браузере и заменить / предпросмотр на / изменить еще раз, чтобы сделать копию для своего собственного диска.
3. Поделитесь документом Google в качестве шаблона
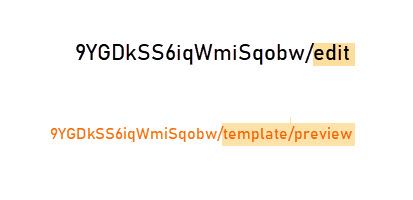
Вы можете поделиться документом Google в качестве шаблона. Получатель получает копию документа без беспорядка за вычетом меню Google Диска. Они также могут сделать копию документа для своего привода, щелкнув синюю кнопку «Использовать шаблон».
Заменить / отредактировать с помощью / template / preview
Этот метод сочетает в себе параметр предварительного просмотра с выбором «Сделать копию».
4. Поделитесь копией Документов Google в качестве ссылок для прямой загрузки
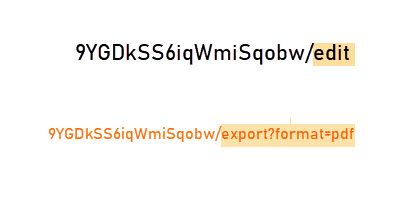
Прямая ссылка на скачивание работает как говорится. Член вашей команды просто должен нажать на ссылку, и файл будет загружен на рабочий стол.
Заменить / отредактировать на / export? Format = FORMAT
Добавьте формат файла (например, PDF или CSV), в котором документ должен быть сохранен, и ваша ссылка для загрузки готова. Опция PDF или CSV идеальна, потому что это универсальный формат, и получателю не нужна учетная запись Google для открытия и просмотра файла.
Кроме того, получатель получает готовый к печати файл, который он может мгновенно отправить на принтер. Это работает с Google Docs и Google Sheets, но не с Google Slides.
Следите за настройками общего доступа на Google Диске
Google Drive основан на совместной работе. Но всегда полезно отслеживать, с кем вы делитесь своими файлами. Легко потерять след, когда вы работаете в большой команде.
Приведенные выше примеры показывают, что легко настроить общие URL-адреса и получить доступ к файлам, если ваши разрешения на совместное использование не установлены с учетом безопасности. Потратьте некоторое время на управление вашими общими файлами на Google Диске
и вам не придется беспокоиться о попадании файлов в чужие руки.

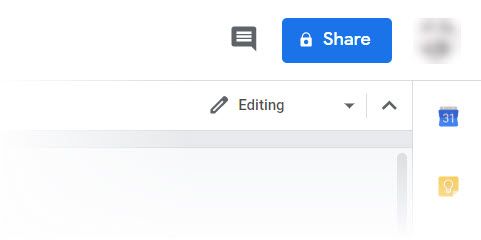
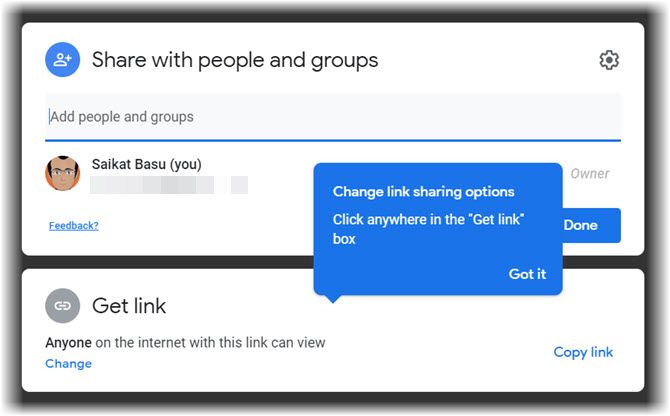
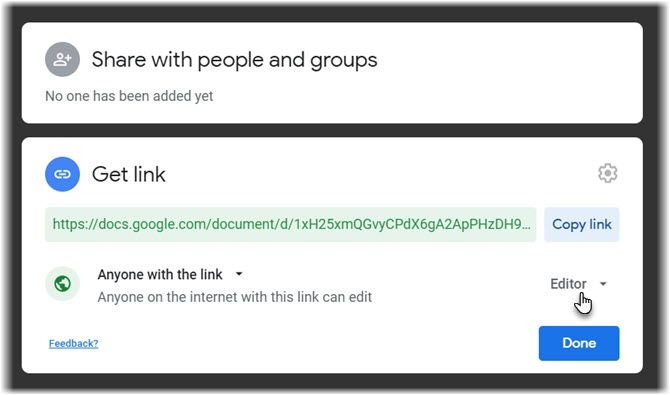
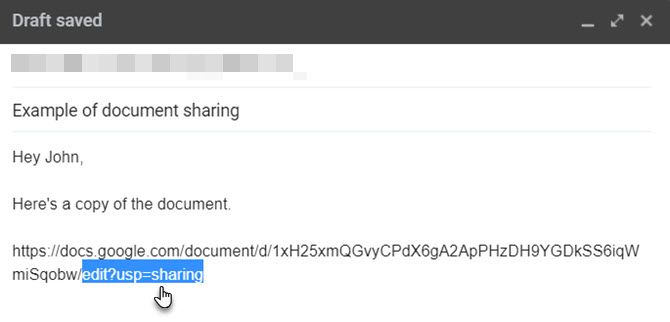
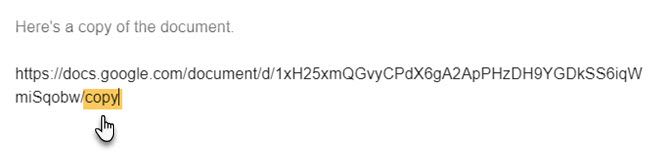
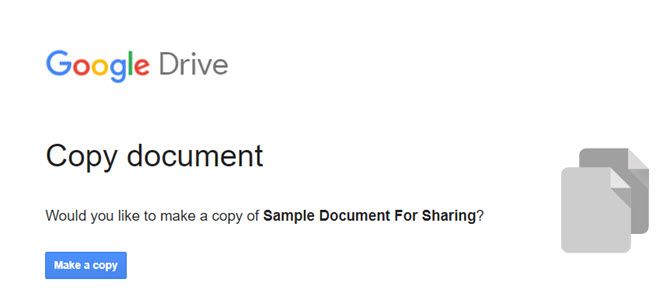
Шикардос, спасибо