Используйте эти голосовые команды, чтобы быстрее перемещаться по компьютеру
Чтобы работать в Windows 11, вам не нужна мышь и клавиатура. Фактически вы можете использовать голосовые команды, чтобы делать практически все.
1 голосовая команда для навигации
Функция голосового доступа в Windows 11 позволяет вам управлять компьютером без помощи рук. Чтобы включить голосовой доступ, перейдите в «Настройки» > «Специальные возможности» > «Речь» и включите «Голосовой доступ».
После включения меню голосового доступа будет закреплено в верхней части экрана. Теперь вы можете использовать такие команды, как «Открыть Пуск», «Открыть проводник» или «Открыть настройки» для запуска приложений и меню.
Вы также можете переключаться между открытыми окнами, сказав «Переключиться на», а затем название приложения.
Программы для Windows, мобильные приложения, игры - ВСЁ БЕСПЛАТНО, в нашем закрытом телеграмм канале - Подписывайтесь:)
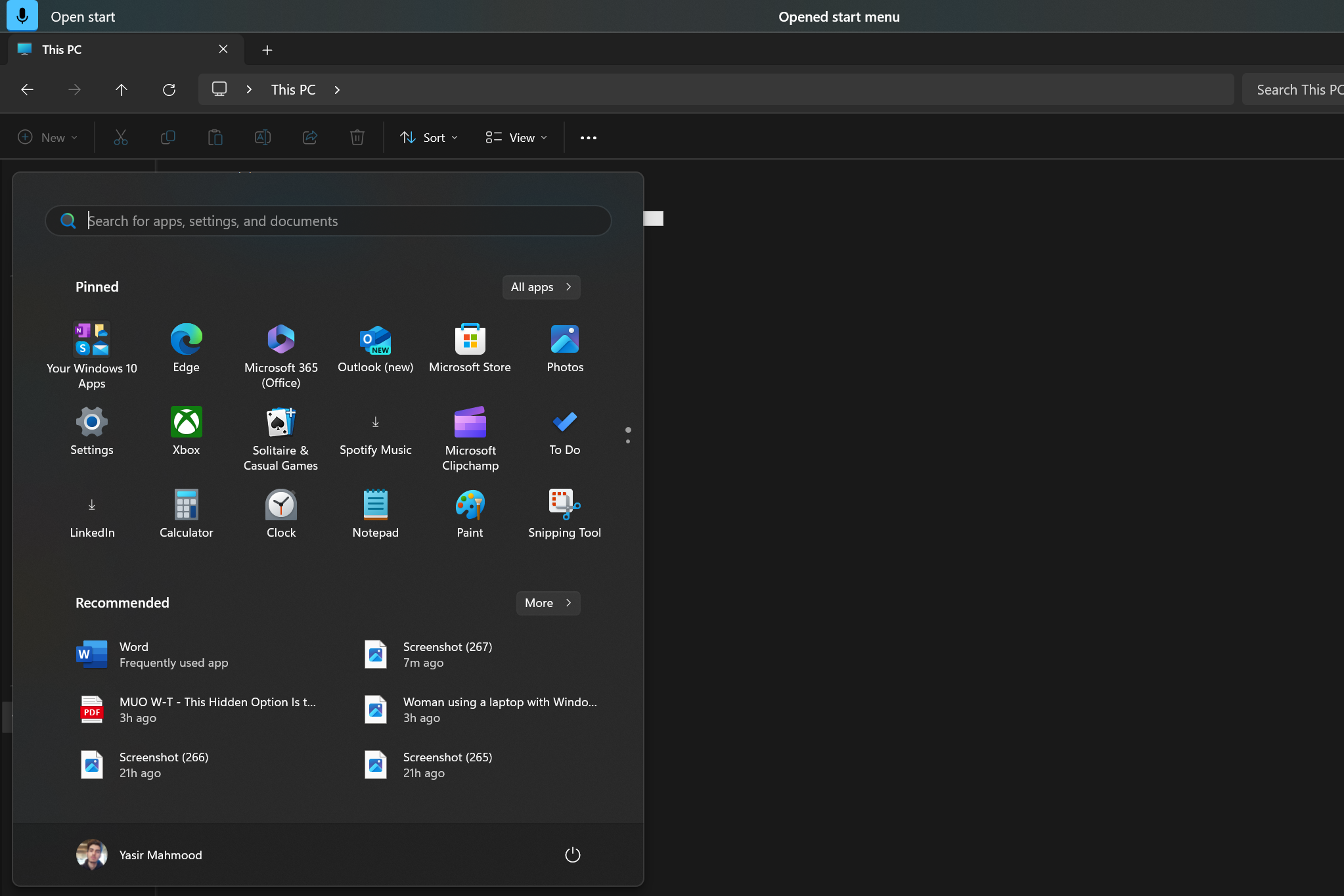
Вы также можете управлять окнами с помощью таких команд, как «свернуть окно», «развернуть окно» или «восстановить окно». Это позволяет легко управлять макетом рабочего стола без использования мыши.
Вы также можете использовать голосовой доступ для выполнения системных задач, таких как выключение, перезагрузка или перевод компьютера в спящий режим. Просто скажите «открыть меню «Пуск», затем «нажмите кнопку питания», а затем выберите «выключить», «перезапустить» или «спящий режим».
Чтобы щелкнуть определенный элемент на экране, скажите «щелкнуть», а затем имя элемента. Например, нажатие кнопки «Документы» откроет папку «Документы» в проводнике. Вы даже можете щелкнуть правой кнопкой мыши, сказав вместо этого «щелкните правой кнопкой мыши».
Команды навигации работают по всему интерфейсу Windows, от панели задач до контекстных меню. Немного потренировавшись, вы сможете перемещаться по компьютеру, не прикасаясь к мыши или клавиатуре.
Если вы не уверены, какую команду использовать, скажите «показать команды», чтобы увидеть список доступных опций.
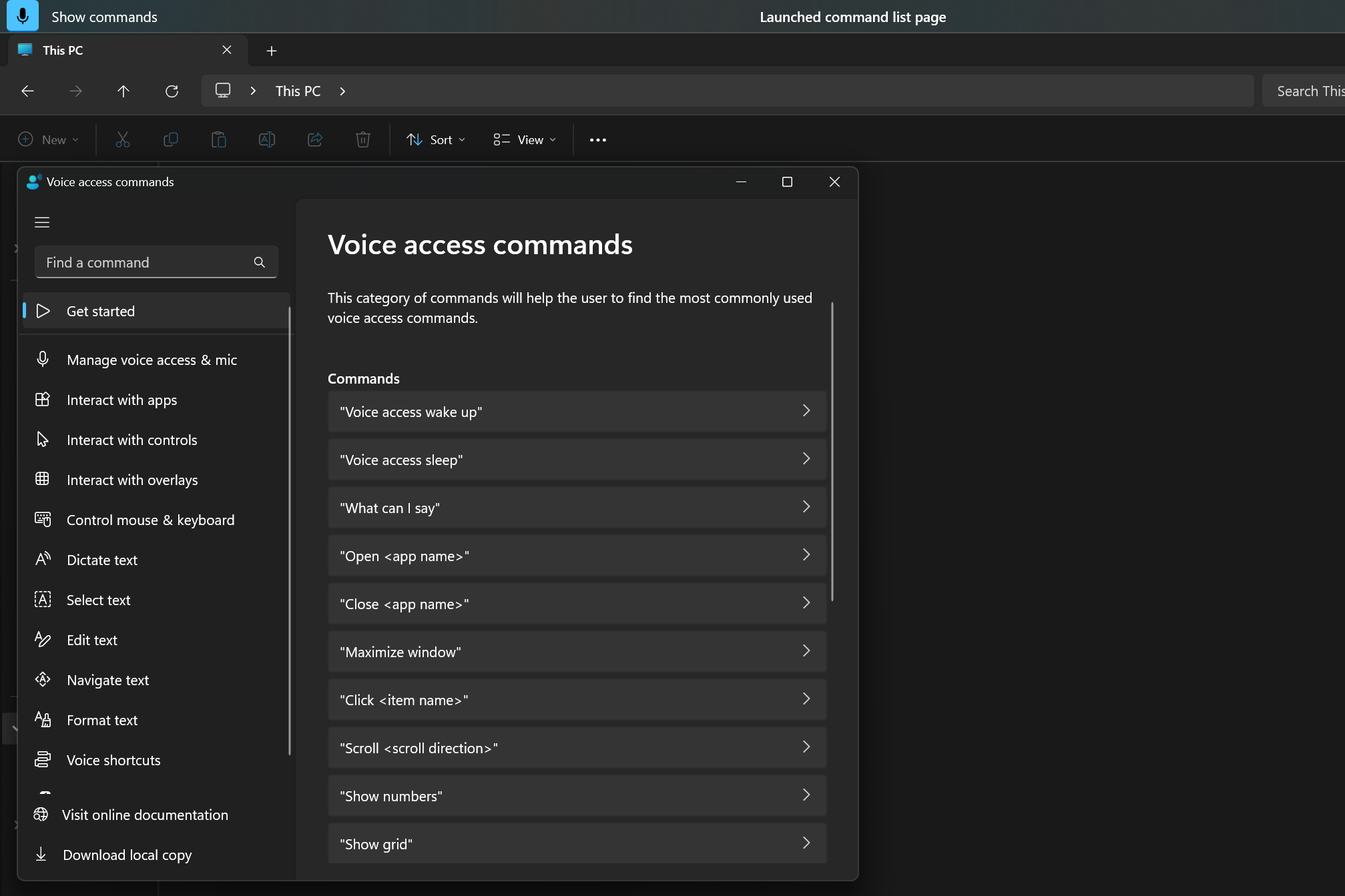
2. Управляйте указателем мыши
Голосовой доступ также позволяет вам полностью управлять указателем мыши с помощью голосовых команд. Чтобы переместить указатель, скажите «показать сетку», чтобы отобразить наложение пронумерованной сетки на экране, затем произнесите номер квадрата сетки, к которому вы хотите перейти.
Это увеличит масштаб этой области сетки, предоставляя вам меньшую и более подробную сетку для работы. Если вам нужно вернуться к более крупной сетке, просто скажите: «Отмени это».
Переместив указатель в нужное место, вы можете щелкнуть левой кнопкой мыши, сказав «щелкнуть», или щелкнуть правой кнопкой мыши, сказав «щелкнуть правой кнопкой мыши». Вы даже можете перетащить, сказав «перетащить», а затем номер сетки, на которую вы хотите поместить элемент.
Помимо управления мышью, голосовой доступ позволяет нажимать клавиши на клавиатуре. Например, вы можете сказать «нажмите Enter» или «нажмите «Удалить», чтобы использовать сочетания клавиш — идеально подходит для удаления чего-либо, не доставая клавиатуры.
3 Диктовка и редактирование текста
Вы также можете диктовать и редактировать текст с помощью голосового доступа. Просто поместите курсор в любое текстовое поле, и вы готовы начать диктовку.
Голосовой доступ будет транскрибировать ваши слова в режиме реального времени, позволяя вам составлять электронные письма, документы или сообщения полностью с помощью голоса.
Вы также можете редактировать текст с помощью голосовых команд. Например, если сказать «удалить последние три слова», будут удалены последние три введенных вами слова. Сказав «перейти в конец абзаца», курсор поместится в конец текущего абзаца.
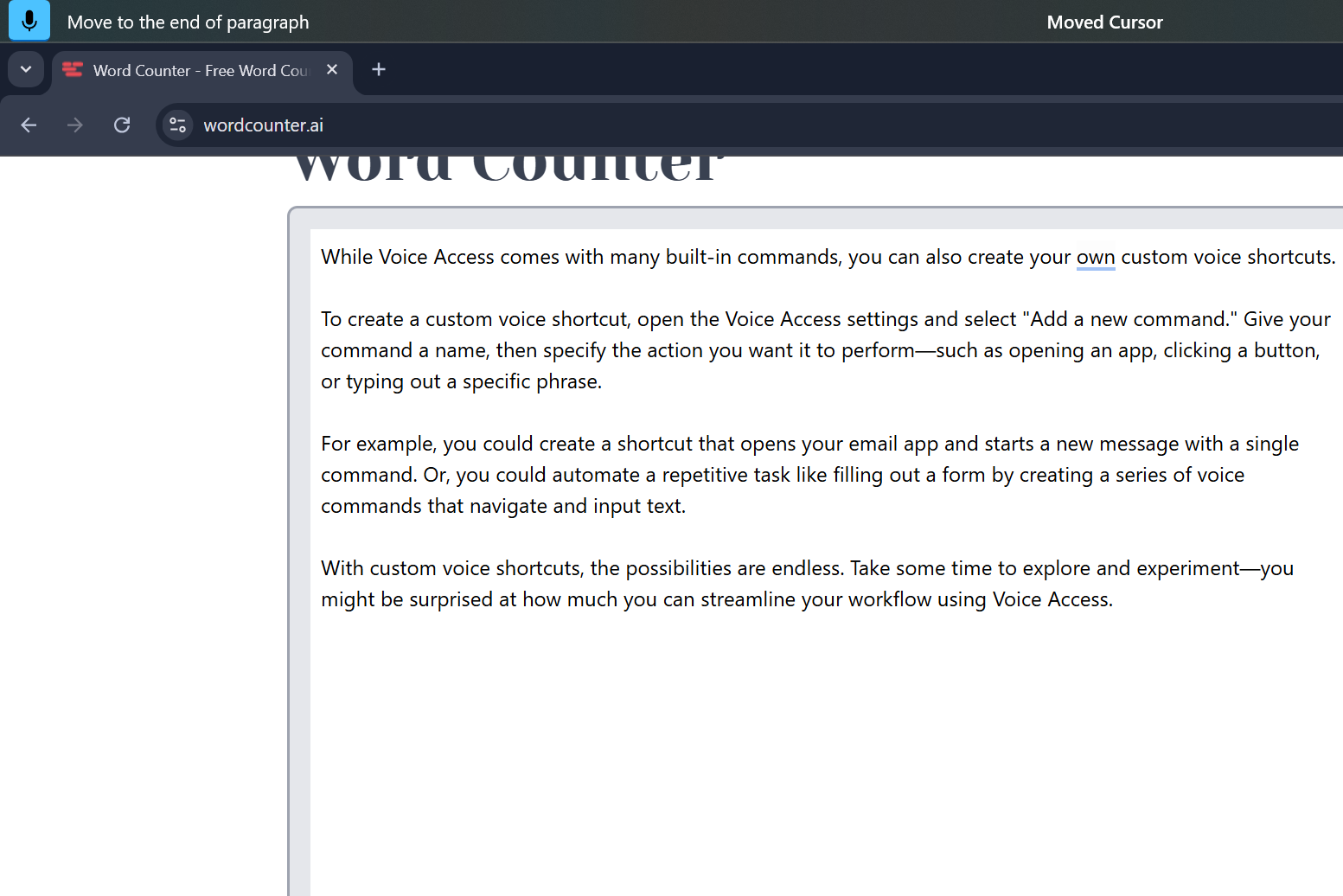
При голосовом вводе можно даже вставлять знаки препинания и специальные символы. Просто произнесите «запятую», «точку» или «знак вопроса», чтобы добавить пунктуацию, или «новую строку», чтобы начать новый абзац.
Если у вас возникли проблемы с запуском голосового набора, ознакомьтесь с нашим руководством о том, что делать, если голосовой набор не работает в Windows 11. После небольшого устранения неполадок вы сразу же сможете диктовать текст как профессионал.
4. Поиск и просмотр веб-страниц
Вы можете просматривать веб-страницы с помощью голосового доступа. С помощью всего лишь нескольких голосовых команд вы можете открыть свой любимый браузер, переходить на веб-сайты и выполнять поиск.
Начните с произнесения «Открой Microsoft Edge» или «Открой Google Chrome», чтобы запустить предпочитаемый вами веб-браузер. Открыв браузер, вы можете использовать команды для навигации и взаимодействия с веб-сайтами. Например, скажите: «Перейти к строке поиска», а затем введите условия поиска.
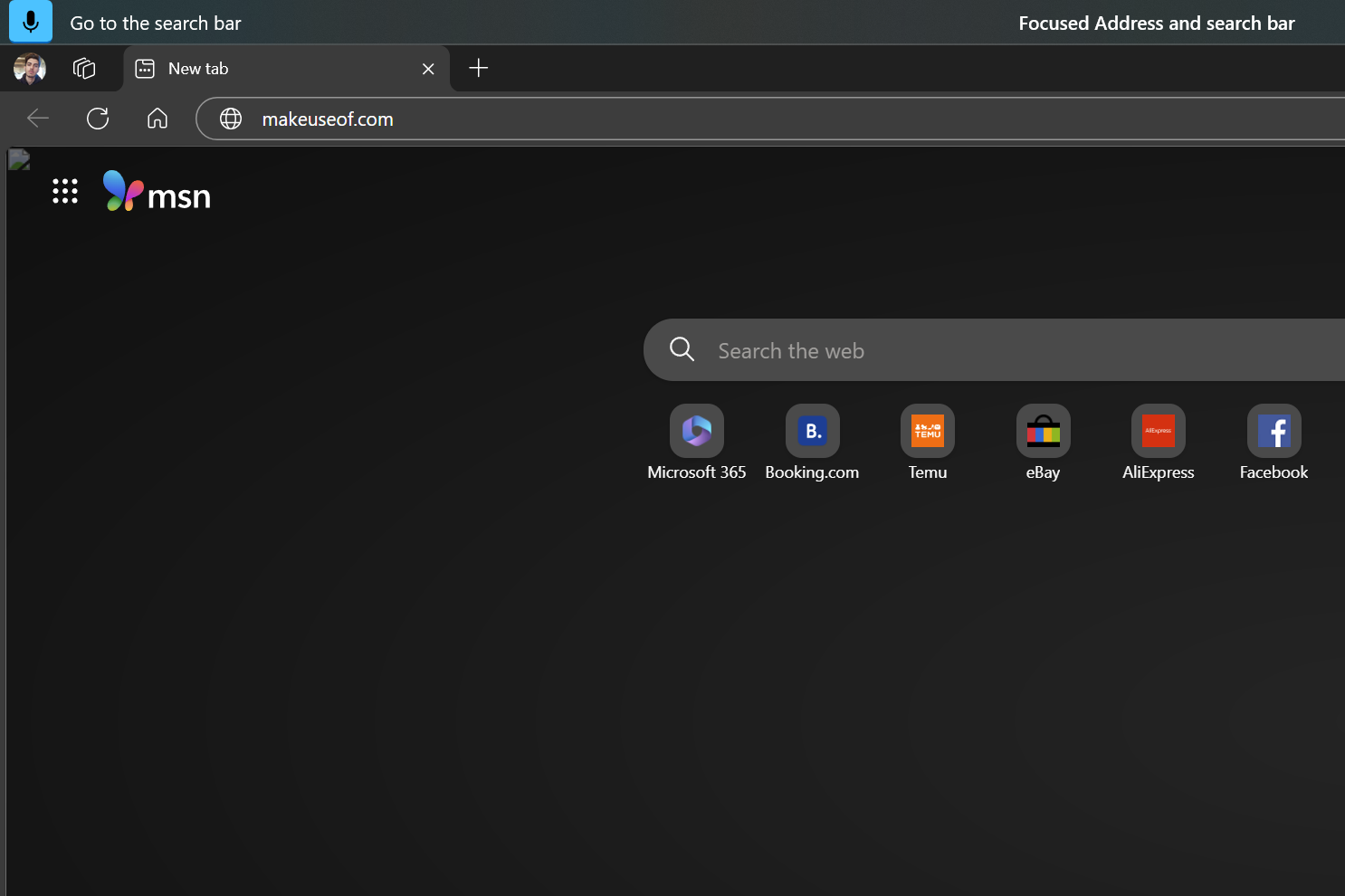
Чтобы щелкнуть ссылку на странице, скажите «показать цифры», чтобы наложить пронумерованные значки на каждый кликабельный элемент. Затем произнесите номер ссылки, по которой вы хотите перейти. Вы также можете прокручивать, возвращаться и открывать новые вкладки, используя свой голос.
5 Настройте голосовые ярлыки
Хотя голосовой доступ включает в себя широкий спектр встроенных команд, вы также можете создавать свои собственные голосовые ярлыки.
Чтобы добавить новую голосовую комбинацию, скажите «показать команды» или «что я могу сказать», чтобы открыть список команд голосового доступа. Затем нажмите «Голосовые ярлыки» на боковой панели и выберите «Создать новый ярлык».
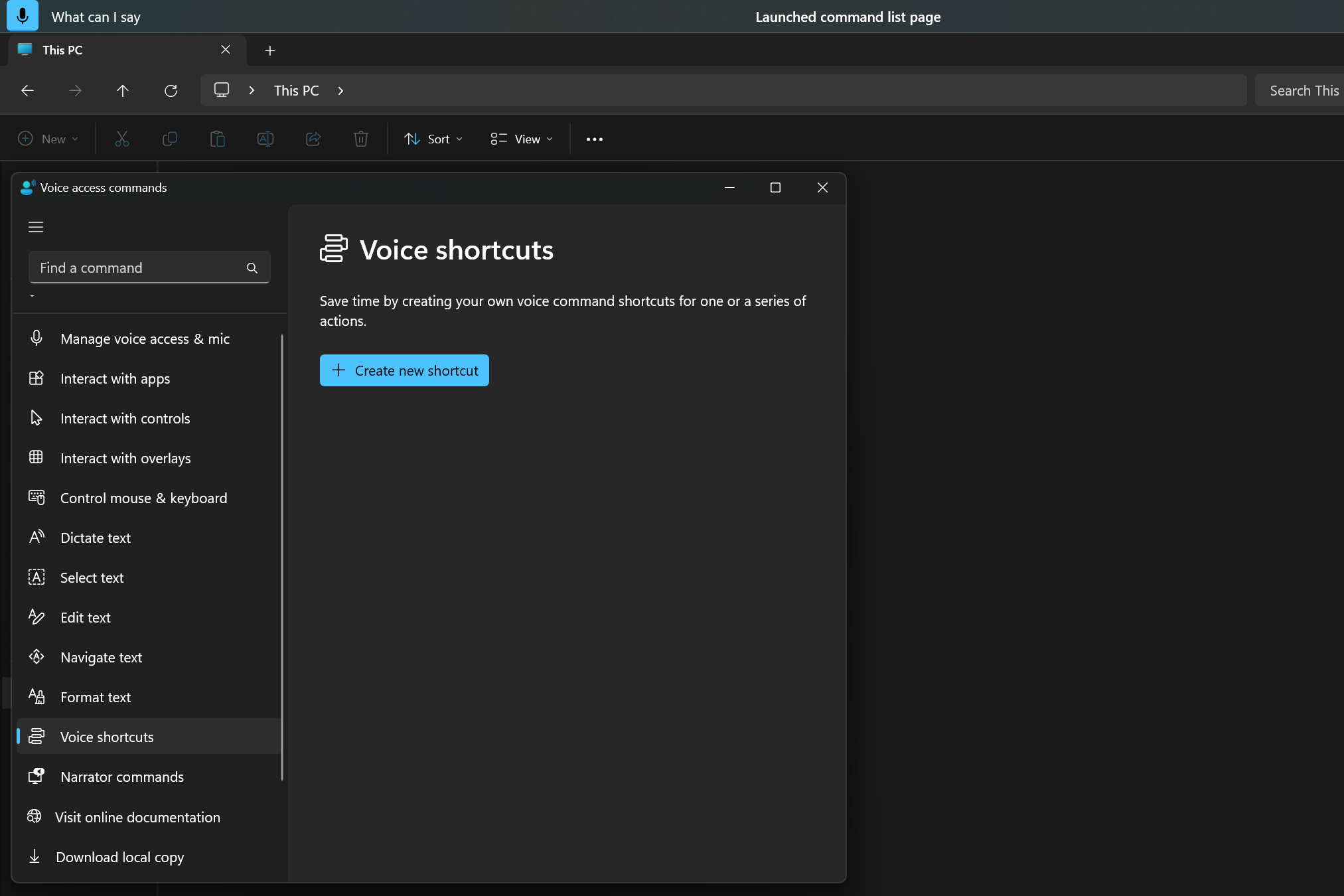
Дайте ярлыку запоминающееся имя и укажите действие, которое вы хотите, чтобы он выполнил. Например, вы можете использовать ярлык для открытия приложения, перехода к определенной папке или даже запуска серии команд с помощью нажатия клавиш.
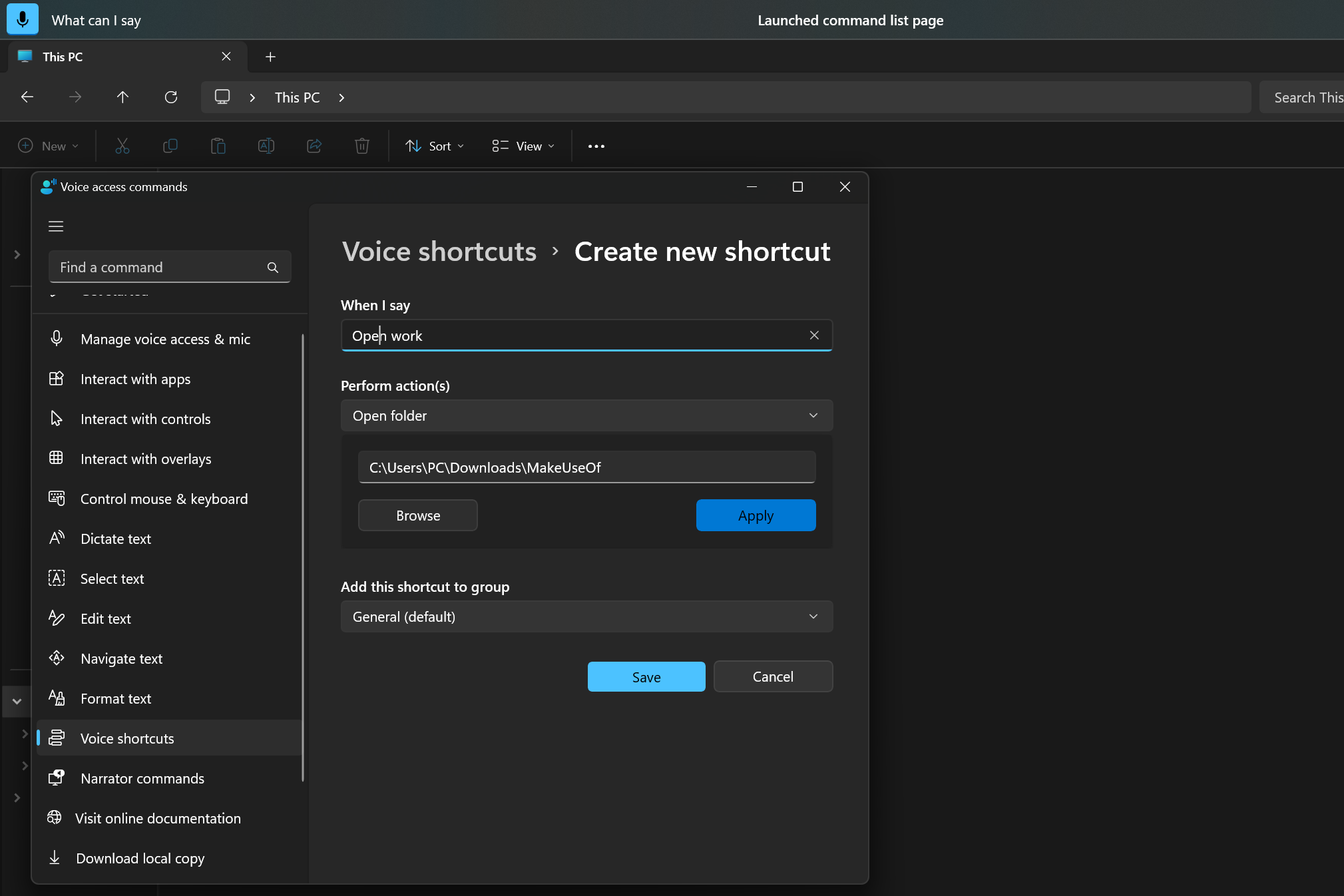
Создав собственный ярлык, вы можете использовать его в любое время, произнеся его имя. Проявив немного творчества, вы можете создать библиотеку голосовых ярлыков, идеально подходящую для вашего рабочего процесса.
Использование голосовых команд может быть удобным, но важно помнить, что голосовые помощники не всегда идеальны. Если голосовой доступ неправильно интерпретирует команду, скажите «Отменить это» и повторите попытку.
