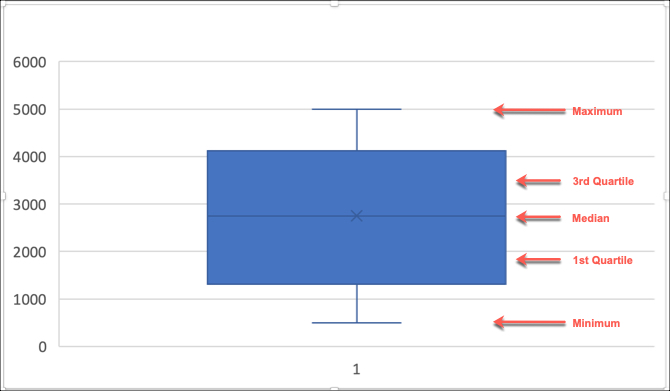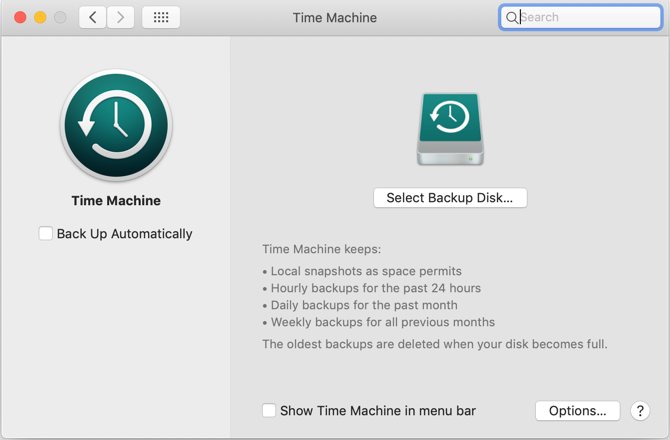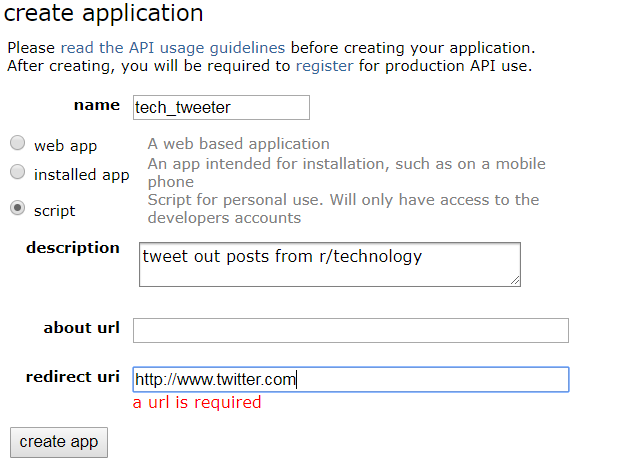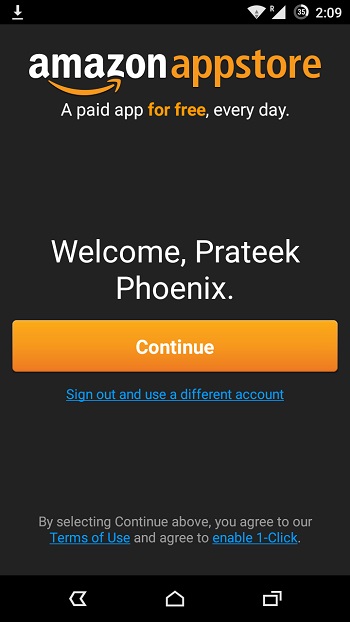Резервное копирование 101: файлы и папки Windows, для которых всегда следует создавать резервные копии
Тем не менее, вы можете не знать, какие файлы следует копировать, когда запускаете процесс. Мы покажем вам, что вы должны создавать резервные копии (и какие папки вы можете игнорировать), чтобы убедиться, что ваши резервные копии эффективны.
Файлы и папки, для которых необходимо создать резервную копию
Сначала мы рассмотрим самые важные файлы и папки на вашем ПК. Есть папки, которые вы обязательно должны сделать резервными копиями.
Обратите внимание, что мы указали расположение по умолчанию для большинства этих папок, которые можно перемещать. Если вы перенаправили папку «Документы» или сохранили свои изображения в другом месте, вам нужно будет настроить это соответствующим образом.
Программы для Windows, мобильные приложения, игры - ВСЁ БЕСПЛАТНО, в нашем закрытом телеграмм канале - Подписывайтесь:)
Документы
Расположение: C:\Users\[Имя пользователя]\Documents
Папка «Документы» — это место для хранения личных файлов и документов. Поскольку он, вероятно, содержит ваши документы Word, квитанции в формате PDF и другие связанные данные, он является важным кандидатом для резервного копирования.
К сожалению, многие разработчики программного обеспечения игнорируют предполагаемое использование папки и используют ее для хранения данных, связанных с приложениями. Например, Overwatch хранит здесь данные журнала, настройки и сохраненные видеоклипы.
Из-за этого вы можете просмотреть папку «Документы» и исключить папки, связанные с приложениями, если они вам не нужны. В общем, все в Документах важно иметь резервную копию.
Загрузки
Расположение: C:\Users\[Имя пользователя]\Загрузки
Папка «Загрузки» — это место, куда по умолчанию помещаются загруженные файлы. Большинство веб-браузеров по умолчанию используют эту папку для загрузки, как и многие инструменты для загрузки мультимедиа.
Хотя вы, возможно, захотите сначала очистить огромные загрузки, которые вам больше не нужны, резервное копирование этой папки имеет смысл. Вы никогда не знаете, когда вам может понадобиться установщик программы или PDF-файл, который вы скачали несколько месяцев назад.
Рабочий стол
Расположение: C:\Users\[Имя пользователя]\Рабочий стол
Многие люди хранят файлы на своем рабочем столе, по крайней мере временно. Легко забыть о резервном копировании этой папки, но вы должны это сделать. Таким образом, вы не потеряете ничего из того, что случайно оставили на рабочем столе.
Музыка, изображения и видео
Расположение: C:\Users\[Имя пользователя]\Музыка | C:\Users\[Имя пользователя]\Изображения | C:\Пользователи\[Имя пользователя]\Видео
Как и в случае с папками «Документы» и «Загрузки», Windows предоставляет эти три места для хранения личных мультимедийных файлов. Все, что у вас есть здесь, вероятно, важно, поэтому вам обязательно нужно сделать резервную копию всего этого.
Некоторые мультимедийные приложения используют эти папки для хранения локальных файлов (например, iTunes хранит файлы библиотеки в подпапке iTunes ). Хотя это не обязательно для резервного копирования, это может быть желательно, если вы не хотите повторно загружать все.
Данные сохранения игр
Местоположение: Разное
Многие игры в Steam используют Steam Cloud для синхронизации игровых данных и настроек, чтобы вы могли одинаково работать на разных компьютерах. Чтобы включить синхронизацию Steam Cloud, перейдите в Steam -> «Настройки», перейдите на вкладку «Облако» и установите флажок «Включить синхронизацию Steam Cloud для приложений, которые ее поддерживают».
К сожалению, последний интерфейс Steam не позволяет легко просматривать все ваши игры, поддерживающие Steam Cloud. Чтобы проверить их по отдельности, выберите игру в своей библиотеке и кликните значок «Подробности» (который выглядит как «i» внутри круга) справа. Там вы увидите запись «Облачные сохранения» в списке сведений, если она поддерживает эту функцию.
Чтобы просмотреть все сохраненные данные, которые у вас есть в Steam Cloud, вы можете открыть «Справка» -> «Поддержка Steam» -> «Моя учетная запись» -> «Данные, связанные с вашей учетной записью Steam» -> «Steam Cloud».
Вы можете создать резервную копию любой установленной игры Steam, щелкнув ее правой кнопкой мыши в своей библиотеке и выбрав «Свойства», перейдя на вкладку «Локальные файлы» и нажав «Резервное копирование файлов игры». Однако, поскольку вы всегда можете переустановить игры, очень важно убедиться, что у вас есть резервная копия сохраненных данных.
Для всех других игр вам нужно будет найти их сохраненные данные по отдельности. Вот несколько распространенных мест, где игры могут хранить данные:
- C:\ProgramData\[Игра]
- C:\Program Files\[Игра]
- C:\Program Files\Steam\steamapps\common\[Игра]
- C:\Program Files (x86)\Steam\steamapps\common\[Игра]
- C:\Program Files\Steam\[Имя пользователя]\[Игра]
- C:\Users\[Имя пользователя]\AppData\Roaming\[Игра]
- C:\Users\[Имя пользователя]\AppData\Local\[Игра]
- C:\Users\[Имя пользователя]\Documents\[Игра]
- C:\Users\[Имя пользователя]\Documents\My Games[Игра]
- C:\Users\[Имя пользователя]\Сохраненные игры\[Игра]
Вместо того, чтобы пытаться отследить все эти файлы вручную, мы рекомендуем использовать автоматизированный инструмент, такой как GameSave Manager. Это просканирует вашу систему на наличие сотен игр и создаст резервную копию сохраненных данных в выбранном вами месте.
Проекты и другие важные записи
Если вы занимаетесь творческой работой (например, программированием, фотографией, редактированием видео или написанием текстов), то вам обязательно следует создавать резервные копии этих файлов, особенно незавершенных работ!
Только вы знаете, где храните все свои творческие проекты. Убедитесь, что вы не забыли сделать резервную копию всех из них. Чтобы отслеживать их, рекомендуется хранить их в общих местах (например, в «Документах» или «Изображениях»), а не создавать папки в случайных местах, о которых вы, скорее всего, забудете.
Если у вас есть какие-либо личные файлы, которые не хранятся в указанных выше папках, не забудьте сделать их резервную копию. Это могут быть налоговые отчеты и документы, информация об аренде и аренде, бизнес-счета, выписки по банковским и кредитным картам, сертификаты, резюме, различные электронные таблицы и тому подобное.
Файлы и папки, для которых может потребоваться резервное копирование
Далее давайте рассмотрим некоторые папки, в которых могут быть ценные данные, но резервное копирование которых не обязательно требуется во всех случаях.
Данные приложения
Расположение: C:\Users\[Имя пользователя]\AppData
В папке AppData в Windows хранятся пользовательские настройки для установленных программ. В этой папке есть три подпапки: Roaming, Local и LocalLow.
Папка Roaming обычно содержит данные, которые могут перемещаться между компьютерами в домене Windows. Например, Firefox хранит здесь свои профили пользователей.
Напротив, Local предназначен для данных, которые хранятся только на одном компьютере, например, для файлов кеша. LocalLow аналогичен, но работает на более низком уровне целостности для приложений со строгими настройками безопасности.
Однако разработчики не всегда придерживаются этого. Chrome хранит пользовательские данные в локальной папке, а некоторые приложения хранят данные в совершенно другом каталоге.
Необходимость резервного копирования AppData зависит от ваших предпочтений и доступного места для хранения. В зависимости от приложения вы можете скопировать и вставить эту папку в новую систему, и она будет работать нормально, но это не всегда так. Лучше использовать параметры резервного копирования/синхронизации в программном обеспечении (например, Chrome Sync), чем напрямую копировать AppData.
Если у вас есть место, не стесняйтесь создавать резервные копии папок из ваших наиболее часто используемых приложений. Но вам не нужно делать резервную копию всей папки, так как это много гигабайт.
Обратите внимание, что AppData скрыт по умолчанию, поэтому вам нужно сначала отобразить скрытые папки Windows, если вы их не видите.
Данные программы
Расположение: C:\ProgramData
ProgramData похож на AppData. Однако вместо хранения пользовательских файлов он содержит настройки и данные приложений для всех пользователей в системе. Например, он может включать определения для вашего антивирусного программного обеспечения.
Многое из того, что здесь находится, — это файлы кеша, резервные копии которых вам не нужны. Так как эта папка тоже занимает несколько гигабайт, не стоит делать резервную копию всего. Вы можете посмотреть и скопировать любые папки для приложений, для которых вы хотите сохранить все данные, но содержимое AppData\Roaming, скорее всего, важнее этого.
Обратите внимание, что настройки и данные AppData и ProgramData могут быть совместимы только с некоторыми версиями приложения. Резервное копирование этих файлов может быть полезно для потомков и справок, но вы можете столкнуться с проблемами, если восстановите эти папки прямо из резервной копии.
Электронное письмо
Местоположение: Разное
Если вы используете настольный почтовый клиент, вы можете захотеть сделать резервную копию данных электронной почты. Вам не нужно беспокоиться о резервном копировании электронной почты, если вы используете IMAP, как это делают многие современные клиенты.
К сожалению, почтовые клиенты хранят данные по-разному. Outlook хранит ваши электронные письма (а также календари, контакты, задачи и заметки) в виде одного PST-файла, который может находиться в одном из нескольких мест:
- C:\Users\[Имя пользователя]\AppData\Local\Microsoft\Outlook
- C:\Users\[имя пользователя]\AppData\Roaming\Microsoft\Outlook
- C:\Users\[имя пользователя]\Documents\Outlook\Files
Поскольку существует так много почтовых клиентов, мы не можем охватить их все. Быстрый поиск в Google того, как создать резервную копию данных вашего почтового клиента, должен ответить на этот вопрос.
Файлы и папки для исключения из резервных копий
У вас может возникнуть соблазн сделать резервную копию каждой папки, которая кажется даже отдаленно важной. Однако это приведет к пустой трате места и увеличению времени создания и восстановления резервных копий.
Вот несколько файлов и папок Windows, которые вы можете спокойно игнорировать.
Драйверы
Нет смысла делать резервную копию существующих драйверов. Если вы не знали, драйвер — это часть программного обеспечения, которое позволяет Windows должным образом взаимодействовать с аппаратным устройством, таким как клавиатура.
Поскольку аппаратное обеспечение обычно отличается от одной системы к другой, вам не понадобятся одни и те же драйверы. При желании вы можете создать резервную копию файлов установщика драйверов для определенных устройств. Однако даже в этом случае вы все равно захотите установить последние версии в своей новой системе.
Файлы программ
И C:\Program Files, и C:\Program Files (x86) они содержат приложения, установленные в вашей системе.
Вы не можете просто скопировать и вставить их в другую систему и надеяться, что они будут работать, поэтому вам не нужно делать резервную копию папки Program Files. Программы полагаются на другие данные для правильной работы, такие как записи реестра.
Исключением является, если вы установили переносную версию приложения. Они разработаны как автономные папки, и для правильной работы приложения ничего больше не требуется. Взгляните на некоторые из лучших портативных приложений, если это покажется вам интересным.
Временные файлы
Временные файлы именно таковы: временные файлы. Они создаются для определенных действий в определенный момент времени и больше не нужны, когда эта задача выполнена. Предполагается, что разработчики со временем убирают их, но они часто не используются по назначению.
Временные файлы бесполезны, поэтому не утруждайте себя их резервным копированием.
Windows
Вы можете подумать, что все, что вам нужно сделать, это скопировать папку C:\Windows для резервного копирования вашей операционной системы, но это не сработает. Помимо системной папки Windows, ОС зависит от многих других компонентов, таких как реестр и загрузчик. Когда вы устанавливаете Windows на новый компьютер, ему придется настраивать все это заново.
Соображения при принятии решения о резервном копировании
Вы заметите, что большинство важных папок находятся в папке вашей учетной записи в Users. Если вы не хотите привередничать, вы можете создать резервную копию всей этой папки, чтобы получить большую часть важных данных за один раз.
Если вы все еще не можете решить, что делать для резервного копирования, мы рекомендуем взглянуть на программу облачного резервного копирования Backblaze. С подпиской за 6 долларов в месяц или 60 долларов в год он безопасно выполняет резервное копирование всего важного на вашем компьютере на удаленные серверы.
Он автоматически исключает ненужные папки, подобные тем, которые мы обсуждали выше, поэтому с вашей стороны нечего решать, если вы этого не хотите. Сервис выполняет резервное копирование даже внешних дисков!
Советы по резервному копированию вашей системы
Теперь вы знаете, резервные копии каких папок в Windows 10 следует создавать. Все незаменимое, например, личные документы, фотографии и данные сохранения игр, является наиболее важным. Вам не нужно создавать резервные копии системных файлов, которые Windows заменит при новой установке.