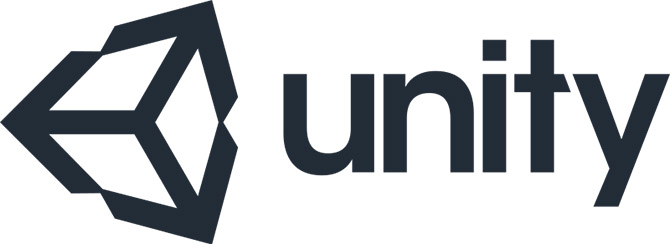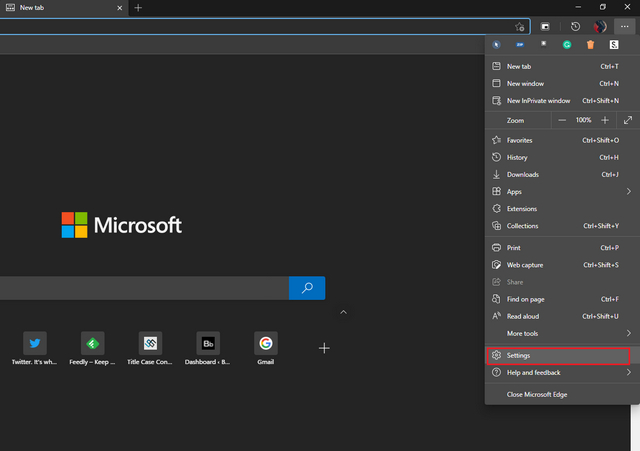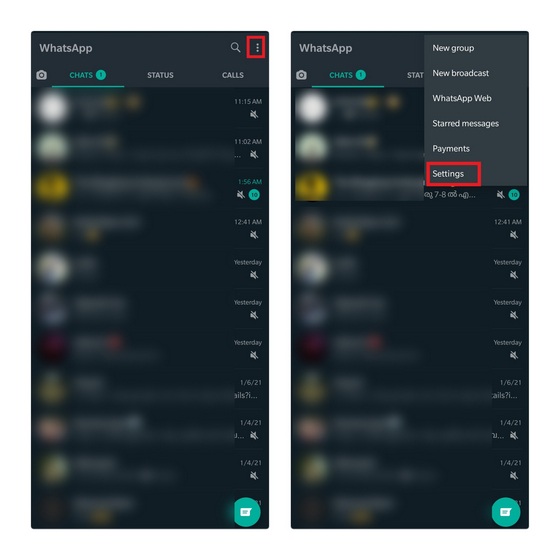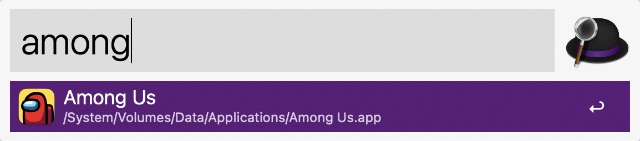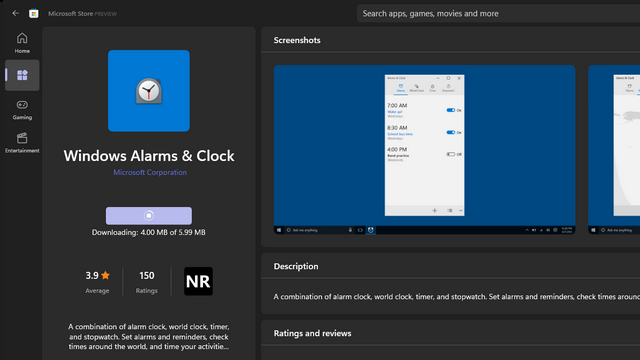Экранное время не работает на Mac: 7 рабочих исправлений, которые вы можете попробовать
Хотите ли вы отслеживать свое использование, преодолеть зависимость от смартфона/ноутбука или внедрить строгий родительский контроль, чтобы защитить вашего ребенка от откровенного контента, Screen Time предоставит вам все необходимое. Встроенная функция родительского контроля без проблем работает на всех устройствах Apple и держит вас в курсе подробных сведений, включая подробное использование приложений и количество пикапов. Однако это не всегда работает так, как ожидалось. Одна из распространенных проблем, на которую часто жалуются многие пользователи, — это «Экранное время не отображается на Mac». Если эта проблема беспокоит и вас, ознакомьтесь с этими 6 способами исправить неработающее время экрана на Mac.
7 способов исправить экранное время, не отображающееся на Mac (2022 г.)
Возможные причины, почему время экрана не показывает данные на вашем Mac?
В основе этой проблемы, по-видимому, лежит редкая программная ошибка в macOS, которая может либо препятствовать отображению данных во время экрана, либо препятствовать его правильной работе. Кроме того, перебои в работе сервера и устаревшие приложения — другие основные подозреваемые, которые вам следует проверить. Как всегда, мы упомянули множество решений с учетом нескольких возможных причин. Следовательно, обязательно попробуйте каждый из них, чтобы решить проблемы с экраном на вашем устройстве MacOS.
1. Включить/выключить экранное время
Когда Screen Time не показывает точные данные на моем Mac или кажется, что он плохо работает, первое, что я пытаюсь устранить, — это включить или выключить его. Много раз это решает проблему для меня. Поэтому я бы порекомендовал вам начать с этого простого, но очень эффективного решения.
- Перейдите в приложение «Системные настройки» на вашем Mac -> Экранное время.
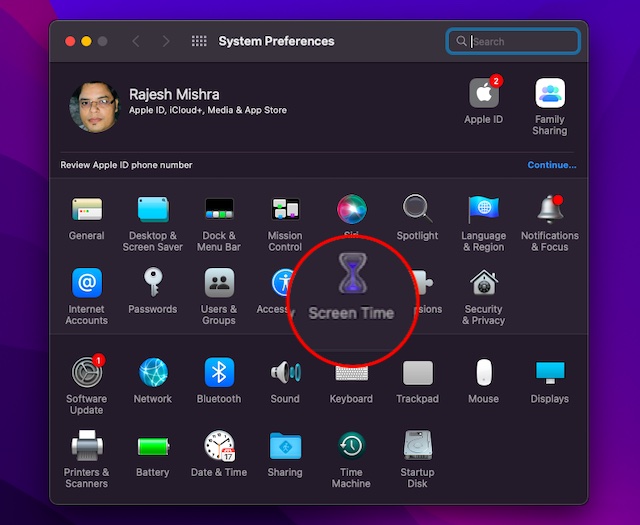
Программы для Windows, мобильные приложения, игры - ВСЁ БЕСПЛАТНО, в нашем закрытом телеграмм канале - Подписывайтесь:)
- Затем нажмите «Параметры» внизу на боковой панели.
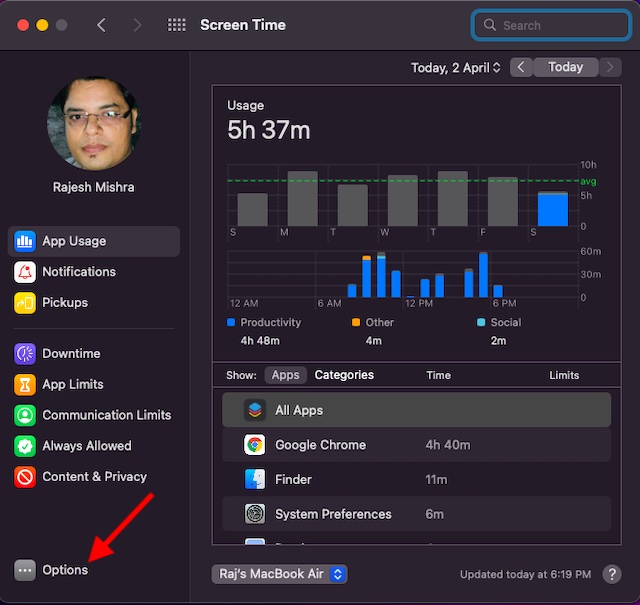
- Затем нажмите «Выключить».
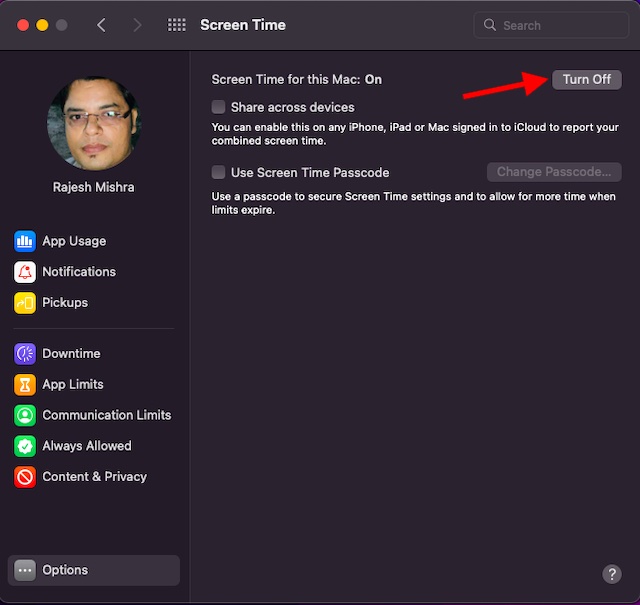
- После этого щелкните меню Apple в левом верхнем углу и выберите «Перезагрузить».
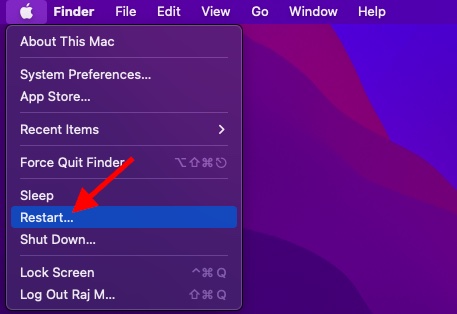
- После перезагрузки Mac вернитесь к настройке «Экранное время», а затем нажмите «Включить», чтобы включить «Экранное время».
Теперь используйте свой Mac в течение некоторого времени (около получаса), а затем вернитесь к настройке «Системные настройки» -> «Время экрана», чтобы проверить, начал ли он нормально работать. Кроме того, вы также можете добавить виджет «Время экрана» в Центр уведомлений, чтобы легко отслеживать использование устройства. Есть много других полезных виджетов для macOS, так что ознакомьтесь и с ними.
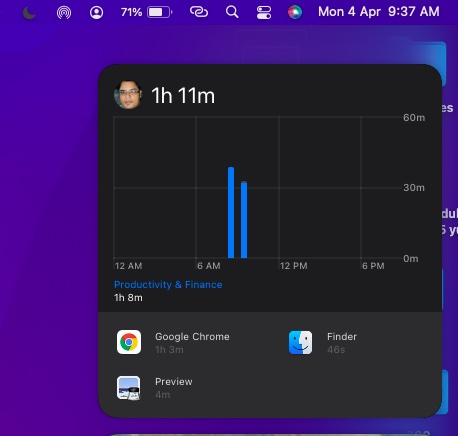
Примечание:
- Чтобы проверить информацию об использовании для каждого другого устройства, на котором выполнен вход в iCloud с вашим Apple ID, обязательно выберите «Общий доступ между устройствами» на каждом Mac и включите этот параметр в приложении «Настройки» -> «Настройка времени экрана» на вашем iPhone, iPad, или iPod touch.
- Чтобы просмотреть использование только одного из ваших устройств, выберите устройство в меню в нижней части окна.
- Если вы хотите переключаться между днями, просто щелкните недельный график или используйте крошечные кнопки со стрелками над графиком.
- Чтобы проверить общее использование по неделям, выберите «Эта неделя» в меню даты в верхней части окна.
- Чтобы получить доступ к использованию детской учетной записи, выберите имя ребенка в меню в верхнем левом углу экрана.
2. Проверьте Apple Server, чтобы убедиться, что экранное время работает
Несмотря на то, что это редкое явление, серверы Apple время от времени сталкиваются с проблемами. Если «Экранное время» всегда работало для вас, но внезапно стало вызывать проблемы, возможно, это проблема систем Apple. Помните массовое отключение сервисов Apple 21 марта? Да, такое иногда бывает.
Вот как проверить состояние системы Apple.
- Откройте браузер на вашем Mac и перейдите на страницу состояния системы Apple. Затем убедитесь, что кружок слева от Экранного времени зеленый. Если круг оранжевый или красный треугольник, это означает, что в настоящее время Screen Time столкнулся с отключением.
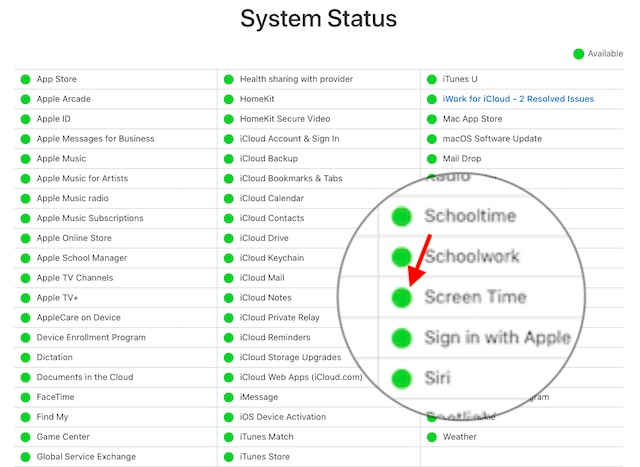
Подождав некоторое время, вернитесь на страницу состояния системы, чтобы проверить, решена ли проблема. Если это так, вы должны увидеть подтверждение.
3. Обновите проблемные приложения
Экранное время не показывает данные об использовании определенных приложений на вашем Mac? Если да, попробуйте обновить эти проблемные приложения.
- Откройте App Store на Mac и нажмите «Обновления» на боковой панели.
- Теперь нажмите «Обновить» рядом с приложением, чтобы обновить это конкретное приложение, или нажмите «Обновить все», чтобы обновить все приложения за один раз.
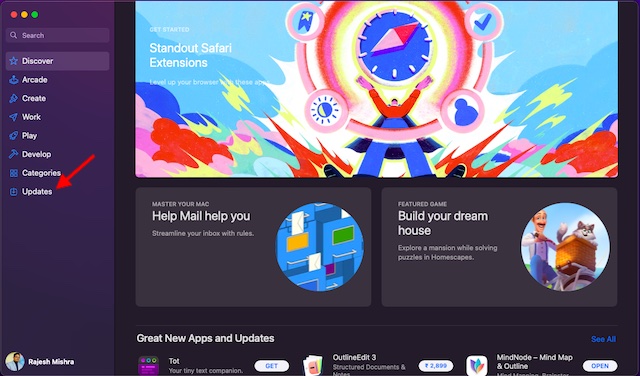
После того, как вы обновите приложения, используйте их некоторое время, а затем проверьте их использование в Экранном времени.
4. Удалите и переустановите неработающие приложения.
Пока нет решения? Не беспокойтесь, у нас еще есть несколько полезных советов, которые стоит попробовать. Если время экрана не показывает использование определенных приложений, удалите и переустановите эти приложения.
- Откройте Finder на своем Mac и перейдите в «Приложения». Затем перетащите проблемное приложение на значок корзины. При появлении запроса введите пароль администратора.
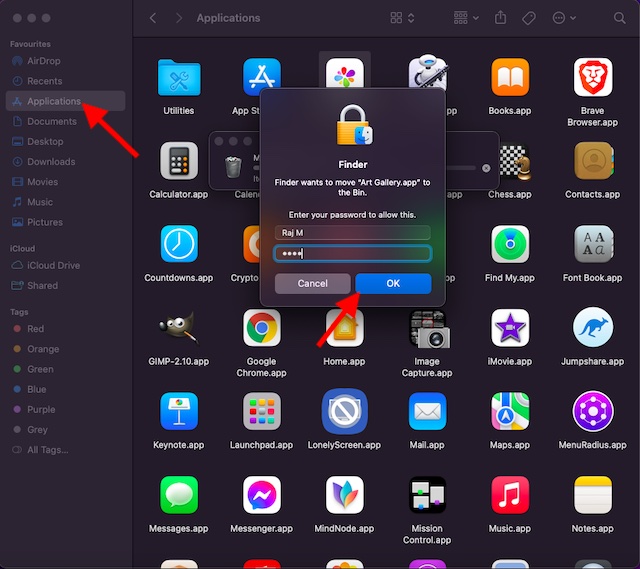
- Затем откройте Mac App Store -> найдите приложение и переустановите его.
5. Выйдите и снова войдите в свой Apple ID.
Еще одно решение, которое вы можете попробовать, чтобы заставить экранное время работать правильно на вашем Mac, — это просто выйти из своего Apple ID, а затем войти снова. Однако, прежде чем вы сделаете это, убедитесь, что все процессы синхронизации завершены, чтобы вы случайно не в итоге потеряете данные.
Примечание. Мы рекомендуем регулярно создавать резервные копии вашего Mac, чтобы у вас были резервные копии данных на случай возникновения проблем с оборудованием или программным обеспечением. Time Machine — это нативный и простой в использовании метод регулярного резервного копирования macOS.
Выход/вход в Apple ID сработал для многих пользователей, которые столкнулись с той же проблемой. Поэтому имеет смысл дать шанс и этому решению. Чтобы не потерять важные данные, обязательно сохраните копию предлагаемых данных.
- Перейдите в Системные настройки на вашем Mac -> Apple ID.
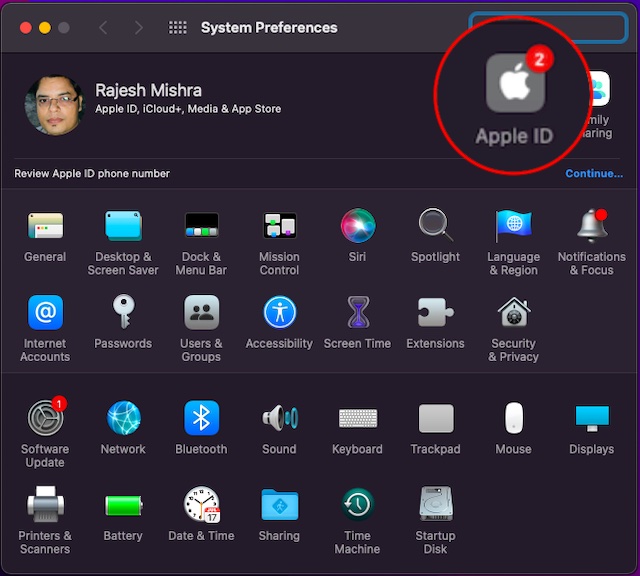
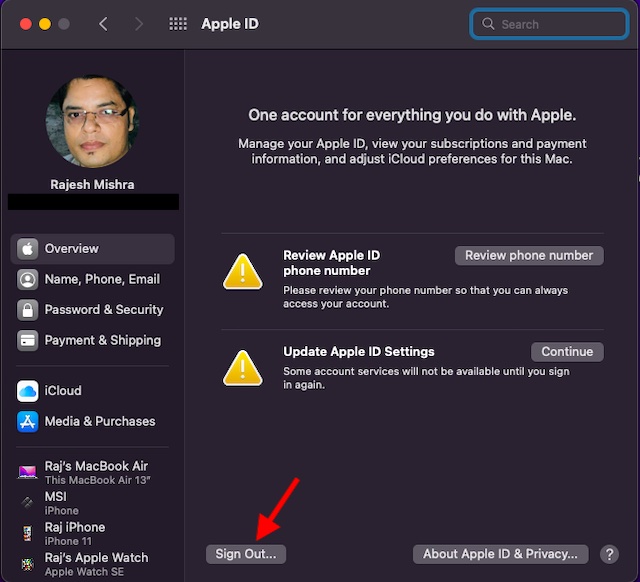
- Теперь вам будет предложено сохранить копию данных iCloud на этом Mac перед выходом из системы. Имейте в виду, что если вы не сохраните копию, данные будут удалены с этого Mac. Однако ваши данные по-прежнему будут доступны на других устройствах, на которых выполнен вход с той же учетной записью iCloud. Щелкните Сохранить копию.
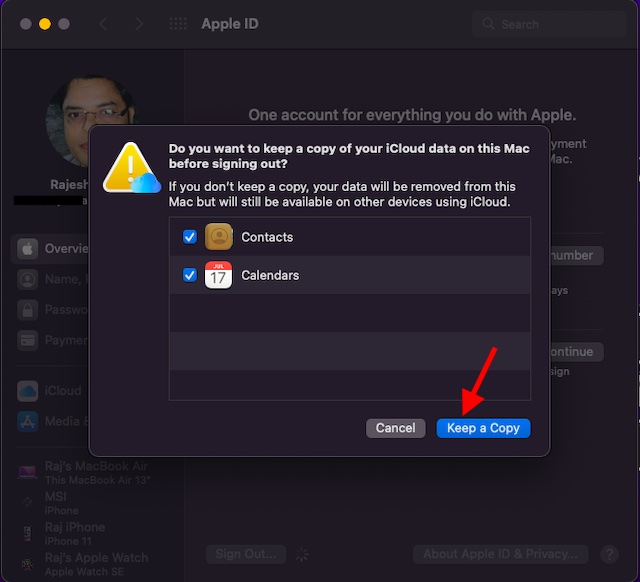
- Затем введите свой пароль Apple ID и нажмите «Продолжить».
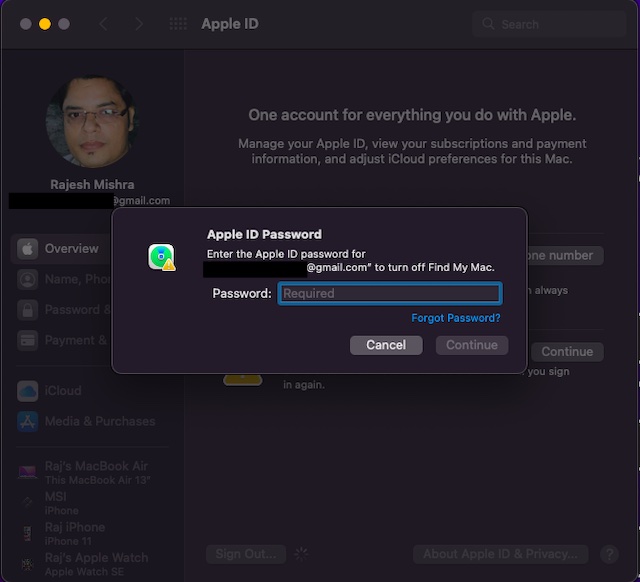
После того, как вы вышли из своего Apple ID, попробуйте снова войти в систему и посмотрите, начнет ли снова нормально работать экранное время.
6. Обновите свой Mac
Если экранное время по-прежнему не работает на вашем Mac, возможно, проблема связана с программной ошибкой. В таком случае обновление программного обеспечения всегда является правильным путем. Хорошо, что Apple часто выпускает обновления программного обеспечения с множеством исправлений ошибок и улучшений производительности. Таким образом, существует высокая вероятность того, что обновление macOS может решить проблему.
- Перейдите в приложение «Системные настройки» на вашем Mac -> Обновление программного обеспечения.
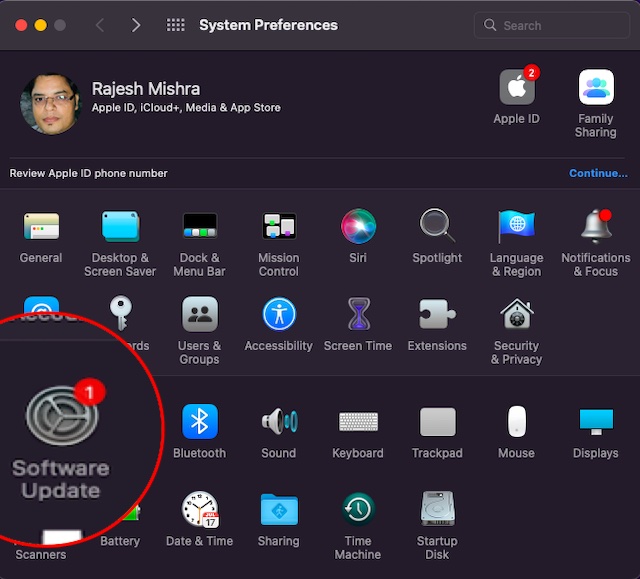
- Теперь позвольте вашему Mac проверить наличие обновлений программного обеспечения. Когда он покажет доступное обновление, нажмите «Обновить сейчас».

Если для вашего Mac нет доступных обновлений, перейдите к следующему шагу.
7. Полностью перезагрузите свой Mac
Если вы здесь, это означает, что больше ничего не сработало, и пришло время пройти через пропуск и полностью сбросить ваш Mac как новый. Шаги для этого различаются для компьютеров Mac с процессорами Intel и M1. Мы обсудим оба варианта.
Сбросьте настройки Mac на базе M1 или Mac с T2 Security Chip под управлением macOS Monterey
Apple упростила удаление всего содержимого и настроек на компьютерах Mac с Apple Silicon или Mac с чипом безопасности T2. Вот что вам нужно сделать.
- Откройте Системные настройки на вашем Mac. Когда приложение открыто, нажмите «Системные настройки» в строке меню.
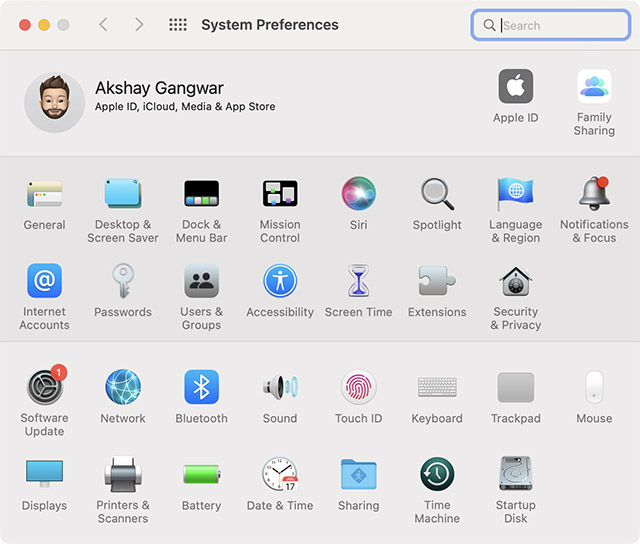
- Здесь вы увидите опцию «Удалить все содержимое и настройки». Просто нажмите на нее и следуйте инструкциям, чтобы полностью перезагрузить Mac.
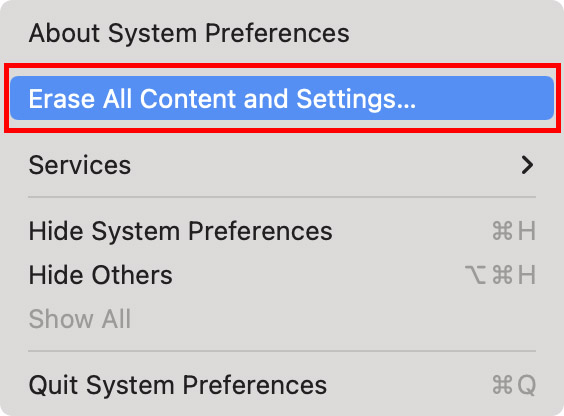
Примечание. Этот параметр отображается только в том случае, если вы используете macOS Monterey. Если нет, читайте дальше, чтобы узнать, как сбросить настройки Mac с Apple Silicon без macOS Monterey и как сбросить настройки компьютеров Intel Mac без чипа безопасности T2.
Сбросьте Mac с помощью Apple Silicon
- Включите Mac и продолжайте нажимать кнопку питания, пока не увидите «Параметры запуска».
- Вас могут попросить ввести пароль администратора, а также ваш Apple ID и пароль.
- Теперь нажмите «Дисковая утилита» и выберите «Продолжить».
- Выберите свой SSD (обычно называемый «Macintosh HD») и нажмите кнопку «Стереть».
- Выберите имя для диска, а также формат.
- Имя: Макинтош HD
- Формат: APFS
Примечание. Вы можете назвать свой жесткий диск как угодно, но Apple предлагает использовать имя Macintosh HD.
- После того, как вы стерли свой Mac, вы сможете снова активировать его. Затем просто нажмите «Выход в утилиты восстановления».
- Здесь нажмите «Переустановить macOS».
Примечание. Обратите внимание, что иногда после перезагрузки Mac на базе M1 вы можете увидеть ошибку «Ошибка создания учетной записи компьютера». Вы можете узнать, как исправить ошибку «Ошибка создания учетной записи компьютера» из нашей связанной статьи.
Сброс Mac с процессорами Intel
Процесс перезагрузки Mac с процессором Intel почти такой же, как и на M1 Mac. Разница заключается в способе входа в Recovery Utilities. Вот как сбросить настройки Mac с процессором Intel:
- Включите Mac и сразу же нажмите и удерживайте «command + R» на клавиатуре. Продолжайте нажимать клавиши, пока не увидите логотип Apple.
- Теперь вы окажетесь на экране Recovery Utilities на вашем Intel Mac. С этого момента вы можете выполнить шаги, упомянутые выше для компьютеров Mac M1. Или вы можете ознакомиться с официальным руководством Apple по удалению данных с Mac на базе Intel (Веб-сайт).
Исправлена ошибка, из-за которой экранное время не отображалось на Mac.
Итак, это завершает это руководство по устранению неполадок об устранении проблем с экраном на Mac. Судя по тому, что я испытал, эта проблема часто решается путем включения / выключения «Экранного времени» и перезагрузки Mac. Если это не помогает, чаще всего бывает полезно обновить устаревшие приложения или macOS. Кстати, какое из этих решений решило проблему неработающего времени экрана на вашем Mac. Обязательно поделитесь с нами своими отзывами.