Decky Loader позволяет вам получить доступ к различным лаунчерам игр в Steam Deck, вот как это сделать
Steam Deck — это довольно крутая игровая портативная консоль, но тот факт, что она не может легко получить доступ к игровым сервисам из коробки, кроме Steam, может заставить ее ощущаться немного ограниченной. К счастью, есть полезный плагин для домашнего использования Decky Loader, который расширяет начальные возможности игровой портативной консоли. Установив его, вы сможете легко получить доступ к своей библиотеке игр на Epic Games, Ubisoft Connect и других.
Плюс, Decky Loader поставляется с кучей классных виджетов и дополнительных настроек, которые вы можете установить по желанию. Вот как установить Decky Loader и включить его различные функции.
1. Включите режим разработчика.
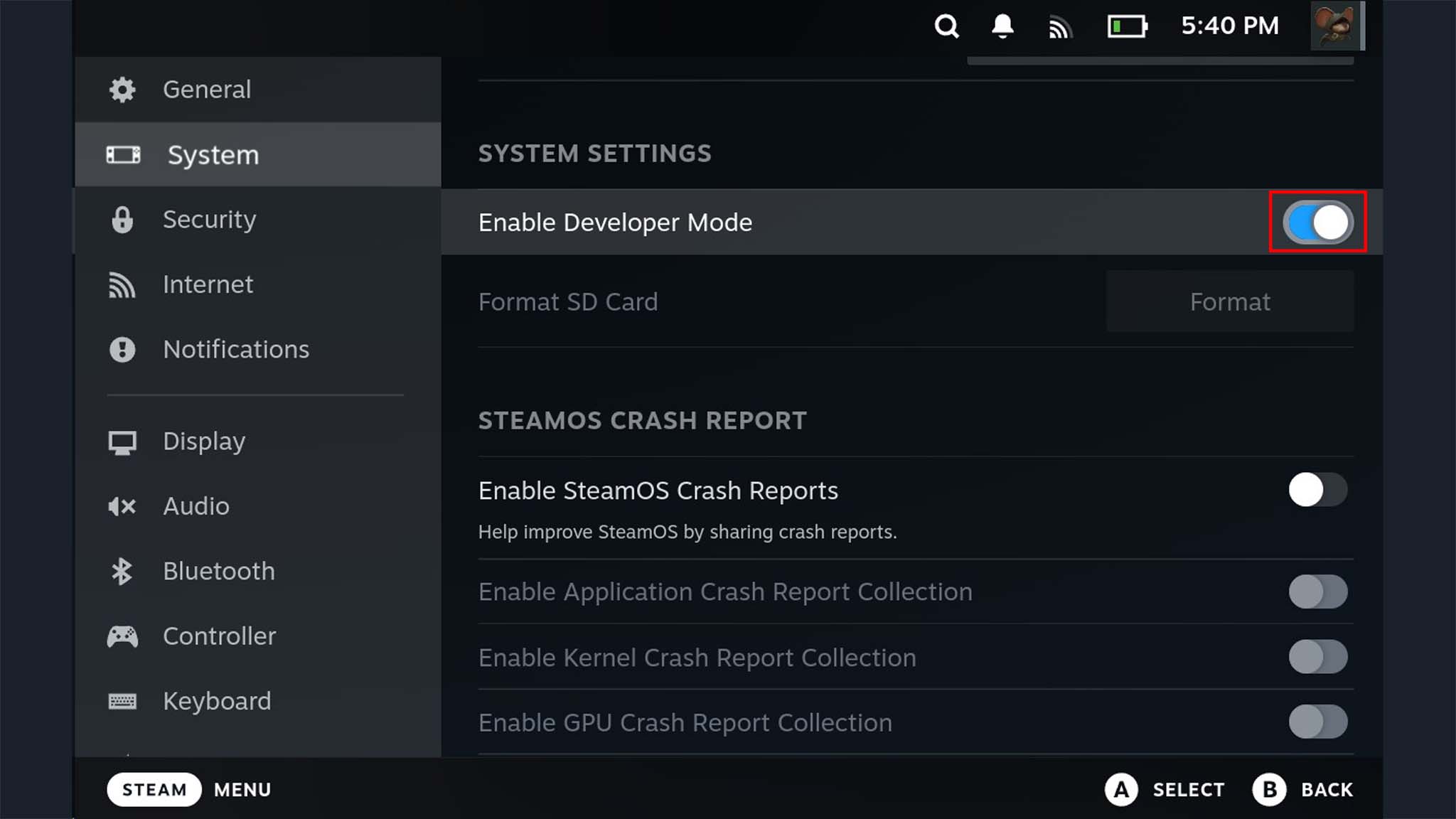
Сначала вам необходимо включить режим разработчика в меню системных настроек Steam Deck.
Программы для Windows, мобильные приложения, игры - ВСЁ БЕСПЛАТНО, в нашем закрытом телеграмм канале - Подписывайтесь:)
Для начала нам нужно убедиться, что в Steam Deck включен режим разработчика. Вот как это сделать.
- Нажмите кнопку «Steam».
- Выберите Настройки.
- Выберите Система.
- Убедитесь, что переключатель «Включить режим разработчика» включен (справа).
- В левом меню прокрутите вниз и выберите «Разработчик».
- Прокрутите страницу вниз до раздела «Разное» и включите функцию «Удаленная отладка CEF».
- Нажмите кнопку Steam еще раз.
- Выберите Мощность.
- Выберите «Перезагрузить», а затем «Подтвердить».
2. Загрузите Decky Loader в режиме рабочего стола
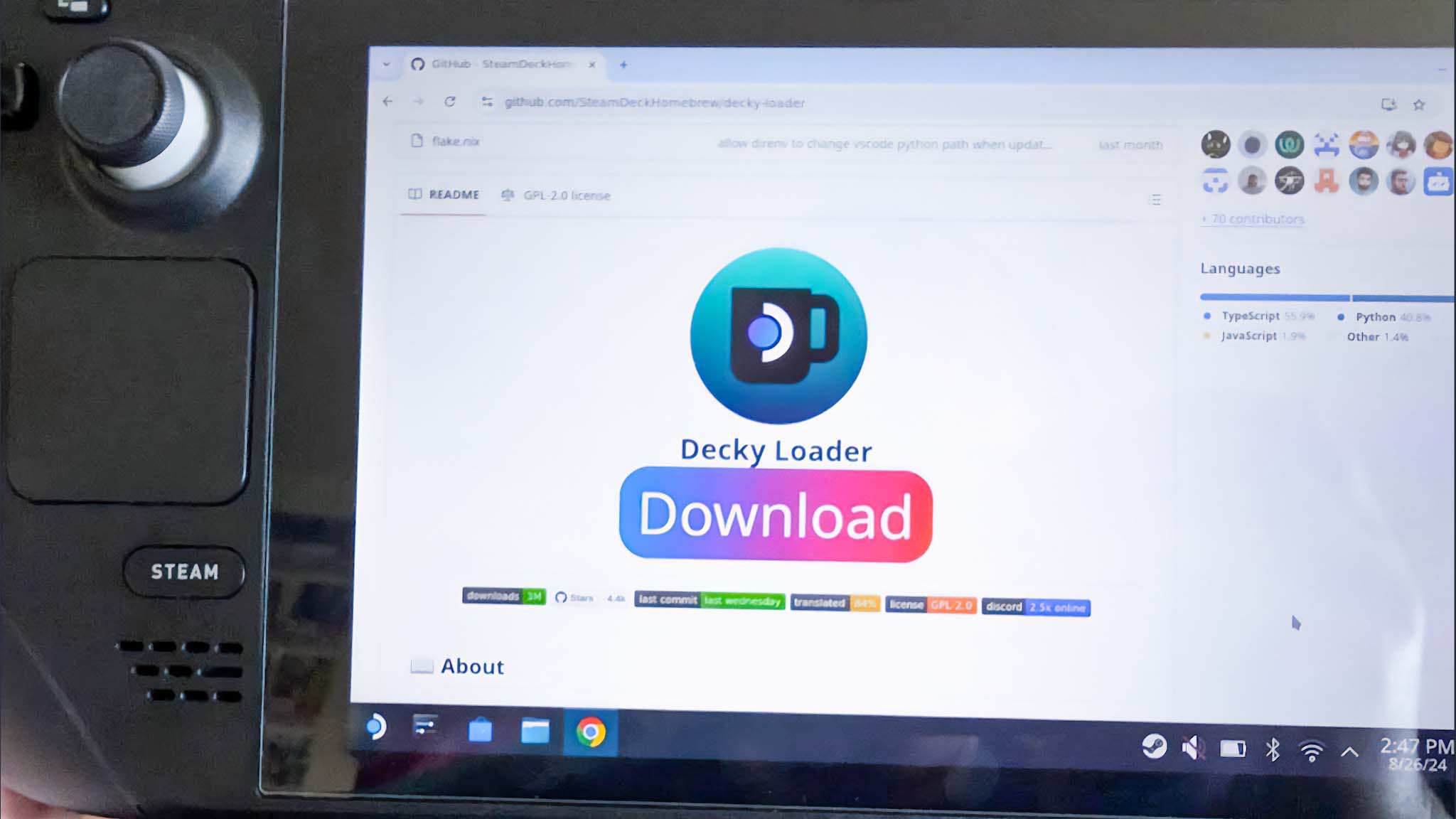
Используйте браузер Desktop Mode для загрузки Decky Loader с GitHub.
После включения режима разработчика и перезапуска портативного устройства пришло время перейти в режим рабочего стола Steam Deck для следующего этапа процесса установки Decky Loader.
- Нажмите кнопку «Steam».
- Выберите Мощность.
- Выберите «Переключиться в режим рабочего стола».
- Для этого вам понадобится Google Chrome. Если он у вас еще не установлен, откройте браузер (Mozilla Firefox по умолчанию находится в нижнем трее). Нажмите кнопку Steam + X, чтобы открыть (или закрыть) экранную клавиатуру, и введите «Google Chrome download» в строку поиска. Затем загрузите/установите версию приложения для Debian/Ubuntu.
- Используя Google Chrome, перейдите на страницу загрузки Decky Loader на GitHub.
- Нажмите большую кнопку «Загрузить».
- После загрузки приложения закройте Chrome и откройте проводник Dolphin (синий значок файла в нижней части панели задач).
- Нажмите «Загрузки», а затем перетащите файл Install Decky на рабочий стол.
- Дважды щелкните Install Decky и пройдите рекомендуемые параметры установки. Если ваш Deck настроен на Beta Steam OS, выберите предварительную версию вариант; в противном случае выберите выпускать. Затем нажмите ОК.
- После завершения установки нажмите «ОК».
- Нажмите на значок «Вернуться в игровой режим» на рабочем столе.
3. Активируйте приложение NonSteamLaunchers от Decky Loader.
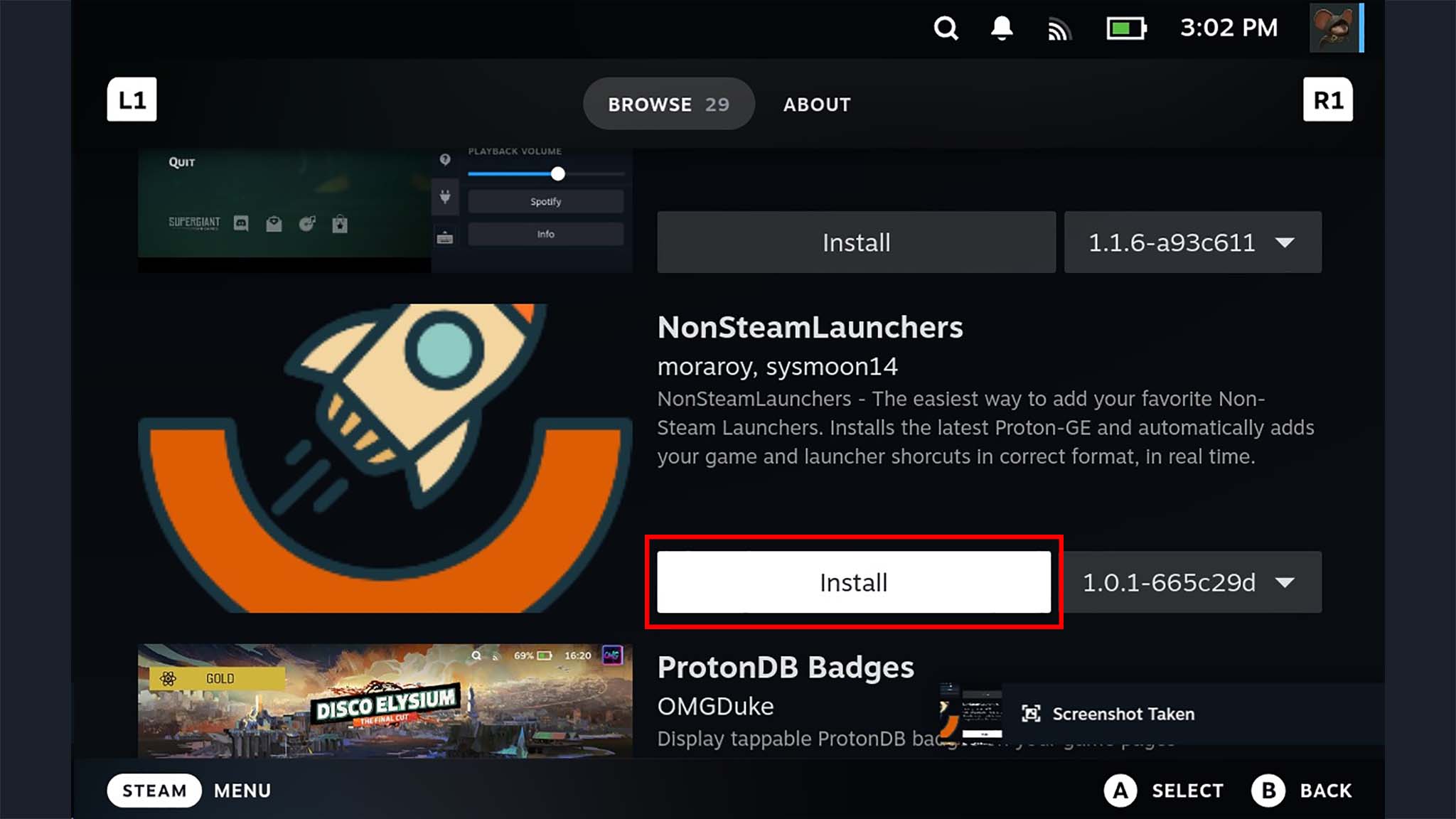
Вам необходимо установить приложение NonSteamLaunchers.
На данный момент Decky Loader есть в Steam Deck, но вы еще не сделали возможным доступ к различным лаунчерам игр. Вот что вам нужно сделать, чтобы установить их.
- Нажмите кнопку с тремя точками справа от Steam Deck. Это кнопка быстрого доступа к меню (QAM).
- Перейдите на вкладку «Плагин» внизу и нажмите на маленькую кнопку «Настройки» в виде шестеренки.
- Измените раскрывающееся меню «Канал магазина» на «Тестирование».
- Нажмите кнопку QAM еще раз и выберите кнопку «Сохранить» рядом с настройками.
- Прокрутите вниз и установите приложение NonSteamLaunchers.
- Нажмите «Установить» еще раз.
- Нажмите кнопку QAM и выберите недавно добавленное приложение NonSteamLaunchers.
- Выберите «Загрузчики игр».
- Включите нужную вам программу запуска игры.
- Прокрутите вниз и включите Раздельные папки запуска.
- Далее выберите Установить. Подождите, пока завершится установка.
- По завершении нажмите кнопку Steam.
- Перейдите в библиотеку.
- Используйте R1 для переключения на приложения сторонних разработчиков и выберите только что добавленный вами лаунчер.
- Выберите «Играть», чтобы открыть приложение для запуска игр.
4. Загрузите любые другие виджеты и плагины, которые вам нужны.
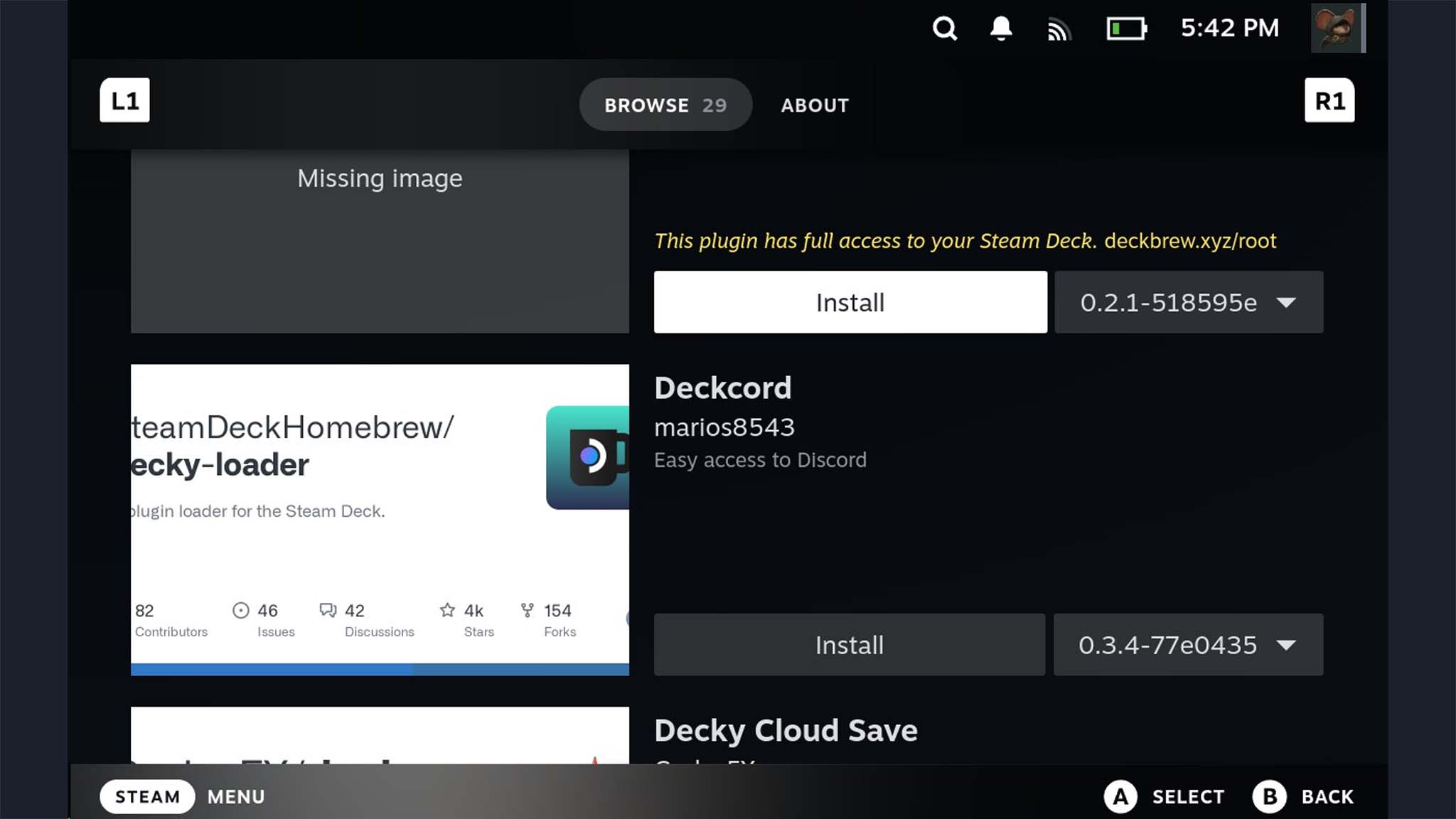
В Decky Loader есть множество полезных виджетов и инструментов.
Decky Loader предлагает несколько действительно полезных функций, включая возможность добавить Discord в Steam Deck, установить видеомагнитофон и добавить лучший процесс сохранения скриншотов. Вот что вам нужно сделать, чтобы установить эти виджеты.
- Нажмите кнопку QAM.
- Перейдите на вкладку «Плагин» и нажмите на значок «Магазин».
- Просмотрите список и установите любые виджеты и плагины, которые вам понравились.
Все игровые лаунчеры, работающие с Decky Loader
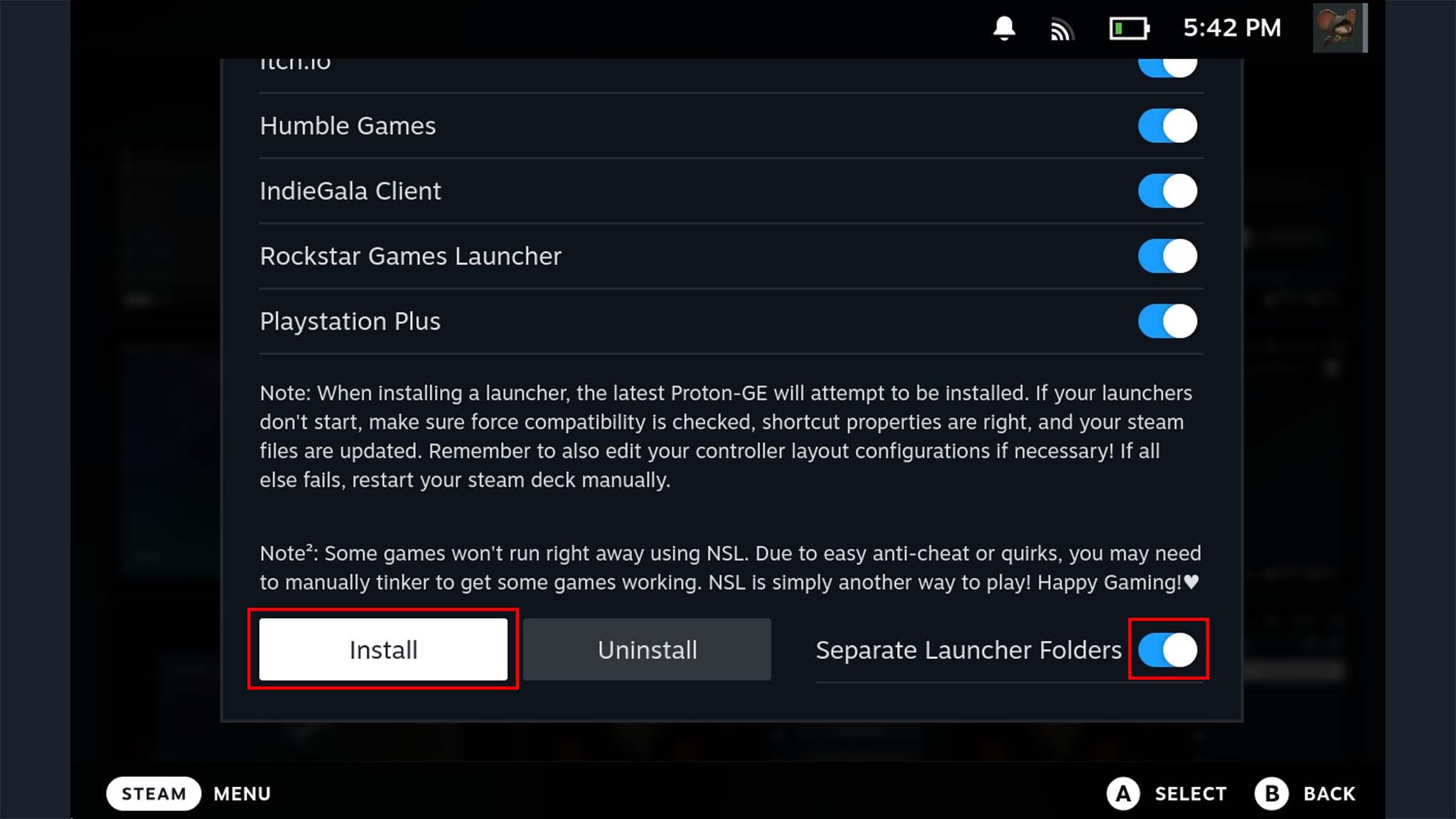
Вам нужно будет включить кнопку для каждого лаунчера игр, которые вы хотите добавить в Steam Deck.
На момент написания статьи в Steam Deck через Decky Loader работали следующие лаунчеры игр.
- Игры Амазон
- Battle.net
- приложение ЕА
- Эпические игры
- Гог Галактика
- Скромный набор игр
- Клиент IndieGala
- Itch.io
- Игры прошлого
- PlayStation Плюс
- Лаунчер игр Rockstar
- Ubisoft Connect
Тот факт, что игровой лаунчер установлен на Steam Deck, не означает, что он поддерживает контроллер. Возможно, вам придется найти обходные пути, чтобы элементы управления Steam Deck работали с определенными играми.
Теперь вы можете получить доступ к множеству интересных функций и различным лаунчерам игр в Steam Deck
После выполнения этих шагов ваш Steam Deck теперь сможет получить доступ к гораздо большему количеству функций и программ запуска игр, чем изначально.
Наши лучшие игровые рекомендации
Потратьте немного времени на изучение Decky Loader, чтобы увидеть все плагины и виджеты, которые он вам предоставляет. Вам могут понравиться некоторые из новых предоставленных настроек.
Помните, что вам все равно придется входить в любые службы запуска игр, к которым вы получаете доступ через Decky Loader, поэтому будьте готовы ввести данные своей учетной записи, прежде чем вы сможете начать играть в различные библиотеки игр.
Поддержка контроллера не всегда гарантирована для некоторых из этих сервисов. Таким образом, вам может потребоваться подключить клавиатуру и мышь, чтобы играть в определенные игры, или попытаться найти другие решения для игры в Steam Deck.
