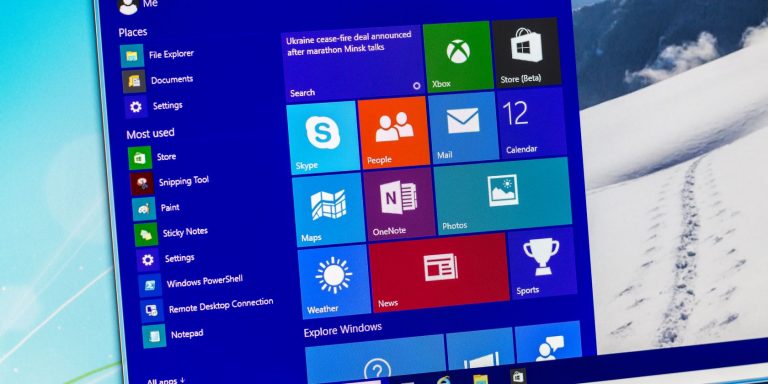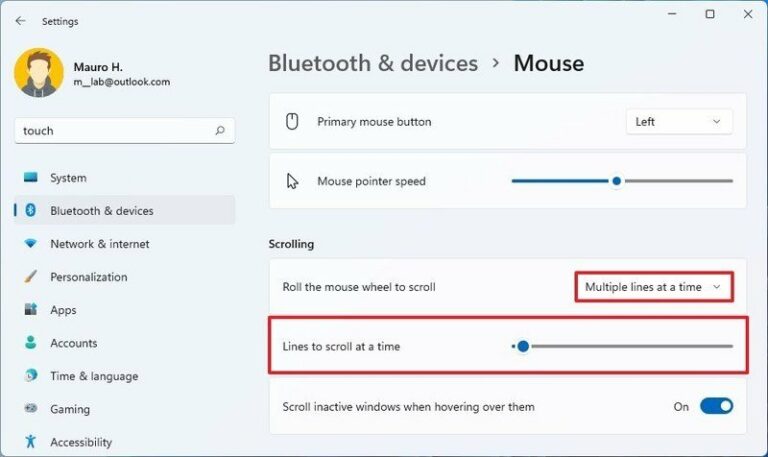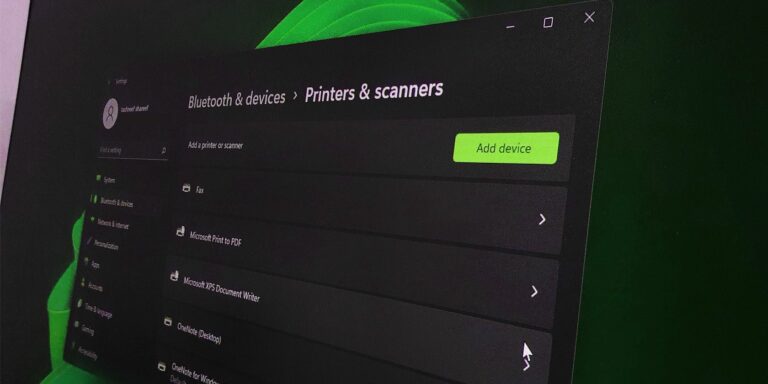Что такое WUDFHost.exe и почему у него такая высокая загрузка ЦП?
Вы рвете волосы из-за того, что ваш компьютер замедлился до ползания? Возможно, вам стоит обратиться к диспетчеру задач и посмотреть, связано ли это с файлом с именем WUDFHost.exe. Многие пользователи жалуются, что этот файл загружает процессор.
Если это так, не паникуйте. Узел инфраструктуры драйверов пользовательского режима Windows (WUDFHost.exe) – это надежный системный процесс. Возможно, вы подумывали о том, чтобы убить процесс, но это важный компонент вашей ОС. Итак, давайте рассмотрим, как уменьшить высокую загрузку ЦП WUDFHost.exe.
1. Проверьте свою систему на наличие вирусов и вредоносного ПО.
Хотя настоящий файл WUDFHost.exe совершенно безопасен, некоторые вирусы и вредоносные программы могут маскироваться под вашу антивирусную программу. Немедленное признание того, что файл является троянским, заключается в том, что файл находится где угодно, но не в папке C: Windows System32.
Если вы заметили это, запустите сканирование с помощью антивирусной программы. Вы даже можете сканировать свой компьютер на наличие вредоносных программ в автономном режиме с помощью Защитника Windows.
Программы для Windows, мобильные приложения, игры - ВСЁ БЕСПЛАТНО, в нашем закрытом телеграмм канале - Подписывайтесь:)
Надеюсь, программа удалит зараженный файл. Когда вы закончите, вернитесь в диспетчер задач и проверьте, нормализовалось ли использование ЦП.
2. Проверьте обновления драйверов устройств.
После того, как вы определили, что файл WUDFHost.exe безопасен и не является вирусом, вам необходимо проверить наличие обновлений драйверов устройства. Поврежденные или устаревшие драйверы устройств являются одной из наиболее распространенных причин чрезмерного использования ЦП программой WUDFHost.exe.
Есть несколько способов найти и заменить устаревшие драйверы Windows. Самый простой способ – использовать Центр обновления Windows. Это самый безопасный метод, поскольку все драйверы аутентичны и проверены на совместимость. Кроме того, вы можете перейти в диспетчер устройств, найти свое устройство, щелкнуть его правой кнопкой мыши и выбрать «Обновить драйвер».
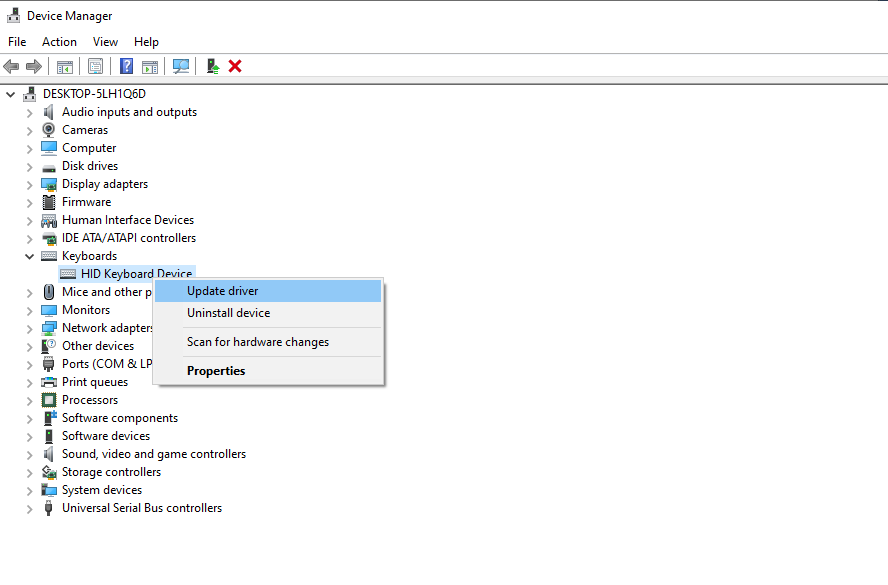
Появится диалоговое окно с двумя вариантами. Если вы хотите, чтобы Windows выполняла поиск драйвера, выберите первый вариант, который гласит Автоматический поиск обновленного программного обеспечения драйвера.
Связанный: Как обновить Windows, приложения и драйверы: полное руководство
Если Windows не может найти драйвер или если вы уже загрузили драйвер в свою систему с веб-сайта производителя, используйте второй вариант, который гласит «Искать на моем компьютере программное обеспечение драйвера». Найдите файл и запустите мастер установки. Выполните перезагрузку и посмотрите, нормализовалось ли использование вашего процессора.
3. Проверьте системный файл на наличие повреждений.
Вы можете проверить системный файл на наличие повреждений с помощью встроенной утилиты Windows под названием System File Checker. Чтобы открыть средство проверки системных файлов, запустите командную строку от имени администратора, нажав Win + R, набрав cmd и нажав Ctrl + Shift + Enter. Затем выполните следующую команду:
sfc / scannow
Нажмите Enter, и утилита начнет сканирование системных файлов и при необходимости выполнит ремонт. После завершения процесса откройте диспетчер задач и посмотрите, вернулась ли загрузка ЦП в норму.
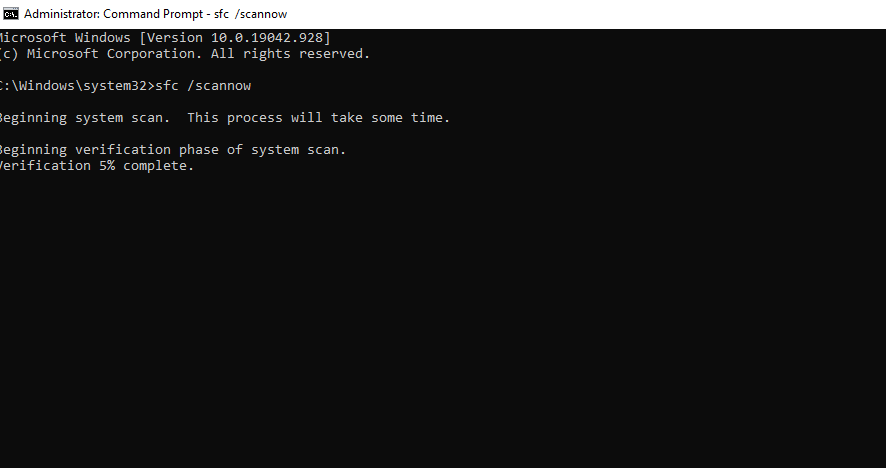
4. Отключите драйвер режима пользователя Intel Wireless Gigabit.
Другой распространенной причиной, из-за которой WUDFHost.exe использует чрезмерное количество ЦП, является драйвер Intel Wireless Gigabit User Mode. Однако исправить это довольно просто.
Нажмите Win + R, введите devmgmt.msc и нажмите Enter или нажмите OK.
Это должно открыть диспетчер устройств. Найдите драйверы Intel Wireless Gigabit Drivers в списке драйверов и щелкните стрелку рядом с ним, чтобы развернуть категорию.
Щелкните правой кнопкой мыши драйвер пользовательского режима Intel Wireless Gigabit и выберите «Отключить устройство». Щелкните Да, чтобы продолжить. Вернитесь в диспетчер задач, чтобы узнать, решает ли это проблему.
5. Выполните чистую загрузку.
Конфликты программного обеспечения также могут привести к загрузке ЦП WUDFHost.exe. Если вы недавно установили новую программу в своей системе, попробуйте удалить или временно отключить ее, чтобы посмотреть, решит ли это проблему. Если вы не устанавливали какое-либо новое программное обеспечение, вы можете выполнить очистку, чтобы определить, какое программное обеспечение вызывает проблему.
Нажмите Win + R, введите msconfig и нажмите Enter или нажмите OK. Это откроет конфигурацию системы. Затем перейдите на вкладку «Службы» и установите внизу флажок «Скрыть все службы Microsoft». Затем нажмите Отключить все.
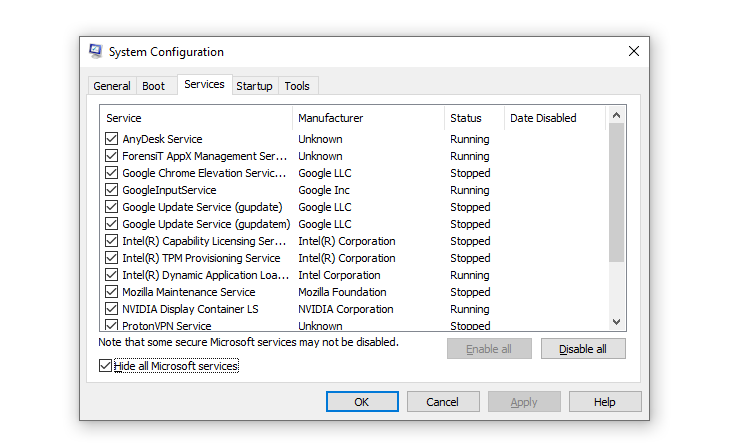
Перейдите на вкладку «Автозагрузка» и нажмите «Открыть диспетчер задач». Отключите все перечисленные здесь программы.
Вернитесь в окно «Конфигурация системы» и нажмите «Применить» и «ОК». Перезагрузите систему, чтобы изменения вступили в силу.
Если это устранит чрезмерную загрузку ЦП, вам нужно будет провести несколько проб и ошибок. Начните включать программное обеспечение и службы по очереди, чтобы выяснить, кто из них виноват. Когда найдете, отключите или удалите из своей системы.
6. Отключите все портативные устройства.
Портативное устройство может заставлять WUDFHost.exe использовать чрезмерное количество ресурсов ЦП. Чтобы проверить, является ли это причиной проблемы в вашей системе, вы можете отключить портативные устройства в диспетчере устройств. В качестве альтернативы вы можете отключить службу установки устройства.
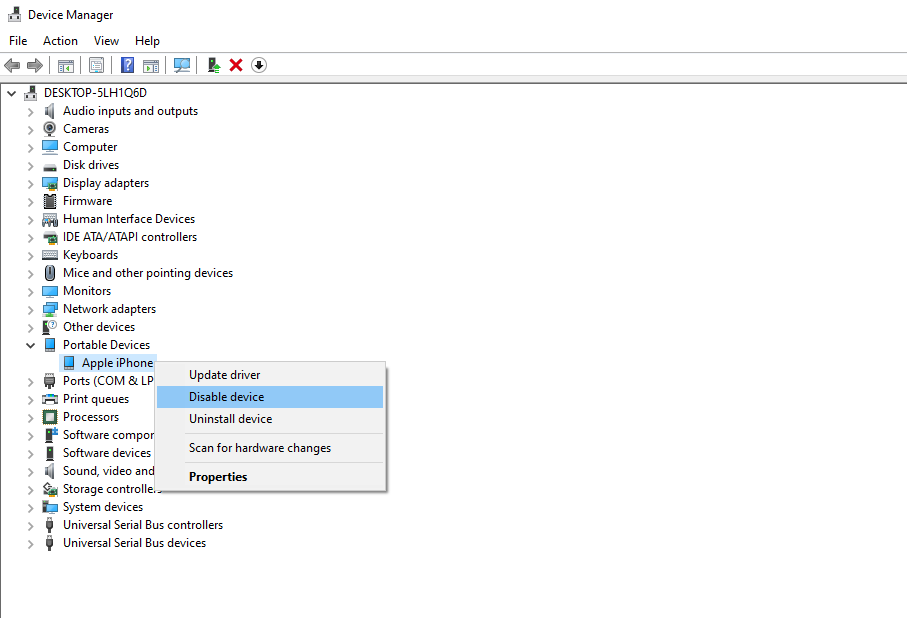
Чтобы отключить портативные устройства, откройте Диспетчер устройств, нажав Win + R, набрав «devmgmt.msc» и нажав ОК. Найдите в списке «Переносные устройства» и щелкните стрелку слева, чтобы развернуть список. Выберите портативное устройство и щелкните его правой кнопкой мыши. В меню выберите Отключить устройство и нажмите Да, чтобы продолжить. Не волнуйтесь, это не сделает ваше устройство непригодным для использования.
Когда вы закончите, вернитесь в диспетчер задач. Убедитесь, что это решило проблему высокой загрузки ЦП.
Если вы хотите пойти другим путем, вы можете отключить службу установки устройства. Для этого нажмите Win + R, введите «services.msc» и нажмите Enter или нажмите OK. Когда откроется окно «Службы», найдите «Служба установки устройства». Щелкните его правой кнопкой мыши и выберите «Свойства».
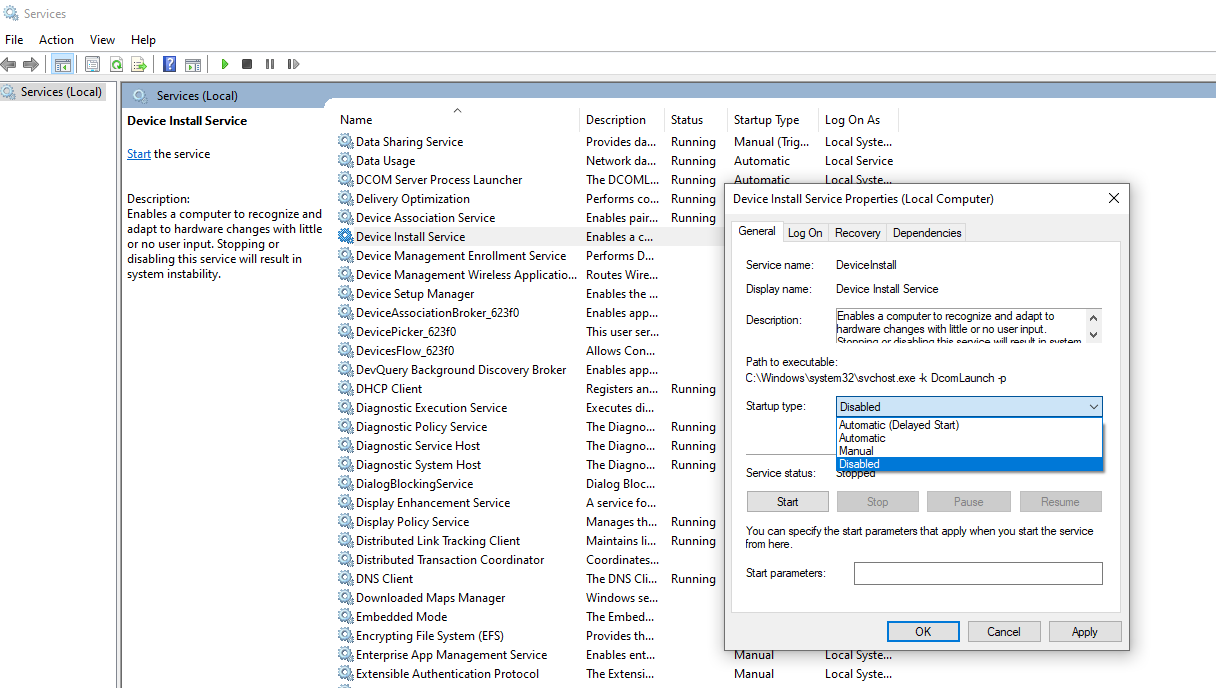
Во всплывающем окне найдите раскрывающееся меню рядом с Типом запуска. Щелкните меню и выберите Отключено. Нажмите Применить и ОК. Убедитесь, что это решает вашу проблему, открыв диспетчер задач.
7. Отключить NFC.
Если в вашей системе есть NFC, это может быть возможной причиной проблемы с WUDFHost.exe. Простое исправление? Отключите NFC.
Чтобы отключить NFC, перейдите в «Настройки»> «Сеть и Интернет». На левой панели найдите Режим полета. Нажмите здесь. На правой панели вы увидите кнопку-переключатель для включения / отключения NFC. Отключите NFC отсюда и проверьте, решена ли проблема.
Вернулась ли загрузка вашего процессора в норму?
Надеюсь, ваш WUDFHost.exe больше не потребляет чрезмерное количество ресурсов ЦП. Диспетчер задач часто полон имен процессов, которые не имеют смысла. Если какой-то процесс использует слишком много ресурсов ЦП или вызывает другие проблемы, это может расстраивать. Однако не убивайте никакие процессы, если вы не уверены, что это не усугубит проблему.
WUDFHost.exe – это лишь один из многих процессов, которые нельзя прекращать из-за его важности для системы. Стоит изучить все важные процессы в диспетчере задач, чтобы не выключить что-то жизненно важное для здоровья вашего компьютера!