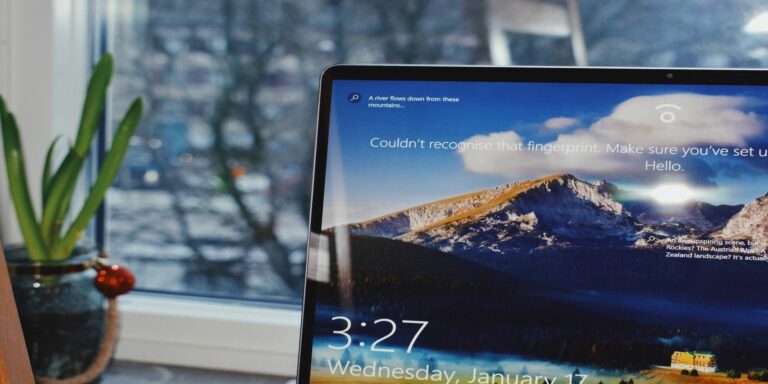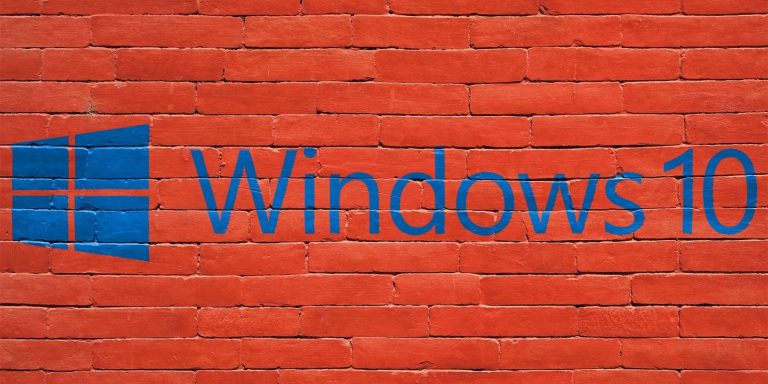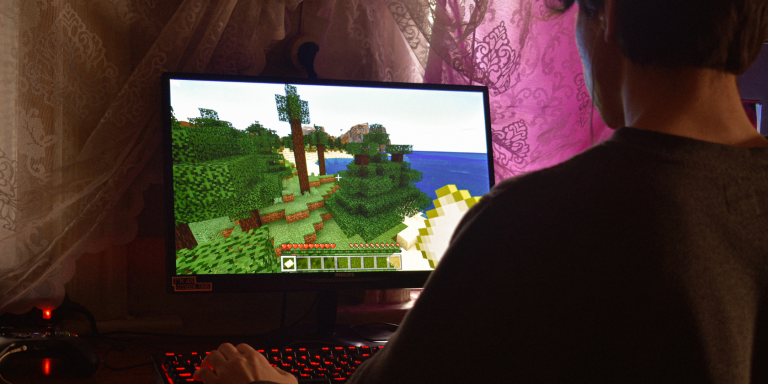Что такое Windows PowerShell?
Что такое Windows PowerShell?
Прежде чем мы углубимся в PowerShell, давайте сначала ответим на другой вопрос: «Что такое оболочка?»
Оболочка – это компьютерная программа, которая принимает команды с клавиатуры, интерпретирует их и передает их операционной системе для выполнения. По сути, он действует как интерфейс между вами и операционной системой. Он может быть основан на графическом интерфейсе пользователя (GUI ) или может быть построен поверх CLI (интерфейса командной строки).
Хотя оболочка существует с момента выпуска операционной системы Multics в 1969 году, Windows представила ее версию, Shell, в ноябре 1985 года. Это была базовая оболочка, которая была полезна для управления файлами и называлась MS-DOS Executive. Затем последовала разработка этой базовой оболочки, но всегда требовалось что-то более мощное.
Программы для Windows, мобильные приложения, игры - ВСЁ БЕСПЛАТНО, в нашем закрытом телеграмм канале - Подписывайтесь:)
Ранее в истории Windows пользователи прибегали к использованию различных инструментов для системного администрирования и автоматизации. В 2006 году в качестве решения было представлено серьезное усовершенствование концепции оболочки: Windows PowerShell.
Windows PowerShell позволяет выполнять различные операции, от автоматизации повторяющихся задач, сетевого администрирования и т. Д. До задач, требующих большего внимания и творчества (например, публикация контента веб-сайтов, проектирование и т. Д.).
Это не только экономит ваше время, но также дает вам больший контроль над операционной системой и ее процессами.
Что такое командлет PowerShell?
Теперь, когда вы знакомы с PowerShell, давайте рассмотрим один из наиболее важных аспектов PowerShell: командлет .
Командлеты (произносится как command-let) – это легкие и эффективные команды Windows PowerShell. Они существуют как строительные блоки, которые вы можете использовать для выполнения определенных действий, таких как копирование и перемещение файлов, или как часть более крупного и более сложного сценария PowerShell.
Get-Help Командлет, например, является наиболее полезным Командлет как это позволяет увидеть , что делает конкретный Командлет, посмотрите на его параметры, и показать различные способы , в которых используется командлет.
Подобно Get-Help , Get-Command – это еще один командлет, который можно использовать для устранения различных проблем из оболочки. В частности, он показывает все команды, установленные в вашей системе. Отображаемые команды включают командлеты, функции, псевдонимы, фильтры, сценарии и приложения. При использовании с параметрами он покажет вам все конкретные команды, связанные с этим параметром.
Например, следующая команда захватит команды всех типов, доступных на вашем локальном компьютере, и отобразит их:
Get-Command *С другой стороны, Get-Command с параметром ListImported будет получать команды только из текущих сеансов.
Get-Command -ListImportedКак запустить Windows PowerShell
Чтобы запустить Windows PowerShell, откройте панель поиска меню «Пуск», введите windows powershell и запустите, выберите « Запуск от имени администратора» .
Это запустит программу PowerShell на вашем компьютере. Кроме того, вы можете запустить его через диалоговое окно «Выполнить». Нажмите клавиши Windows + R на клавиатуре, введите powershell и нажмите Enter, чтобы запустить PowerShell.
Как использовать Windows PowerShell
Как объяснялось выше, PowerShell – это приложение, которое помогает автоматизировать повторяющиеся задачи и управлять простыми задачами администрирования Windows и, следовательно, помогает сэкономить время. Ниже мы определяем некоторые из наиболее полезных способов использования PowerShell в ваших интересах.
1. Создание сценариев с помощью Windows PowerShell.
Сценарий – это набор инструкций, своего рода короткая программа, которую выполняет большая программа во время ее выполнения.
С помощью PowerShell вы можете легко создать сценарий и использовать его снова в будущем, если возникнет необходимость. Существует множество способов создать сценарий, но пока мы сосредоточимся на простейшем методе: создании сценария PowerShell с помощью Блокнота.
Чтобы создать сценарий PowerShell, выполните следующие действия:
- Введите « Блокнот» в строке поиска меню «Пуск» и выберите «Лучшее совпадение».
- В Блокноте напишите или вставьте сценарий, который хотите использовать. Например:
Write-Host "I make memes; Therefore I am."Теперь нажмите на опцию « Файл» и выберите « Сохранить как». Введите соответствующее имя и нажмите « Сохранить» .
Чтобы запустить сценарий, запустите PowerShell от имени администратора. Затем введите команду снизу и нажмите Enter .
Set-ExecutionPolicy RemoteSignedЭто изменит политику выполнения на вашем компьютере и позволит запускать сценарии в PowerShell. Обратите внимание, что это постоянное изменение и что ограничение политики выполнения – это функция безопасности, которая может помешать вам запускать вредоносные сценарии. Если вы копируете и вставляете сценарии PowerShell из Интернета, не полностью понимая, что делает сценарий, это полезная функция.
Наконец, введите A и нажмите Enter, затем введите эту команду, чтобы запустить сценарий, заменив mshaa вашим именем пользователя.
& "C:\Users\mshaa\Desktop
cript.txt"Если вы выполнили команды по порядку, ваш сценарий PowerShell будет работать без сбоев.
Помните, что вы должны запускать PowerShell от имени администратора. В противном случае вы не сможете изменить политику выполнения по умолчанию в вашей системе, которая останавливает запуск случайных сценариев в вашей системе.
Вместо этого будет вызвано исключение, которое, как и все исключения, остановит выполнение вашей программы на полпути. Ваш интерфейс будет выглядеть примерно так:
2. Удалить содержимое определенного файла.
Были ли вы когда-нибудь в ситуации, когда вам приходилось удалять все старое содержимое из файла, но вы хотели сохранить сам файл нетронутым? Если это так, вы можете использовать команду clear-content из PowerShell, чтобы это сделать.
Clear-Content C:\Temp\TestFile.txtЗамените путь к файлу для файла, который вы хотите очистить.
3. Выполните команду на удаленном компьютере.
Вы также можете использовать Windows PowerShell для выполнения команды на одном или нескольких удаленных компьютерах. Эта функция PowerShell известна как удаленное взаимодействие PowerShell. Все, что вам нужно, – это один компьютер и надежное подключение к Интернету.
Однако перед выполнением команды вам сначала необходимо установить удаленное соединение между несколькими компьютерами. Вы можете использовать команду PSSession для выполнения удаленных команд.
Enter-PSSession -ComputerName RemotePCName -Credential UserIDПосле подключения к компьютеру вы можете выполнять команды PowerShell, как в локальной системе.
Если вы хотите выполнить команду на нескольких удаленных компьютерах, запустите эту команду:
Invoke-Command -ComputerName Server01, Server02 -FilePath c:\Scripts\DiskCollect.ps1Этот фрагмент будет выполнять сценарий DiskCollect.ps1 на удаленных компьютерах, Server01 и Server02. Подробное введение в удаленные команды можно найти в официальном руководстве Microsoft по удаленным командам .
4. Используйте PowerShell для сканирования вредоносных программ.
Вы можете запустить сканирование вашей системы на наличие вредоносных программ прямо через Windows PowerShell. Чтобы запустить быстрое сканирование, введите следующие команды в PowerShell и нажмите Enter :
Start-MpScan -ScanType QuickScanНо иногда быстрого сканирования бывает недостаточно. К счастью, вы также можете выполнить полное сканирование из PowerShell.
Start-MpScan -ScanType FullScanОбратите внимание, что полное сканирование может занять некоторое время, поэтому было бы разумно запустить его в фоновом режиме. Для этого используйте вместо этого эту команду:
Start-MpScan -ScanType FullScan -AsJobЭто запустит полное сканирование на наличие вредоносных программ в фоновом режиме, пока вы будете выполнять другие задачи. Для получения дополнительной информации ознакомьтесь с нашим полным руководством по использованию PowerShell для сканирования вашего компьютера на наличие вредоносных программ .
5. Работа с файлами и папками
Вы даже можете управлять файлами и папками вашей системы прямо из одного места с помощью Windows PowerShell. Вы можете делать много разных вещей, например, перемещать, открывать, переименовывать и т. д. Как и в случае с предыдущими командами, отключите mshaa для своего имени пользователя.
Переименование файлов и папок
Вы можете легко переименовать свои файлы и папки с помощью командлета Rename-Item в PowerShell.
Rename-Item c:\Users\mshaa\Desktop\MemesAreLame.xls MemesAreCool.xlsПеремещение файлов и папок
Как и при переименовании, вы также можете использовать PowerShell для перемещения файлов и папок на вашем компьютере.
Move-Item c:\Users\mshaa\Desktop\MemesAreLame.xls c:\Users\mshaa\DocumentsОткрытие файлов
Используйте команду ниже, чтобы открыть любой случайный файл в вашей системе:
Invoke-Item c:\MakeUseOf\HelloWorld.txtКроме того, вы можете открыть несколько файлов за один раз, немного изменив приведенную выше команду.
Invoke-Item c:\MakeUseOf\*.txtЗамена имени конкретного файла звездочкой (*) позволит командлету Invoke-Item открывать несколько файлов за один раз.
Надеюсь, это краткое руководство поможет вам начать работу с PowerShell. Как бесплатное приложение от Microsoft, это очень полезный инструмент, который можно держать в своем портфеле с инструментами Windows, чтобы сделать вашу работу с Windows более плавной и автоматизированной.
Программы для Windows, мобильные приложения, игры - ВСЁ БЕСПЛАТНО, в нашем закрытом телеграмм канале - Подписывайтесь:)