Что такое расширения Apple Mail? (И как их использовать)
В течение многих лет Apple, казалось, забывала о своем почтовом приложении в macOS, исправляя ошибки, но не добавляя никаких важных функций. Это изменилось, так как в последних нескольких версиях macOS Apple внесла несколько дополнений в Mail с новыми функциями, такими как отмена отправки и запланированные сообщения.
Одной из самых недооцененных функций Apple Mail является новая система расширений. Это дает вам доступ к мощным инструментам для составления и управления вашей электронной почтой, которые могут быть невероятно полезными, независимо от того, как много или как мало вы используете электронную почту в целом.
Расширения Apple Mail в двух словах
По сути, расширения в Apple Mail такие же, как в Safari или любом другом браузере. Разница в том, что вместо того, чтобы помочь вам более эффективно просматривать веб-страницы, почтовые расширения предназначены для того, чтобы помочь вам составлять электронные письма или просматривать огромный почтовый ящик.
Apple добавила расширения Mail в macOS 12 Monterey, поэтому для их использования вам понадобится эта версия операционной системы или более поздняя. По крайней мере, на данный момент расширения Mail доступны только в macOS. Появятся ли они в конечном итоге для iOS и iPadOS в будущем, вероятно, зависит от того, насколько популярной окажется эта функция.
Программы для Windows, мобильные приложения, игры - ВСЁ БЕСПЛАТНО, в нашем закрытом телеграмм канале - Подписывайтесь:)
Четыре типа расширений Apple Mail
Apple делит типы расширений Mail, которые вы можете использовать, на четыре категории. Каждый из них представляет собой отдельный аспект работы с электронной почтой.
- Расширения Compose: они помогают вам при написании и отправке электронных писем. Примеры Apple того, как это может работать, включают проверку правильности адресов электронной почты перед отправкой сообщений или добавление разных заголовков к определенным сообщениям. Другие варианты могут включать повторно используемые «консервированные» сообщения или шаблоны.
- Расширения действия: эти расширения помогают управлять вашей электронной почтой, особенно почтовым ящиком. Они могут помочь автоматически помечать определенные электронные письма или автоматически перемещать их в папки «Спам» или «Архив».
- Расширения блокировки контента: они выходят за рамки возможностей Apple по блокировке контента в приложениях. Например, расширение блокировщика контента может загружать удаленные изображения, такие как пиксели отслеживания электронной почты, которые потенциально могут использоваться для отслеживания через другой сервер, повышая при этом вашу конфиденциальность.
- Расширения безопасности. Они позволяют шифровать, расшифровывать и надежно подписывать сообщения с помощью таких технологий, как Pretty Good Privacy (PGP). Это особенно полезно, если вам нужно отправить конфиденциальные данные по электронной почте, и вы предпочитаете использовать своего существующего поставщика услуг электронной почты, а не службу зашифрованной электронной почты.
Как найти и установить расширения Apple Mail
Apple Mail не поставляется с предустановленными расширениями, хотя приложение предлагает некоторые функции, которые вы можете дублировать с помощью расширений. Прежде чем вы сможете использовать какие-либо расширения Mail, вам необходимо установить некоторые из них. Это может быть сложнее по сравнению с установкой надстроек Thunderbird.
Невозможно просматривать расширения Mail в самом приложении или где-либо еще. Вместо этого эти расширения обычно включаются в отдельные приложения или приложения, предлагающие другие функции. Вам нужно будет найти их в Mac App Store.
Хотя в App Store есть специальная категория расширений Safari, вы не найдете аналогичной категории для расширений Mail. Вы найдете большинство расширений Mail в категории «Утилиты», но их все еще не так просто просмотреть.
На момент написания статьи самый простой способ просматривать расширения Mail — это искать «расширение почты» в App Store. Это по-прежнему будет отображать расширения Safari и другие приложения, но у вас будет больше шансов обнаружить расширения Mail. Многие почтовые расширения бесплатны с покупками в приложении, но некоторые вам нужно будет купить сразу.
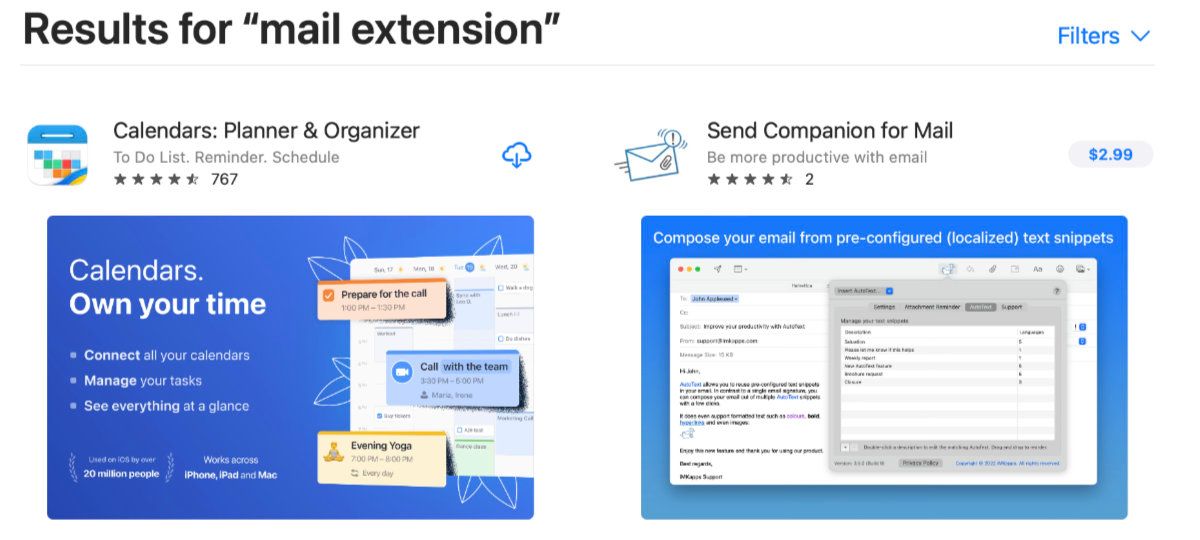
Найдя расширение, которое хотите установить, нажмите кнопку «Получить» рядом со значком приложения, а затем «Установить». И введите свой пароль Apple ID, если будет предложено.
Как управлять расширениями Apple Mail на Mac
Как и расширения Safari, расширения Mail по умолчанию отключены в macOS. После установки расширения вам все равно нужно включить его, прежде чем вы сможете начать его использовать.
Чтобы включить расширения, перейдите в «Почта» > «Настройки», затем щелкните вкладку «Расширения». Здесь вы увидите список всех расширений Mail, установленных на вашем компьютере. Установите флажок рядом с расширением, затем нажмите «Включить» во всплывающем окне, чтобы включить расширение.

Если вы передумаете и решите не использовать расширение, у вас есть два варианта, оба из которых доступны в том же разделе меню «Настройки», упомянутом выше. Вы можете просто снять флажок, чтобы отключить расширение, но оставить его установленным. Это удобно, если вы думаете, что можете использовать его снова.
С другой стороны, если расширение вам не подходит, вы можете удалить его. Просто выберите его на вкладке «Расширения» в настройках, затем нажмите кнопку «Удалить», затем нажмите «Показать в Finder». Теперь нажмите, удерживая клавишу Control, на приложении расширения Mail, затем нажмите «Переместить в корзину» и введите свой пароль, если будет предложено.
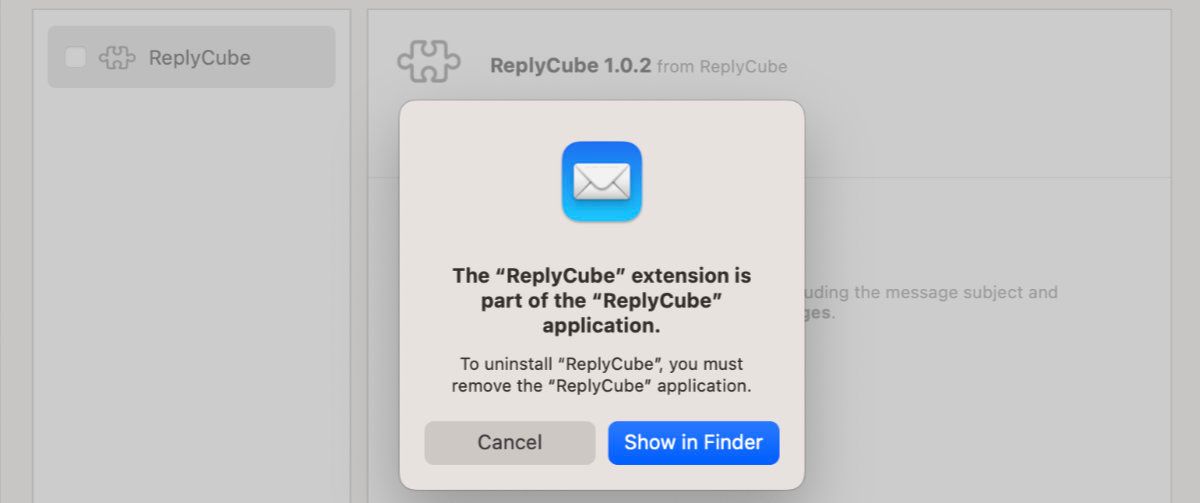
Как использовать расширения Apple Mail на вашем Mac
Использование расширений Mail зависит от типа расширения. Расширения Compose размещаются, например, в окне Compose. Обычно вы найдете расширения, предназначенные для быстрой работы с вашим почтовым ящиком, на панели инструментов в окне Почты.
В качестве примера рассмотрим ответ на электронное письмо с помощью Ответитькуб расширение, инструмент для создания готовых ответов. Этот тип расширения работает двумя способами: вы создаете ответы в отдельном приложении, а затем используете эти ответы внутри Mail.
Это не руководство по ReplyCube, поэтому мы не будем создавать ответ в приложении. Чтобы использовать расширение, просто откройте сообщение, на которое хотите ответить, в Mail, затем щелкните значок расширения на панели инструментов. В этом случае вы должны выбрать ответ из списка, а затем щелкнуть значок «Отправить», чтобы отправить сообщение.
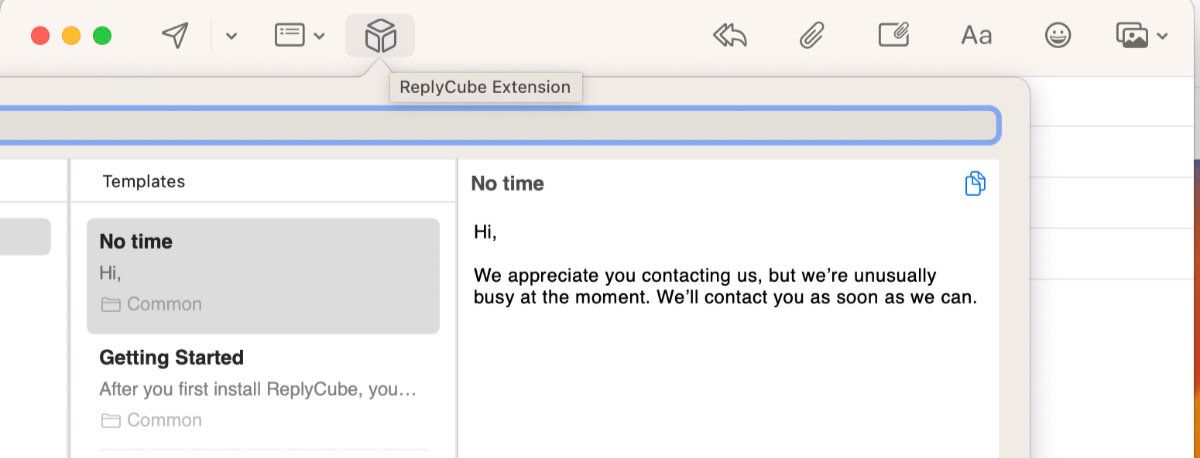
Если вы не знаете, как использовать расширение Mail, посетите веб-сайт приложения или просмотрите список приложений в App Store. В некоторых случаях в них есть полезные скриншоты, показывающие, как использовать данное расширение.
Расширения могут сделать Apple Mail более мощным
Их может быть нелегко просматривать в App Store, по крайней мере, пока, но расширения Apple Mail могут сделать работу с вашей электронной почтой быстрее, проще и безопаснее. От создания новых сообщений до очистки папки «Входящие» расширения могут создавать новые мощные функции непосредственно в приложении Apple Mail.
Расширения могут быть удобной функцией, но некоторые другие новые функции в Apple Mail привлекли внимание. Если расширения Mail станут популярными так же, как расширения Safari, Apple может даже представить их в будущем для устройств iOS и iPadOS.
