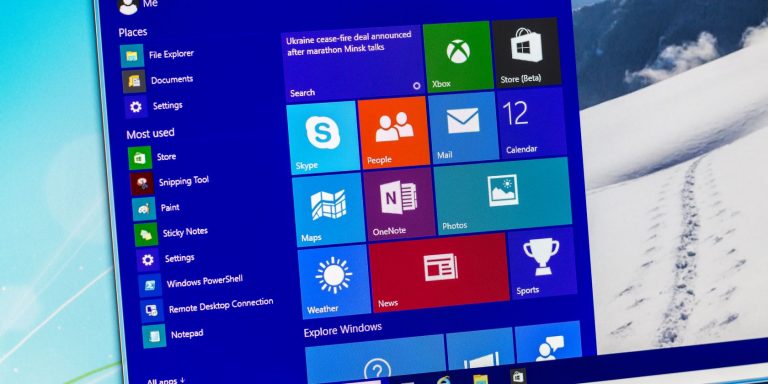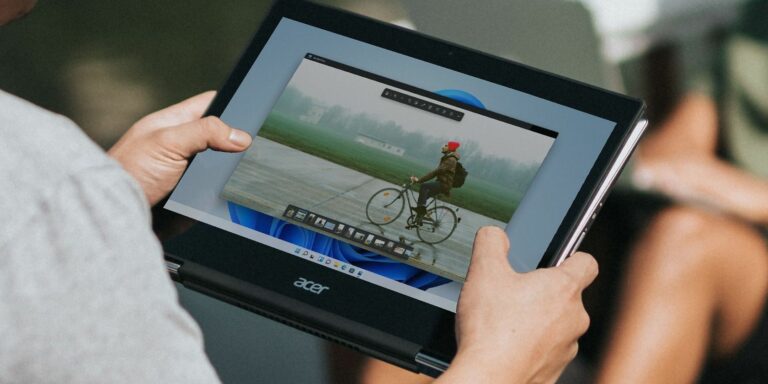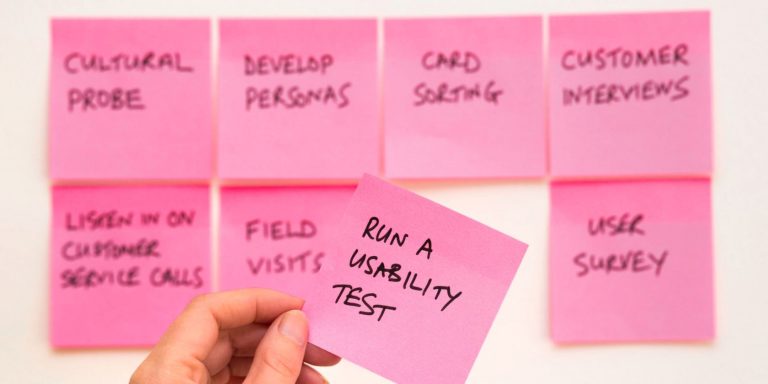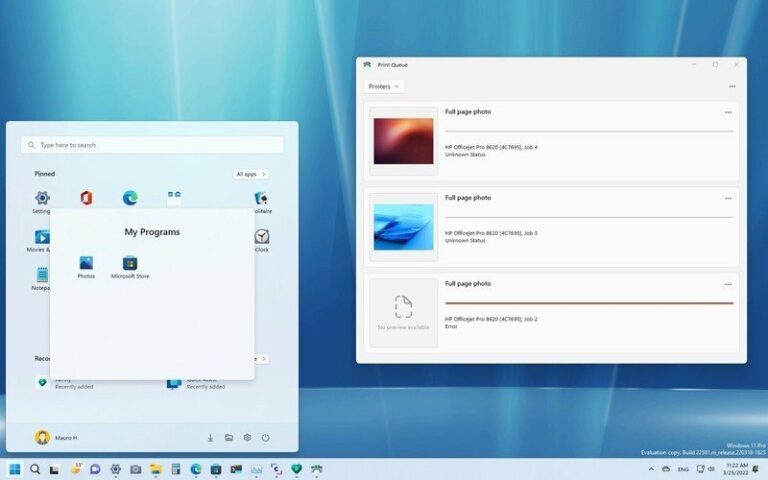Что такое PsExec в Windows и для чего он нужен?
PsExec – это служебный инструмент, который позволяет системным администраторам управлять компьютером из удаленного места. Это интерфейс командной строки, который не требует установки программного обеспечения, как некоторые популярные инструменты удаленного администрирования.
Вам определенно интересно, как это возможно, не так ли? В этой статье вы узнаете, как загрузить и установить PsExec, как его запустить, а также познакомитесь с некоторыми основными командами для начала работы. Без лишних слов, давайте погрузимся!
Что такое PsExec?
PsExec – это универсальный инструмент системного администрирования от Microsoft, который можно использовать для удаленного доступа к целевому хосту. Утилита является частью Sysinternals Suites, созданной Марком Руссиновичем. Его основная цель – помочь системным администраторам выполнять задачи удаленного обслуживания и выполнять команды на целевом хосте. В качестве интерфейса командной строки PsExec требует только предоставить целевой адрес, сведения о пользователе и пароль, чтобы получить доступ к целевому компьютеру.
В отличие от Telnet и протокола удаленного рабочего стола (RDP), PsExec не просит вас установить клиентскую программу на ваш компьютер или другое программное обеспечение на удаленном хосте. PsExec может перенаправлять ввод и вывод консольных приложений.
Программы для Windows, мобильные приложения, игры - ВСЁ БЕСПЛАТНО, в нашем закрытом телеграмм канале - Подписывайтесь:)
Например, если вы получаете удаленный доступ к компьютеру с IP-адресом 192.168.79.32 и запускаете ipconfig команда на PsExec, т.е.
Psexec \192.168.79.32 ipconfigВы увидите вывод ipconfig (то есть конфигурацию TCP / IP удаленной системы) на своем персональном компьютере, как если бы вы запустили команду на локальном хосте. Эта возможность отличает PsExec от многих инструментов административной консоли Windows.
Как установить и настроить PsExec
PsExec не требует установки какого-либо клиентского программного обеспечения и дополнительных настроек на удаленном хосте перед подключением. Итак, если PsExec не требует каких-либо настроек, как другие традиционные инструменты администрирования, как он работает?
Скачивание PsExec
PsExec – это просто служебный инструмент командной строки. Все, что вам нужно сделать, это загрузить Наборы PsTools на локальном хосте. Это ZIP-файл, доступный на Sysinternals.
После загрузки распакуйте PsTool.zip. Для этого щелкните правой кнопкой мыши ZIP-файл и выберите Извлечь все из меню.
Установка PsExec
После загрузки и извлечения PsExec на свой компьютер откройте папку, в которой находится извлеченный файл. Замените то, что находится на панели навигации вверху извлеченной папки, на CMD и нажмите Войти. Этот процесс откроет окно командной строки в папке PsExec.

Запуск PsExec и подключение к удаленному компьютеру
После загрузки PsExec на удаленный компьютер следующим шагом будет его настройка для подключения к целевому хосту. Чтобы PsExec мог работать и подключаться к удаленному хосту, вам необходимо выполнить три основных требования. Эти:
1. Включите общий доступ к файлам и принтерам.
Общий доступ к файлам и принтерам должен быть включен как на локальном, так и на удаленном хосте. Чтобы включить общий доступ к файлам и принтерам, откройте Windows Настройки> Сеть и Интернет и прокрутите до Центр коммуникаций и передачи данных.

В левой части открывшегося окна нажмите кнопку Изменить дополнительные настройки общего доступа. Выбрать Включите общий доступ к файлам и принтерам и сохраните изменения.

2. Включите административный ресурс ($ Admin) на удаленном хосте.
На удаленном компьютере должен быть включен административный ресурс ($ admin) и правильно настроен, чтобы обеспечить доступ к его окна папка.
Административный общий ресурс ($ admin) позволяет системному администратору управлять несколькими компьютерами в сети компании или рабочей группе, получая доступ к дискам и папкам внутри них.
Чтобы включить административный ресурс ($ admin) на удаленном компьютере, нажмите кнопку Клавиша Win + R, тип lusrmgr.mscи нажмите ОК.
В новом окне откройте Пользователи папка. Щелкните правой кнопкой мыши на Администратор и выберите Свойства.

В окне “Свойства” снимите флажок Аккаунт отключен флажок и щелкните ОК. Щелкните правой кнопкой мыши Администраторы снова и нажмите Установка пароля для установки пароля учетной записи.

3. Получите данные администратора.
Иметь правильные учетные данные удаленного компьютера, то есть IP-адрес, имя пользователя и пароль административной учетной записи.
Как использовать PsExec?
Чтобы PsExec работал правильно, его синтаксис должен быть точным. Следовательно, вам нужно понимать, как это работает, и вводить команды, как задумано.
Итак, чтобы получить доступ к удаленному хосту, вам необходимо предоставить учетные данные целевого хоста (IP-адрес, имя пользователя и пароль) с вашими предпочтительными командами.
Например, чтобы запустить ipconfig в удаленной системе с IP-адресом 192.168.89.323 и паролем «12345», вы можете открыть консоль PsExec CMD и ввести:
C: PsExec \192.168.89.323 –u Administrator –p 12345Если введенная вами команда успешно выполняется в удаленной системе, она передаст текстовый вывод в ваше командное окно.
Основные команды PsExec для новых пользователей
Мы полагаем, что до сих пор вы понимали, что такое PsExec и как правильно подключить локальную систему к удаленной. Итак, для новых пользователей использование инструмента PsExec может немного сбить с толку, потому что вам нужно следовать синтаксису, чтобы он работал. Вот основные команды, которые должен знать каждый пользователь PsExec.
Удаленный запуск командной строки
C: psexec \windows cmdВыполнение приведенной выше команды в PsExec запустит другой интерфейс командной строки в текущем окне. Однако этот интерфейс позволит вам вводить команды в удаленной системе, как если бы вы печатали прямо на компьютере.
После успешного выполнения CMD команда, вы можете легко запускать другие команды, например реж чтобы перечислить содержимое папки, mkdir чтобы создать новую папку, или ipconfig чтобы получить конфигурацию сети удаленной системы.
Чтобы установить программу на удаленный хост
C: psexec \Desktop7743 -c “E:filedocumentCCleaner.exe” CMD /SПриведенный выше сценарий используется для установки CCleaner на удаленном компьютере Desktop7743. Синтаксис -c – это команда, используемая для копирования программы CCleaner с локального хоста на удаленный компьютер, в то время как CMD – для запуска командной строки, и / S – это команда, используемая для включения автоматической установки CCleaner.
Запуск приложения с графическим интерфейсом пользователя на удаленном компьютере
psexec -i emote computer calculatorПо умолчанию PsExec не запускает программы с графическим интерфейсом пользователя на удаленном компьютере. Однако с помощью -я switch, вы можете запустить приложение с графическим интерфейсом пользователя на экране удаленного компьютера.
Например, если вам нужно открыть приложение калькулятора на удаленном компьютере, все, что вам нужно сделать, это запустить файл Calculator.exe с -я switch, и PsExec вызовет его.
Знакомство с интерфейсом PsExec
PsExec может показаться устрашающим. Но чем больше вы взаимодействуете с интерфейсом командной строки, тем более опытным вы будете с ним.
Если вы хотите углубиться и познакомиться с синтаксисом и командами, используемыми для выполнения операций PsExec, вам следует узнать больше об интерфейсе командной строки Windows.