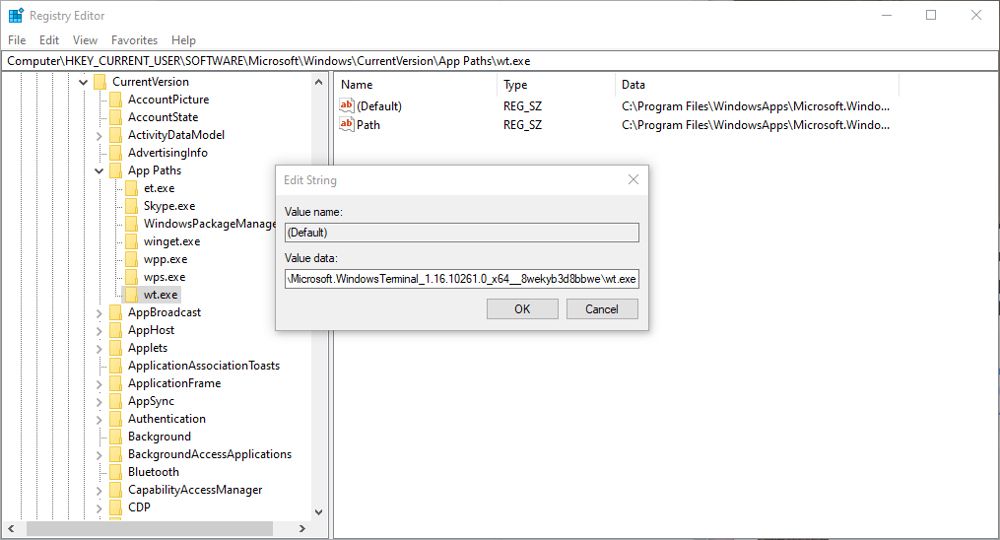Что такое псевдонимы выполнения приложений и как их использовать?
Узнайте все о псевдонимах выполнения приложений в Windows.

Если вы пытаетесь открыть приложение, такое как Microsoft Paint, в диалоговом окне «Выполнить» и видите сообщение об ошибке, это может быть вызвано псевдонимами вашего приложения. Но что такое псевдонимы выполнения приложений, где их найти и как использовать?
Что такое псевдонимы выполнения приложений?
Псевдоним — это альтернативное имя, данное чему-либо. Наиболее очевидным примером является кодовое имя, данное шпиону или агенту под прикрытием. В Windows псевдонимы не имеют ничего общего со шпионажем. Вместо этого они используются для оптимизации задач, таких как ввод команд.
Программы для Windows, мобильные приложения, игры - ВСЁ БЕСПЛАТНО, в нашем закрытом телеграмм канале - Подписывайтесь:)
Windows 10 и 11 по умолчанию позволяют объявлять псевдонимы для некоторых приложений. Доступные приложения различаются, но часто это те, которые обычно связаны с инструментами командной строки. Предоставление приложению псевдонима позволяет ему выполняться с использованием более короткого заголовка, а не полного имени или пути.
Псевдонимы приложений можно использовать в нескольких интерфейсах командной строки Windows (CLI), включая диалоговое окно «Выполнить», командную строку и PowerShell. Если вы регулярно пользуетесь этими инструментами, псевдонимы приложений могут упростить ввод команд.
Как включить псевдонимы выполнения приложений в настройках
Вы можете включать и отключать псевдонимы для совместимых приложений в основных настройках как в Windows 10, так и в 11. Если несколько приложений используют одно и то же имя псевдонима, вы можете выбрать, к какому из них применен псевдоним.
В Windows 11:
- Откройте «Настройки» > «Приложения» и найдите «Дополнительные параметры приложения».
- В дополнительных настройках приложения щелкните Псевдонимы выполнения приложения, чтобы просмотреть список совместимых приложений.
- Используйте ползунковые переключатели, чтобы включить или отключить псевдоним для каждого приложения. Вы можете увидеть псевдоним под каждым приложением.
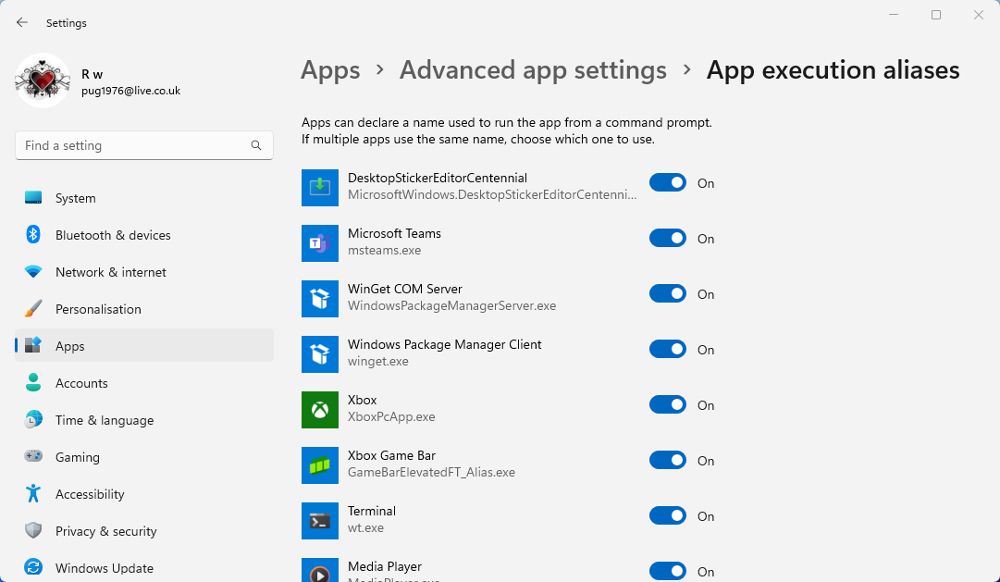
В Windows 10:
- Если вы используете Windows 10, вы найдете псевдонимы в разделе «Настройки» > «Приложения и функции».
- Щелкните ссылку Псевдонимы выполнения приложения в верхней части страницы Приложения и функции.
- Затем вы можете включать и отключать псевдонимы с помощью переключателей.
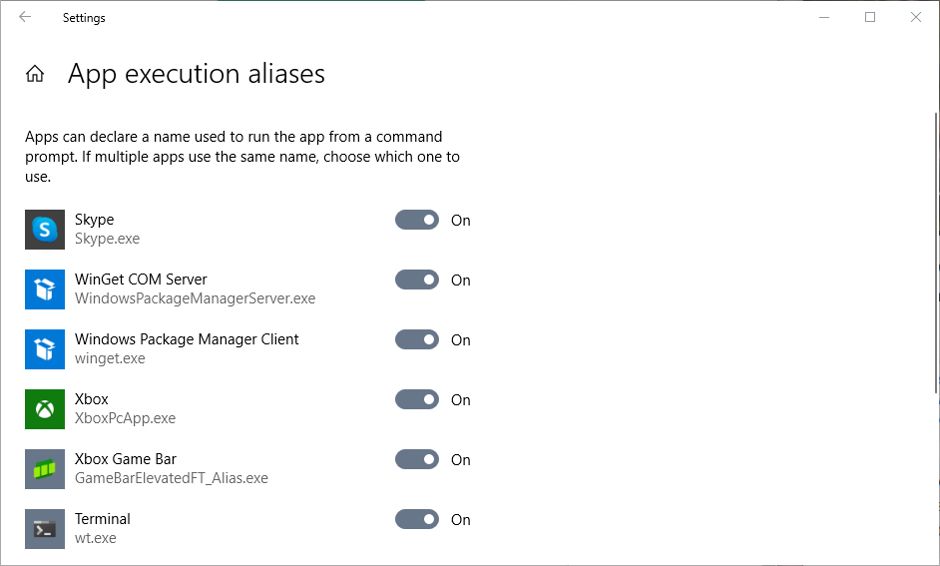
По умолчанию как в Windows 10, так и в 11 вы можете включать или отключать только существующие псевдонимы приложений. Но если вы не возражаете против редактирования реестра, вы можете создать новые псевдонимы для многих других приложений.
Создание псевдонимов выполнения приложений в редакторе реестра
Перед редактированием или созданием разделов реестра рекомендуется создать полную резервную копию реестра Windows. Конечно, вы также должны убедиться, что понимаете, как восстановить реестр из этой резервной копии.
Приведенный ниже процесс создания псевдонимов выполнения приложений в редакторе реестра должен быть одинаковым как в Windows 10, так и в Windows 11.
- Откройте поиск Windows, введите «Редактор реестра» и щелкните результат поиска, чтобы открыть его.
- В редакторе перейдите к HKEY_CURRENT_USER\Software\Microsoft\Windows\CurrentVersion\App Paths.
- Затем щелкните правой кнопкой мыши ключ App Paths на левой панели и выберите «Создать» > «Ключ».
- Дайте новому ключу псевдоним, относящийся к приложению и оканчивающийся на .exe. Например, если псевдоним предназначен для календаря, назовите его, например, cal.exe.
- Выбрав псевдоним, дважды щелкните значение по умолчанию на правой панели.

- В поле «Значение» вам нужно будет ввести полный путь к исполняемому файлу приложения. Например, C:\Program Files (x86)\Calendar.exe.
- Щелкните правой кнопкой мыши на правой панели и выберите «Создать» > «Строковое значение». Назовите путь строки. Измените данные значения на тот же путь, что и выше, но без имени файла приложения.
Теперь вы можете закрыть редактор реестра. Новый псевдоним выполнения приложений теперь будет доступен для использования в интерфейсах командной строки Windows.
Использование и создание псевдонимов выполнения приложений
Ввод команд в такие инструменты, как командная строка и PowerShell, может быть трудоемким. Вы можете упростить этот процесс, включив или создав псевдонимы для приложений, которые обычно используются в этих командах. Зачем вводить полный путь к исполняемому файлу, если можно указать его несколькими нажатиями клавиш?