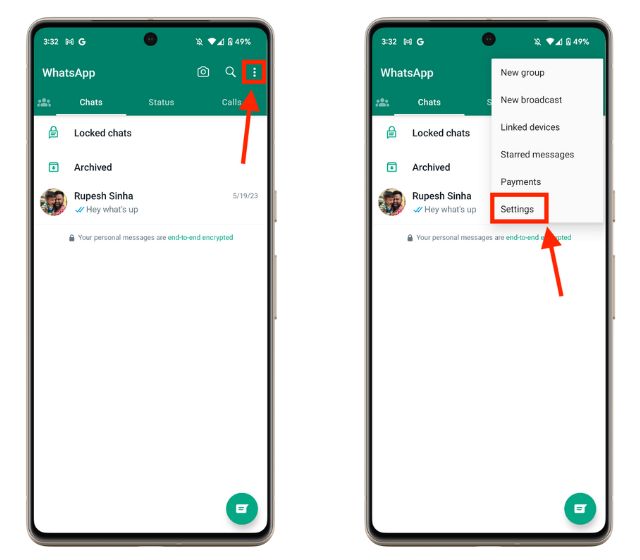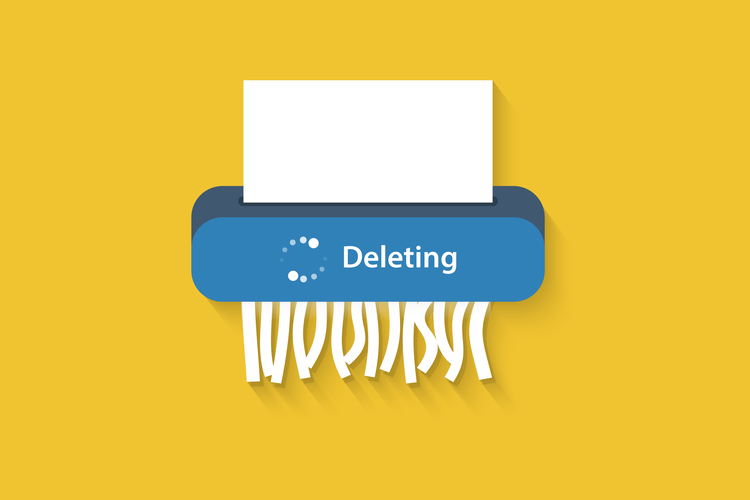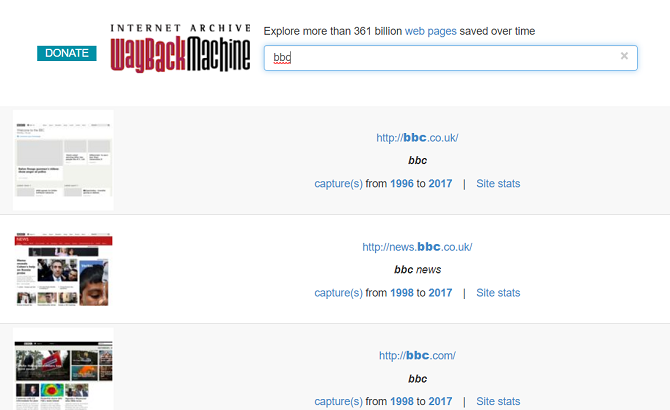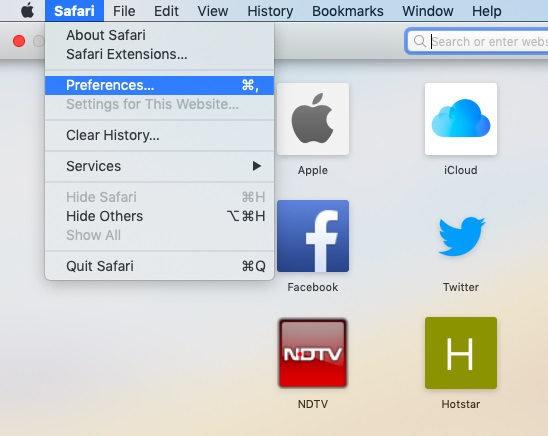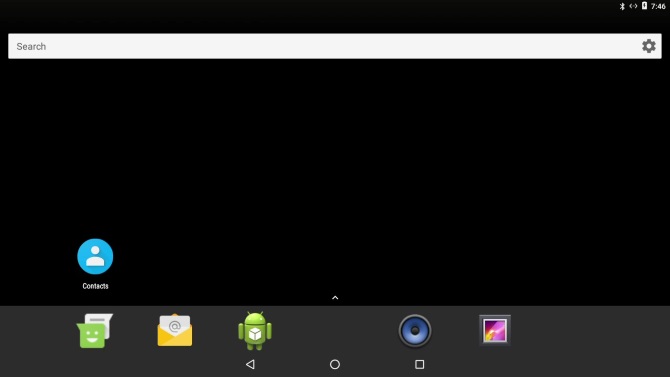Что такое монитор активности? Эквивалент Mac из диспетчера задач
Activity Monitor – это Mac-эквивалент диспетчера задач Windows. Он отображает различные ресурсы, используемые в вашей системе в режиме реального времени. К ним относятся процессы, активность диска, использование памяти и многое другое, чтобы обеспечить своего рода панель мониторинга того, что происходит на вашем Mac.
Мы покажем вам, как читать и использовать Activity Monitor. Вы также узнаете, как загрузка процессора, оперативной памяти и дисков может со временем повлиять на производительность вашего Mac.
Как открыть Activity Monitor на Mac
Приложение Activity Monitor живет в Приложения> Утилиты, Перейдите в эту папку и дважды щелкните значок, чтобы запустить приложение.
Программы для Windows, мобильные приложения, игры - ВСЁ БЕСПЛАТНО, в нашем закрытом телеграмм канале - Подписывайтесь:)
Тем не менее, вы можете добраться до этого (или любого приложения Mac) намного быстрее, используя поиск Spotlight. Нажмите Cmd + пробел открыть Spotlight. Затем введите первые несколько букв приложения и нажмите Вернуть,

Возможно, вам будет удобно прикрепить Activity Monitor в док-станцию. Щелкните правой кнопкой мыши значок приложения и выберите Функции> Сохранить в доке, Вы даже можете отслеживать жизненно важные параметры прямо из дока. выберите Вид> Иконка Dock и выберите Показать использование процессора или же история,

Основы деятельности монитора
Главное окно приложения – главный монитор процесса. Он отображает список как открытых приложений, так и системных процессов. Некоторые приложения легко обнаружить, а другие – процессы системного уровня, необходимые для работы macOS.
Щелкните заголовок столбца в верхней части, чтобы расположить процессы в порядке возрастания или убывания. В правом верхнем углу есть Фильтр поиска окно, которое позволяет вам искать конкретный процесс.

Пять вкладок категорий в верхней части окна (ЦПУ, Объем памяти, Энергия, диск, а также сеть) сосредоточиться на конкретных видах данных. Они являются основными индикаторами системного монитора и дают вам много ценной информации для устранения неполадок. Каждая панель показывает статистику в реальном времени и графики использования ресурсов с течением времени.
По умолчанию Activity Monitor отображает только процессы, запущенные для текущего вошедшего в систему пользователя. Чтобы изменить это, выберите Просмотр> Все процессы, Вы также можете настроить количество статистических данных, отображаемых в столбцах, и частоту обновления.
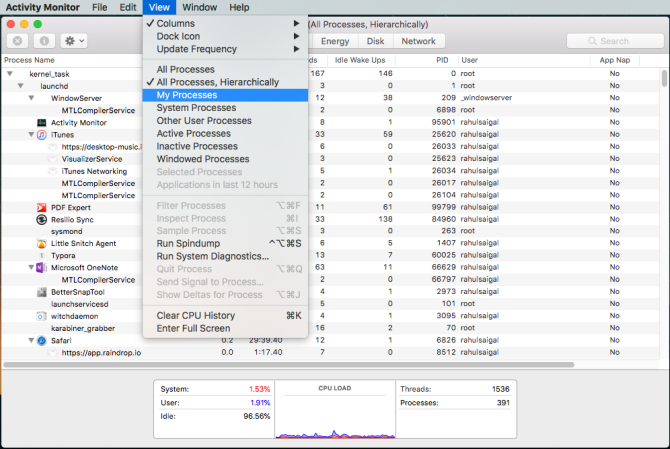
Монитор ЦП с монитором активности
ЦПУ На вкладке показано, как каждый процесс использует процессор вашего компьютера. Вы увидите, какой процент от общего процессорного времени использует процесс (% ЦПУ), как долго он был активен (Время процессора), сколько раз процесс проснулся из состояния сна (Idle Wake Ups), и больше.
Внизу вы также увидите процент и график вашего процессора, используемого система (красный) и пользователь (Синий).

Список процессов по% CPU
Чтобы увидеть, какие процессы потребляют чрезмерные ресурсы, выберите Просмотр> Все процессы и нажмите на % ЦПУ столбец, чтобы отсортировать их по использованию. Некоторые процессы могут иногда показывать высокую загрузку ЦП, но это не обязательно указывает на проблему. Например:
- МДС а также mdworker процессы, связанные с Spotlight, могут показывать частые скачки ЦП во время индексации. Это совершенно нормально для нового или недавно отформатированного Mac. Процесс закончится автоматически, когда закончите.
- kernel_task Процесс использует большое количество процессора. Он помогает управлять температурой вашего Mac, ограничивая доступ к процессору процессам, интенсивно использующим этот процессор. Распространено видеть, что это потребляет больше ЦП со временем. К счастью, вы можете исправить «kernel_task» высокую загрузку процессора на вашем Mac
Как исправить ошибку "kernel_task" на вашем компьютере Mac
Как исправить ошибку "kernel_task" на вашем компьютере Mac
Заметили ошибочный процесс kernel_task, который съел большую часть доступного процессора вашего Mac? Ты не одинок.
Прочитайте больше
, - Веб-браузер может показывать высокую загрузку ЦП, отображая слишком много вкладок или отображая мультимедийный контент, такой как видео.
Выйти из мошеннических процессов
Если приложение ведет себя странно, перестает отвечать на запросы или вылетает, то лучше всего принудительно выйти из приложения. В Activity Monitor вы можете увидеть проблемные процессы в красном тексте с фразой Не отвечает,
Чтобы завершить процесс, выберите приложение и выберите Вид> Выйти из процесса. Или нажмите Икс кнопка в верхней части панели инструментов, чтобы выйти из процесса.

Если Activity Monitor по какой-то причине не работает, попробуйте выполнить следующие альтернативные действия:
- Нажмите и удерживайте Cmd + Option + Esc, Выберите приложение, которое вы хотите выйти в Принудительное завершение работы приложений диалоговое окно и нажмите Принудительный выход,
- Открой Терминал приложение. Тип
> ps -axзатем нажмите Вернуть перечислить все запущенные процессы вместе с PID (Идентификация процесса) номер. Чтобы принудительно выйти из приложения, введите> убить,
Замечания: Вы никогда не должны принудительно завершать системные процессы или игнорировать процессы, которые выполняются как корень, Вместо этого выясните вероятную причину, просмотрев журналы или перезагрузив компьютер Mac, чтобы увидеть, исчезла ли проблема.
Вкладка «Память» в мониторе активности
объем памяти Вкладка показывает, сколько оперативной памяти использует ваш Mac. Наряду с процессором это главный показатель производительности вашего Mac. Внизу окна вы увидите график памяти в реальном времени со значениями, которые могут помочь вам диагностировать проблемы с производительностью.
Используемая память значение – это общий объем памяти, используемый всеми приложениями и системными процессами. Это разделено на следующее:
- Проводная память: Процессы, которые должны остаться в памяти. Они не могут быть сжаты или выгружены.
- Память приложения: Память, выделенная для всех процессов приложения.
- СжатыйMacOS включает программное сжатие памяти для повышения производительности и снижения энергопотребления. Ваш Mac сжимает контент, используемый менее активными процессами, чтобы освободить место для более активных.

Проверьте, требуется ли вашему Mac больше оперативной памяти
Давление памяти График показывает текущее состояние использования ресурсов памяти разными цветами. зеленый означает наличие достаточных ресурсов памяти, в то время как красный означает, что на вашем Mac не хватает памяти, и ему требуется больше оперативной памяти для эффективной работы.
Граница желтый предупреждающий знак Проверьте, использует ли приложение память и приводит ли к увеличению давления в памяти. Если это так, то закройте приложение.
Просмотр использования памяти в кэшированных файлах
Кэшированные файлы еще один полезный параметр. Это говорит вам, сколько памяти в настоящее время используется приложениями, но доступно для других приложений. Например, если вы покинете Apple Mail после некоторого использования, его данные станут частью памяти, используемой кэшированными файлами.
Если вы перезапустите приложение Почта, оно запустится быстрее. Но если другому приложению требуется оперативная память, macOS будет динамически удалять кэшированные данные и выделять их другим приложениям.
Если Кэшированные файлы потребляет много памяти, не волнуйтесь об этом. Пока давление памяти зеленое, это не должно быть проблемой. Возможно, вам понадобится больше оперативной памяти в будущем, но перед этим проверьте некоторые распространенные ошибки, которые замедляют работу вашего Mac
7 распространенных ошибок, которые замедляют ваш Mac
7 распространенных ошибок, которые замедляют ваш Mac
Ваш Mac работает медленно? Изменяя некоторые свои компьютерные привычки, вы можете улучшить его производительность. Эти 7 больших ошибок могут замедлить ваш Mac.
Прочитайте больше
,
Поменяться местами и записи сжатия
Эти два параметра указывают, сколько активных данных процесса было выгружено на загрузочный диск или сжато для экономии места. Сжатие предпочтительнее, чем подкачка, потому что оно освобождает память и не замедляет работу Mac.
Низкое число для Своп используется допустимо, но большое число означает, что на вашем Mac недостаточно реальной памяти для удовлетворения требований приложения.
Обзор использования энергии с помощью монитора активности
Каждый пользователь MacBook действительно заботится о сроке службы батареи; Вы, вероятно, хотите, чтобы ваш ноутбук работал как можно дольше. энергии Панель Activity Monitor – это монитор ресурсов вашего Mac. Он показывает общее энергопотребление и мощность, используемую каждым приложением.
Вы увидите Воздействие энергии запуска приложений, а также Avg Energy Impact каждого приложения за последние восемь часов или когда ваш Mac загрузился, в зависимости от того, что короче. App Nap Эта функция позволяет вашему Mac переводить неактивные приложения в спящий режим – в этом поле указывается, какие приложения поддерживают это, и предотвращает ли ваш Mac переход в спящий режим или нет.

Последствия использования энергии
Чем больше энергии использует конкретное приложение, тем меньше время автономной работы. На самом базовом уровне вы должны проверить Avg Energy Impact столбец, чтобы увидеть, какие приложения используют больше энергии с течением времени. Закройте эти приложения, если они вам не нужны.
Для веб-браузеров вам не нужно выходить из всего приложения. Нажмите треугольник рядом с браузером, чтобы развернуть список дочерних процессов. Найдите тот, который имеет наибольшее энергетическое воздействие, а затем принудительно выйдите из этого процесса.

Как правило, это вкладки или плагины, которые потребляют значительную энергию. Если вы используете Chrome, узнайте, как контролировать использование памяти Chrome и освободить оперативную память.
Как контролировать использование памяти Google Chrome и освободить оперативную память
Как контролировать использование памяти Google Chrome и освободить оперативную память
Google Chrome может использовать слишком много компьютерной памяти. Эти советы позволят сократить использование памяти Google Chrome и освободить оперативную память.
Прочитайте больше
,
Дисковая панель Activity Monitor
диск панель показывает количество данных, которые каждый процесс прочитал или записал на диск. Он обозначает, сколько раз ваш Mac обращался к диску для чтения (читать IO) и писать (написать IO) данные. Синий цвет показывает количество операций чтения в секунду, а красный – количество операций записи в секунду.

Последствия дисковой активности
Наличие достаточного объема ОЗУ крайне важно для производительности, но свободное место на загрузочном диске имеет решающее значение для стабильности системы. Обратите особое внимание на количество операций чтения или записи и наблюдайте, как ваша система обращается к данным для чтения или записи.
Если активность диска высока, соотносится ли это с загрузкой процессора? Некоторые приложения или процессы могут вызывать как высокую активность диска, так и нагрузку на процессор, например, при конвертации видео или редактировании фотографий в формате RAW. И если у вашего Mac недостаточно ОЗУ, вы увидите частые всплески активности диска из-за перестановки.
Использование вкладки «Сеть» в Activity Monitor
сеть Панель показывает, сколько данных ваш Mac отправляет или получает по вашей сети. Внизу вы увидите использование сети в пакетах и сумму, переданную (красным) и полученную (синим).

Последствия сетевой активности
В Activity Monitor вы можете быстро определить приложения, которые передают много данных. Некоторые процессы, естественно, генерируют большую сетевую активность, но другие, часто использующие сеть, могут не иметь особого смысла. Определение того, к какому внешнему ресурсу подключается каждый процесс, – огромная боль.
Если вам интересно узнать, какие пакеты данных проходят через какие процессы, используйте приложение Little Snitch для мониторинга сетевого трафика для каждого отдельного приложения.
Создать отчет о диагностике системы
Activity Monitor также может помочь вам создать отчет о состоянии вашего Mac. Вы можете сохранить отчет и отправить его другу или в службу поддержки Apple для устранения неполадок.
Для этого выберите Вид> Диагностика системы, Подождите немного, пока это не закончится.

Оцените свой Mac
Активность Мониторинг стокового диспетчера задач macOS. Запустив этот инструмент и следуя рекомендациям, которые мы рассмотрели здесь, вы можете понять, почему ваш Mac работает медленно и что каждый параметр означает для общего состояния системы.
Если вы только что добавили новую оперативную память или производительность не на должном уровне, вы можете проанализировать производительность вашей системы с помощью серии тестов. Взгляните на эти эталонные приложения, чтобы измерить производительность вашего Mac
5 лучших приложений для Mac Benchmark для измерения производительности вашего Mac
5 лучших приложений для Mac Benchmark для измерения производительности вашего Mac
Ваш Mac чувствует себя вялым, или вам интересно, как он сравнивается с другими? Узнайте, запустив несколько тестов производительности на вашем Mac.
Прочитайте больше
,
Узнайте больше о: монитор активности, компьютерная диагностика, память компьютера, советы Mac, управление задачами.
Программы для Windows, мобильные приложения, игры - ВСЁ БЕСПЛАТНО, в нашем закрытом телеграмм канале - Подписывайтесь:)