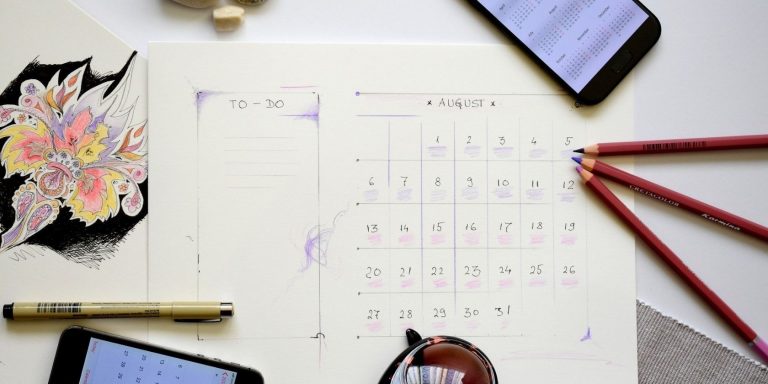Что такое GeForce Experience? Основные характеристики и преимущества
Если вы играете на ПК с видеокартой Nvidia, есть большая вероятность, что вы используете панель управления Nvidia или GeForce Experience от Nvidia. Пользователи часто путают две программы, задаваясь вопросом, какой инструмент лучше всего подходит для управления настройками графики.
Правда заключается в том, что вы можете использовать как панель управления Nvidia, так и GeForce Experience для управления и изменения различных настроек графики, а также для обновления драйверов и других настроек производительности. Но лучше ли Nvidia GeForce Experience, чем панель управления Nvidia?
В этой статье мы объясняем, что такое GeForce Experience и чем он занимается, и исследуем, является ли он лучше, чем панель управления Nvidia.
Что такое GeForce Experience?
В двух словах, GeForce Experience – это программный пакет для графических процессоров Nvidia.
Программы для Windows, мобильные приложения, игры - ВСЁ БЕСПЛАТНО, в нашем закрытом телеграмм канале - Подписывайтесь:)
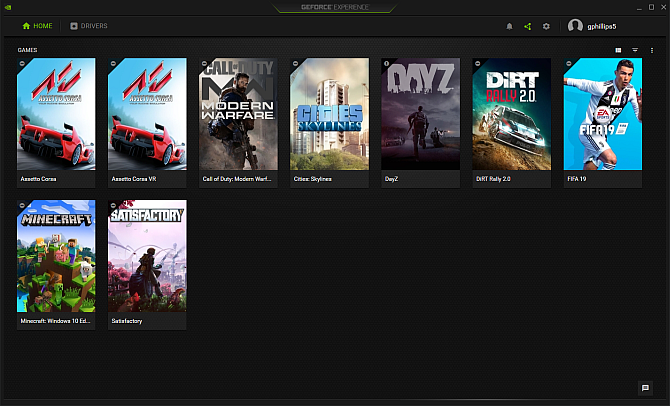
GeForce Experience включает в себя множество настроек производительности и конфигурации для игр, автоматическое обновление драйверов для вашего графического процессора, Nvidia Shadowplay для потоковой передачи в реальном времени, встроенные игровые фильтры (например, фильтры Instagram, но для игр на ПК), а также множество более мощных опций.
Опыт GeForce от Nvidia в прошлом имел неоднозначную репутацию. Некоторые считали это ненужным дополнением к игровому ПК. Другие утверждают, что он использует дополнительные системные ресурсы. Но в последних версиях GeForce Experience стала универсальным инструментом управления графическими процессорами для владельцев графических процессоров Nvidia.
GeForce Experience против панели управления Nvidia
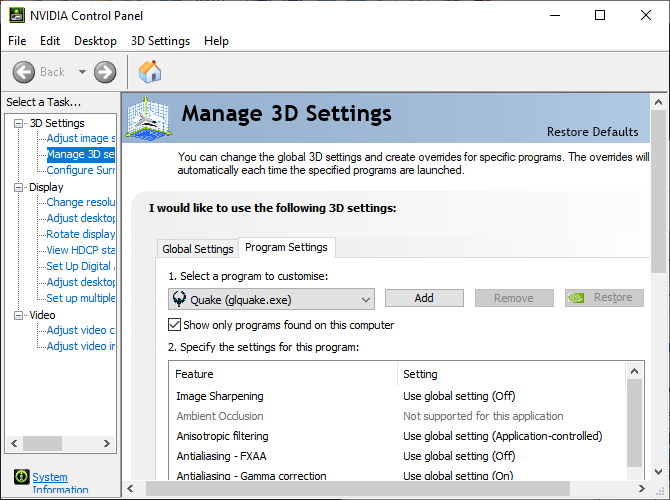
Оставайтесь на линии. Разве панель управления Nvidia не обладает таким же набором опций, как Nvidia GeForce Experience?
Тот факт, что Nvidia устанавливает два отдельных инструмента для настройки и управления настройками графического процессора, немного сбивает с толку. Но это разные инструменты, которые предлагают пользователям разные варианты графических процессоров.
Панель управления Nvidia в основном работает с универсальными настройками графического процессора, а также с настройками для отдельных игр.
Например, вы можете управлять 3D-настройками графического процессора Nvidia во всей системе, настраивать конкретное разрешение экрана, настраивать цветной дисплей рабочего стола, настраивать несколько дисплеев и многое другое. Если вы используете ноутбук с графическим процессором Nvidia, вы можете использовать панель управления Nvidia, чтобы указать, когда использовать встроенную графику ноутбука, а когда переключаться на графический процессор, что позволяет сэкономить заряд аккумулятора ноутбука.
Хотя панель управления Nvidia ориентирована на универсальные настройки, вы также можете создавать собственные настройки для отдельных программ. Эти настройки графического процессора переопределяют общие настройки для этой конкретной программы. Вы можете заставить игру использовать определенный тип анизотропной фильтрации, заставить V-Sync оставаться включенным или определить режим управления питанием для вашего GPU.
Применение этих настроек 3D в игре или программе может иметь непредвиденные последствия. Вы не будете разрушать свой компьютер или графический процессор, но вы можете вызвать сбой ваших игр и программ без предупреждения.
Что делает GeForce Experience?
Итак, если Nvidia GeForce Experience не управляет цветными дисплеями или разрешением экрана, что он делает?
Пакет Nvidia GeForce Experience обладает различными функциями, в том числе:
- Автоматическая оптимизация игры
- Запишите и создайте автоматические моменты игры, используя Nvidia ShadowPlay
- Трансляция игрового процесса в прямом эфире с GeForce Experience на Facebook, Twitch и YouTube
- Захват и фильтрация скриншотов
- Обновлять драйверы Nvidia GPU автоматически
- Потоковые игры на устройства Nvidia Shield
Давайте рассмотрим эти возможности GeForce Experience чуть подробнее …
1. Автоматическая оптимизация игры
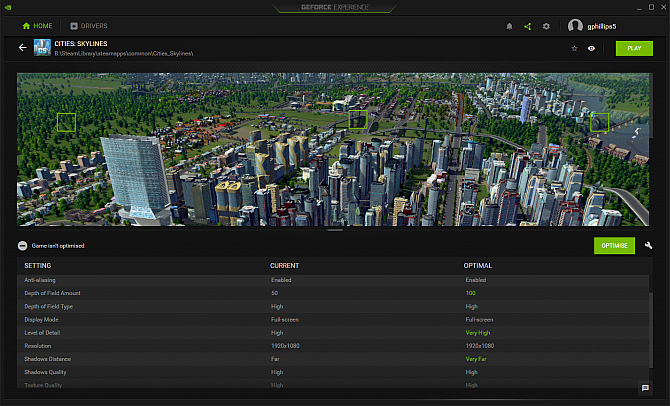
Современные компьютерные игры – это графические чудеса. Некоторые игры пытаются донести до игроков фотореалистичную графику, создавая больше глубины и погружения, чем когда-либо прежде.
С этой невероятной графикой вы получаете не менее невероятный набор игровых графических опций. Часто имеется простой в использовании графический переключатель, позволяющий установить для графики значение Низкий, Средний, Высокий, Ультра и т. Д. Большинство игр автоматически определяют спецификации оборудования вашей системы и пытаются обеспечить оптимальный уровень графики.
Nvidia GeForce Experience будет дополнительно оптимизировать эти графические настройки, используя обширный облачный центр обработки данных Nvidia и бесчисленное множество других аппаратных конфигураций ПК в своем наборе данных. Оптимизация игр Nvidia поддерживает сотни названий и может помочь настроить производительность в игре.
Оптимизация игры Nvidia установлена на ручной режим. Это означает, что вы должны проверить настройки оптимизации для каждой игры. При изменении настроек снимок экрана на панели игр изменяется, что позволяет вам увидеть разницу в качестве перед запуском игры.
Однако вы можете переключиться на автоматическую оптимизацию, если хотите. Щелкните свое имя пользователя Nvidia в правом верхнем углу, затем перейдите в «Аккаунт»> «Игры» и установите флажок «Автоматически оптимизировать новые игры».
Если вы используете Windows 10, GeForce Experience – не единственное место, где вы можете настроить производительность. Узнайте, как оптимизировать Windows 10 для игр
,
2. Запись и потоковое видео с помощью Nvidia ShadowPlay
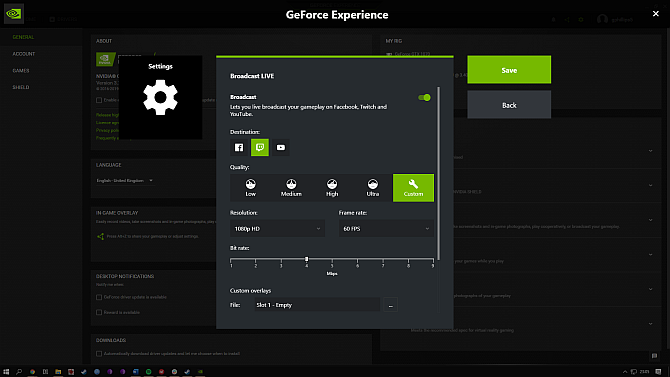
Nvidia ShadowPlay – это функция записи видео, которая позволяет записывать или транслировать ваш игровой процесс. ShadowPlay имеет несколько опций записи и захвата игры, в том числе прямую трансляцию и мгновенный захват воспроизведения.
Обратите внимание, что Nvidia ShadowPlay теперь известен как Nvidia Share, поскольку игровой оверлей оптимизирован для обмена контентом. Тем не менее, Nvidia продолжает ссылаться на ShadowPlay в официальном брендинге, а также в примечаниях к выпуску GeForce Experience. Таким образом, эта статья будет продолжать ссылаться на Nvidia ShadowPlay.
За прошедшие годы ShadowPlay расширила свои возможности. Открыв Nvidia GeForce Experience, вы можете использовать ShadowPlay для записи своего игрового процесса. Нажмите ALT + F9 во время игры, и ShadowPlay начнет запись. Вы можете записывать с низкими, средними, высокими или пользовательскими настройками. Запись будет продолжаться до тех пор, пока вы снова не нажмете ALT + F9.
Добавление к стандартному варианту записи – Мгновенное воспроизведение. Мгновенное воспроизведение позволяет вам захватить короткий период игрового процесса, используя заданный промежуток времени, от 15 секунд до 20 минут. Нажмите ALT + F10 во время игры, и ShadowPlay захватит ваш игровой процесс в течение указанного времени.
Опция Instant Replay записывает с использованием тех же настроек, что и при стандартной записи. Кроме того, когда вы включаете Instant Replay, он всегда записывает. Тем не менее, запись сохраняется только при нажатии клавиш ALT + F10. В противном случае он удаляет вашу запись в сегментах в соответствии с вашими настройками.
Вы также можете использовать ShadowPlay для прямой трансляции на Facebook, YouTube и Twitch. Вы можете настроить качество прямой трансляции, а также загрузить свои собственные наложения брендинга перед потоковой передачей. Нажмите ALT + F8, чтобы начать прямую трансляцию игры с помощью Nvidia ShadowPlay.
Еще одна приятная функция ShadowPlay для стримеров – это настраиваемый HUD (Heads-up Display). Вы можете добавить вход веб-камеры, индикатор состояния записи, ваш игровой FPS, количество зрителей и поток комментариев к вашей трансляции, используя оверлей Nvidia ShadowPlay. Вы можете расположить каждый параметр в одном из четырех углов экрана, изменяя размер определенных параметров.
3. Захват и фильтрация скриншотов с Nvidia Ansel
Захватывать снимки экрана не является сумасшедшей впечатляющей особенностью. Но стоит упомянуть дополнительную мощность и функциональность, которые обеспечивает Nvidia Ansel.
Nvidia Ansel создает специальную игровую камеру, которая позволяет делать скриншоты практически из любой позиции. Затем вы можете использовать ряд фильтров пост-обработки Ansel для настройки и стилизации вашего скриншота. Ansel также позволяет вам захватывать изображения HDR в 4K, делать массивные снимки экрана, которые превышают разрешение вашего монитора, и даже создавать 360-градусные панорамные снимки экрана.
Итак, хотя Nvidia Ansel – это инструмент для создания скриншотов, он предлагает удивительно мощный способ запечатлеть ваши игровые моменты. Вы можете увидеть некоторые удивительные примеры скриншотов Nvidia Ansel на Снято с GeForce, Nvidia также периодически проводит конкурсы скриншотов, поэтому обязательно ознакомьтесь с ними.
Чтобы использовать Nvidia Ansel в игре, нажмите ALT + F2, когда вы хотите сделать скриншот. Откроется оверлей Nvidia Ansel, и вы можете приступить к настройке своего скриншота.
К сожалению, Nvidia Ansel работает не с каждой игрой. Nvidia ведет список Игры с поддержкой Ansel, Выберите Ansel из выпадающего меню и проверьте свою игру. Как вы увидите, существует множество игр с частичной поддержкой Ansel.
4. Обновите драйверы Nvidia GPU автоматически
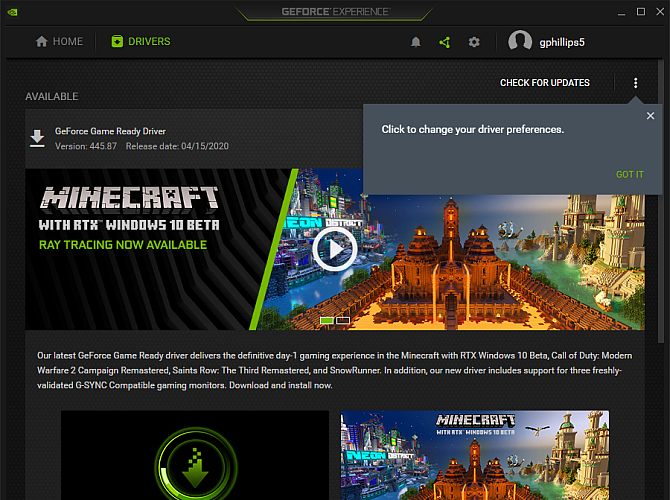
Вы навсегда забыли обновить драйверы GPU? Об этом позаботится Nvidia GeForce Experience. По умолчанию GeForce Experience будет запрашивать у вас новый драйвер GeForce Game Ready для вашего графического процессора.
Поддержание вашего драйвера GPU в актуальном состоянии действительно стоит. Новые графические драйверы часто приносят заметные улучшения производительности во многих играх, особенно в новых. Нередко можно увидеть журналы изменений графического драйвера с 20-процентным улучшением отдельных новых игр на определенном оборудовании.
Вы можете настроить GeForce Experience на автоматическую загрузку обновления драйверов (но вы все равно решите, когда устанавливать). Щелкните свое имя пользователя Nvidia в правом верхнем углу, затем перейдите в раздел «Учетная запись»> «Общие». В разделе «Загрузки» установите флажок «Автоматически загружать обновления драйверов» и укажите, когда следует устанавливать.
В драйверы Nvidia GPU включены индивидуальные игровые профили. Игровые профили Nvidia могут дать вам немного больше производительности, так как Nvidia настраивает ваши настройки GPU. Это может не изменить вашу игру, но достижение оптимальной производительности для вашего оборудования означает лучший общий опыт.
Более того, для тех, кто использует новейшие графические процессоры Nvidia RTX, драйверы могут значительно повысить производительность, а также новые функции, специфичные для RTX.
5. Потоковое игры на устройства Nvidia Shield с помощью GameStream
Nvidia GeForce Experience – это потоковая игра для тех, кто использует планшет Nvidia Shield или телевизионную приставку Nvidia Shield. Ниже вы можете увидеть подробное руководство по подключению GeForce Experience к телевизору Nvidia Shield.
Nvidia Shield обеспечивает потоковую передачу до 4K с HDR, встроенный Google Assistant и, самое главное, доступ ко всему вашему игровому каталогу на нескольких устройствах.
Nvidia Shield – это всего лишь один сервис потоковой передачи игр. Есть много альтернатив – даже от Nvidia. Проверьте наше сравнение Nvidia GeForce Now и Google Stadia
чтобы увидеть, что подходит для вашей игровой установки.
Каковы лучшие возможности GeForce Experience?
GeForce Experience – отличный инструмент управления графическим процессором для пользователей Nvidia. Лучшие функции Nvidia GeForce Experience заключаются в встроенных параметрах записи и потоковой передачи игры, а также в игровых фильтрах и других расширенных настройках.
Однако многие пользователи Nvidia избегают GeForce Experience, как чума. В прошлом GeForce Experience имела плохую репутацию неуклюжего, ненужного программного обеспечения. Однако это восприятие сейчас меняется, поэтому мы рекомендуем по-новому взглянуть на GeForce Experience.
Вы хотите заняться компьютерными играми, но вам нужен новый графический процессор? Тогда мы рекомендуем вам ознакомиться с нашим списком лучших бюджетных видеокарт для игр
,