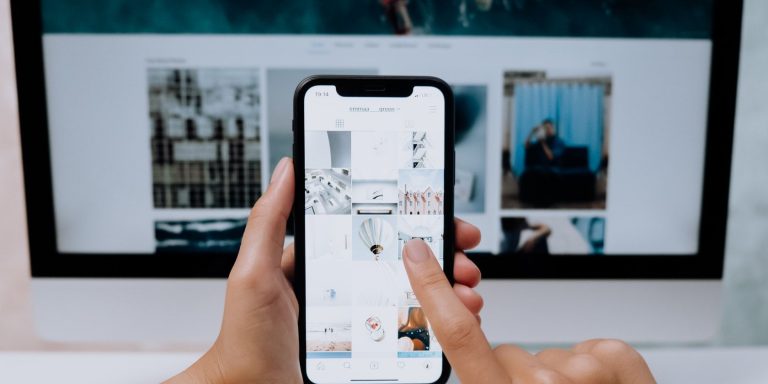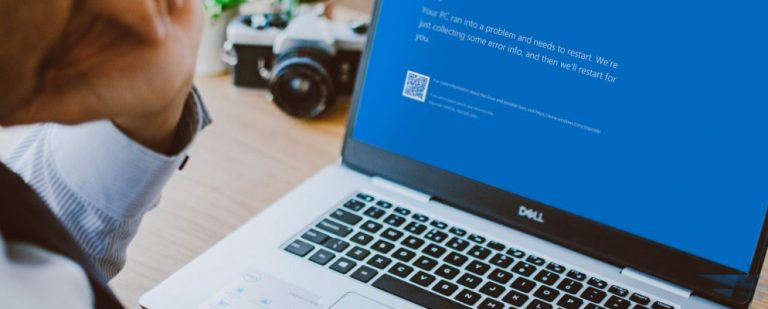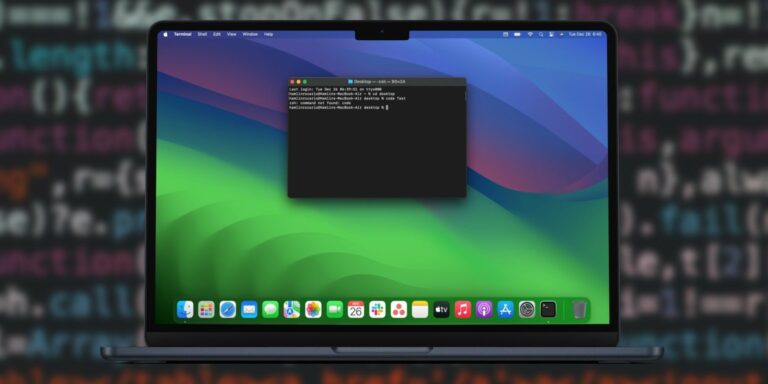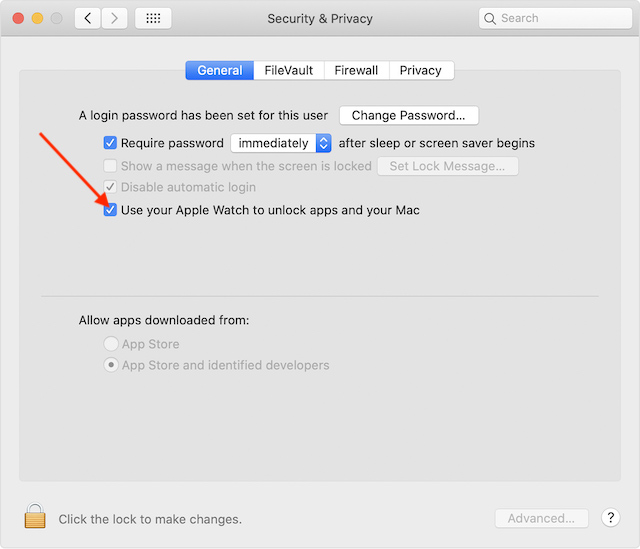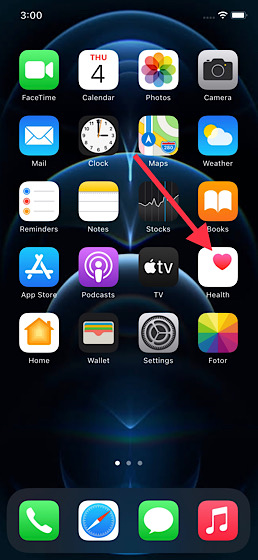Что такое диспетчер отображения Linux? Как выбрать и установить один
Вы, вероятно, довольны своей операционной системой Linux, но время от времени ее можно обновлять. Один из способов сделать это – заменить некоторые стандартные приложения и компоненты. Подумайте о файловом менеджере по умолчанию, текстовом редакторе или даже о среде рабочего стола или ядре.
Одним из переключаемых компонентов, который часто упускают из виду, является диспетчер отображения. Но что это за компонент? Как вы переключаетесь на новый менеджер дисплеев в Linux? Давайте разберемся.
Что такое Диспетчер отображения?
Диспетчер отображения, также известный как «менеджер входа в систему», отвечает за запуск сервера отображения и загрузку рабочего стола. Это происходит сразу после правильного ввода вашего имени пользователя и пароля

Программы для Windows, мобильные приложения, игры - ВСЁ БЕСПЛАТНО, в нашем закрытом телеграмм канале - Подписывайтесь:)
Проще говоря, он управляет сессиями пользователей и управляет аутентификацией пользователей. Большая часть магии диспетчера происходит “под капотом”. Единственным видимым элементом является окно входа в систему, которое иногда называют «приветствующим».
Чем не является Диспетчер отображения
Вы, наверное, уже знаете, что на вашем компьютере с Linux есть менеджер окон и сервер отображения.
Диспетчер отображения – это отдельная часть программного обеспечения. Хотя все три взаимодействуют, они имеют разную функциональность и выполняют разные задания.
Примеры оконного менеджера включают в себя:
Некоторые известные серверы отображения для Linux:
(Многие дистрибутивы Linux используют Wayland в качестве сервера отображения по умолчанию, и некоторые другие также движутся в этом направлении, поэтому лучше узнать больше об использовании Linux с Wayland.)

Между тем, некоторые менеджеры отображения:
- GDM (Диспетчер отображения Gnome)
- LightDM
- LXDM
Ниже мы рассмотрим еще несколько менеджеров отображения.
Зачем заменять Диспетчер отображения?
Вы спрашиваете, зачем кому-то заменять менеджер дисплеев? Ну, вот несколько вероятных сценариев:
Есть несколько популярных менеджеров отображения для Linux. Вы заметите, что они очень похожи по внешности; Основными отличиями являются размер, сложность и то, как они управляют пользователями и сессиями.
Шесть Linux Display Manager, на которые вы можете переключиться
С новым установленным диспетчером отображения вы можете повеселиться с темами. MDM – лучший выбор, если настройка является вашим приоритетом, поскольку он поддерживает как старые GDM, так и новые HTML-темы. DeviantART показывает много коллекция тем для различных дисплеев, например. Если вы используете SDDM, вы можете найти пакеты тем для него в репозиториях.
Но сначала, на какой менеджер дисплеев вы собираетесь перейти?
1. КДМ
Диспетчер отображения для KDE вплоть до KDE Plasma 5, KDM имеет множество опций настройки. Вы можете легко настроить его через модуль управления в Системных настройках. Там вы можете выбрать, какую тему KDM использовать, или перейти к простому приветствию, которое позволяет настроить фон, приветственное сообщение и шрифт.
Другие функции включают в себя:
- Быстрое переключение пользователей
- Показать список пользователей
- Включить отключение root
- Разрешить вход без пароля
- Автоматическая авторизация
- Сканирование отпечатков пальцев
KDM поддерживает X и Wayland, а также может обнаруживать установленные среды рабочего стола и оконные менеджеры. Затем они предлагаются в виде списка, чтобы вы могли выбрать, какой из них начать при вводе учетных данных.
Хотя некоторые функции могут ошеломить новичка, KDM легко настроить благодаря простому графическому диалогу.
2. GDM (Диспетчер отображения GNOME)
Что такое KDM для KDE, а GDM3 для GNOME – диспетчера отображения по умолчанию в популярной рабочей среде Linux. Как и KDM, он поддерживает X и Wayland и предлагает:
- Автоматический вход
- Скрытие списка пользователей
- Логин без пароля
- Пользовательские сессии
- Встроенные темы
- Многопользовательский логин
- Быстрое переключение сеансов
- Сканирование отпечатков пальцев
- Проверка подлинности с помощью смарт-карты
Конфигурирование GDM3 может быть выполнено либо через специальный диалог в Системных настройках, либо путем редактирования файлов конфигурации.
Обратите внимание, что GDM3 отличается от устаревшего GDM. Хотя они могут выглядеть одинаково, GDM3 не имеет обратной совместимости с устаревшими темами GDM, а параметры скрыты в файлах конфигурации.
3. SDDM (простой диспетчер отображения рабочего стола)
SDDM – сравнительно новая сцена диспетчера отображения. Первоначально выпущенный в 2013 году, он выжил, а более старые конкуренты, такие как SLiM и Mint Display Manager, сложились.
Благодаря поддержке X и Wayland SDDM опирается на темы QML и заменил KDM в качестве диспетчера отображения по умолчанию в KDE Plasma 5.
Особенности SDDM:
- Автоматический вход
- Num Lock включен
- Изменить пользователей приветствия
- Поддержка тем
Как и в других диспетчерах отображения без излишеств, вы можете настроить SDDM, отредактировав файл конфигурации (sddm.conf). Если вы используете SDDM в KDE, в Системных настройках есть модуль конфигурации. В качестве альтернативы используйте удобный sddm-конфиг-редактор утилита.
4. LXDM
LXDM является частью среды LXDE, но комфортно работает в других средах рабочего стола, поскольку не имеет много зависимостей. Вы можете настроить его через собственную утилиту конфигурации или отредактировать файлы конфигурации в / etc / lxdm (или, если вы используете Lubuntu, / etc / xdg / lubuntu / lxdm).
Используя LXDM, вы можете ожидать:
- Настраиваемый список пользователей
- Автоматическая авторизация
- Иконки для каждого пользователя
- Переключение пользователей
- Таймер автологин
- Пользовательские фоновые изображения
Как официальная документация, так и неофициальные учетные записи свидетелей на различных форумах отмечают, что LXDM не завершает пользовательские процессы при выходе из системы. Чтобы это произошло, Modify файл / etc / lxdm / PostLogout.
LXDM может показаться странным, но он быстрый, поэтому, если это приемлемый компромисс для вас, попробуйте.
5. LightDM
Пожалуй, самый популярный и, безусловно, самый универсальный менеджер дисплеев – LightDM. Заменив старые дисплеи менеджеров в популярных дистрибутивах, они настраиваемы и многофункциональны. LightDM также легок и поддерживает X.Org и Mir.
С LightDM вы можете ожидать:
- Приветвители для GTK, Qt / KDE, Unity и других
- Темы экрана входа
- Список пользователей
- Пользовательское фоновое изображение
- Регулируемое положение окна
Конфигурационные файлы должны быть отредактированы, чтобы сделать эти изменения – самый простой способ Настройки LightDM GTK Greeter инструмент.
6. XDM
Это менеджер дисплеев по умолчанию для X Window System, который был впервые выпущен в 1988 году. Это минималистский менеджер дисплеев, подходящий для систем с низкими характеристиками или систем со скромными требованиями.
Несмотря на это, XDM все еще предлагает некоторые функции:
- Темы
- Установить фоновые обои
- Твик шрифты
- Отрегулируйте положение окна входа
- Обрабатывает несколько сеансов X
- Логин без пароля
Большинство настроек применяются путем редактирования etc / X11 / xdm / Xresources.
Как заменить Диспетчер отображения в Linux?
Видели что-то, что вам нравится? Возможно, вы хотите переключить диспетчер отображения в Ubuntu на LightDM.
Независимо от ваших предпочтений и дистрибутива, есть только два шага для замены вашего текущего диспетчера отображения в Linux:
- Установите новый менеджер отображения
- Установите его как значение по умолчанию
Первая часть процесса проста, так как вам нужно только найти подходящий пакет для вашего дистрибутива и установить его. Вы можете удалить старый диспетчер отображения, если хотите, но в большинстве случаев в этом нет необходимости.
Настройка нового диспетчера отображения по умолчанию отличается для каждого дистрибутива. Это сводится к редактированию нескольких файлов конфигурации или выполнению простой однострочной команды в терминале.
Используйте это краткое руководство, чтобы настроить выбранный вами менеджер дисплеев, который вы уже должны были установить.
Debian, Ubuntu, Linux Mint и большинство производных Ubuntu
При установке нового диспетчера отображения должен быть запущен инструмент dpkg -configure. Если нет, запустите его вручную:
- Запустите sudo dpkg-переконфигурировать gdm3
- Выберите менеджер отображения по умолчанию в появившемся диалоговом окне.

Вы можете заменить «gdm3» на любой из диспетчера отображения, который в настоящее время установлен в вашей системе. Если это не удалось, отредактируйте файл / etc / X11 / default-display / manager с правами суперпользователя.
Для Arch Linux и Manjaro
Включите службу systemd для вашего нового диспетчера отображения:
systemctl включить displaymanager.service -f
Если это не работает, пользователи Manjaro могут сначала попытаться отключить предыдущий менеджер дисплея:
sudo systemctl stop gdm sudo systemctl отключить gdm sudo systemctl включить lightdm.service sudo systemctl запустить lightdm
в то время как в Arch Linux вам, возможно, придется удалить файл /etc/systemd/system/default.target и создать файл display-manager.service в каталоге / etc / systemd / system. Этот новый файл должен быть символической ссылкой на файл службы вашего нового диспетчера отображения в / usr / lib / systemd / system /.
Изменить Диспетчер отображения в Fedora
Начните с отключения старого диспетчера отображения, включите только что установленную замену, затем перезагрузите компьютер:
- Запустите systemctl отключить [old display manager]
- Следуйте за этим с включением systemctl [new display manager]
- Затем перезагрузите
Когда Fedora перезагрузится, это будет с новым менеджером отображения.
Для PCLinuxOS
Вы должны иметь возможность выбрать свой новый диспетчер отображения на рабочем столе.
- Открыть Центр управления> Загрузка
- Найти Настройка диспетчера отображения
- Выберите менеджер дисплея, который вы установили ранее
Если система не подтверждает изменения, отредактируйте файл / etc / sysconfig / desktop и установите новый диспетчер отображения.
Для openSUSE
Чтобы изменить диспетчер отображения в openSUSE, сначала загрузите замену и подтвердите место установки.
Далее введите
альтернативы обновления sudo –set default-displaymanager [FILEPATH]
Предпочитаете сменить диспетчер отображения с помощью инструмента рабочего стола?
- Установите yast2-альтернативы
- Откройте Центр управления
- Перейдите в Диспетчер отображения
- Установите новый менеджер отображения
Ваш новый менеджер дисплея должен активироваться при следующей перезагрузке.
Измените свой Диспетчер отображения Linux сегодня
Как вы уже видели, замена диспетчера дисплея не так сложна, как кажется. Как только вы начнете читать больше об их функциях, у вас может возникнуть желание протестировать несколько разных дисплеев в поисках лучшего – и я призываю вас сделать это.
Вам не нужно ждать, пока программное обеспечение «сломается», чтобы попробовать что-то новое или поэкспериментировать с новой средой рабочего стола Linux.