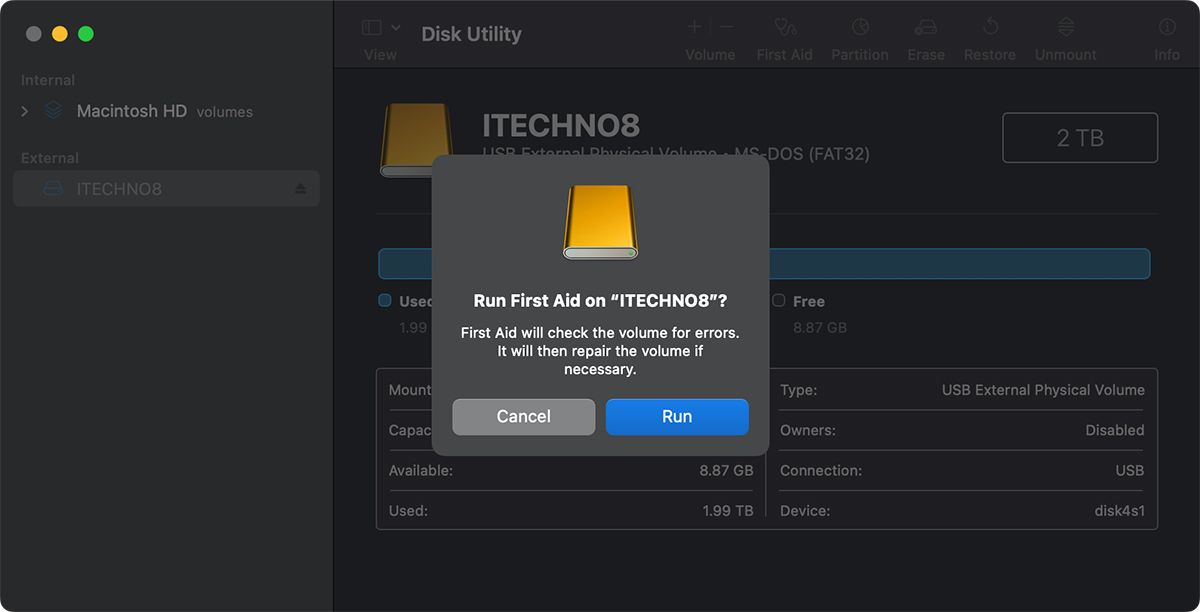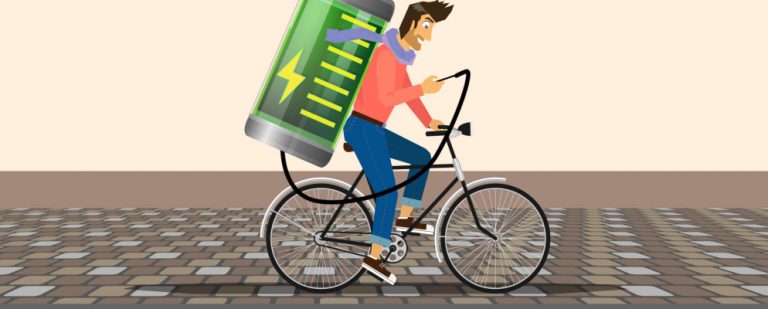Что такое Дисковая утилита в macOS? (И как его использовать)
Дисковая утилита — это удобный инструмент, если вам нужно устранить какие-либо ошибки диска или организовать дисковое пространство на вашем Mac. Дисковая утилита встроена в macOS и может оказаться очень полезной, если вы знаете, как ее использовать.
Здесь мы рассмотрим несколько различных вариантов использования Дисковой утилиты для пользователей Mac, но прежде чем мы это сделаем, давайте быстро рассмотрим этот инструмент, не так ли?
Что такое Дисковая утилита?
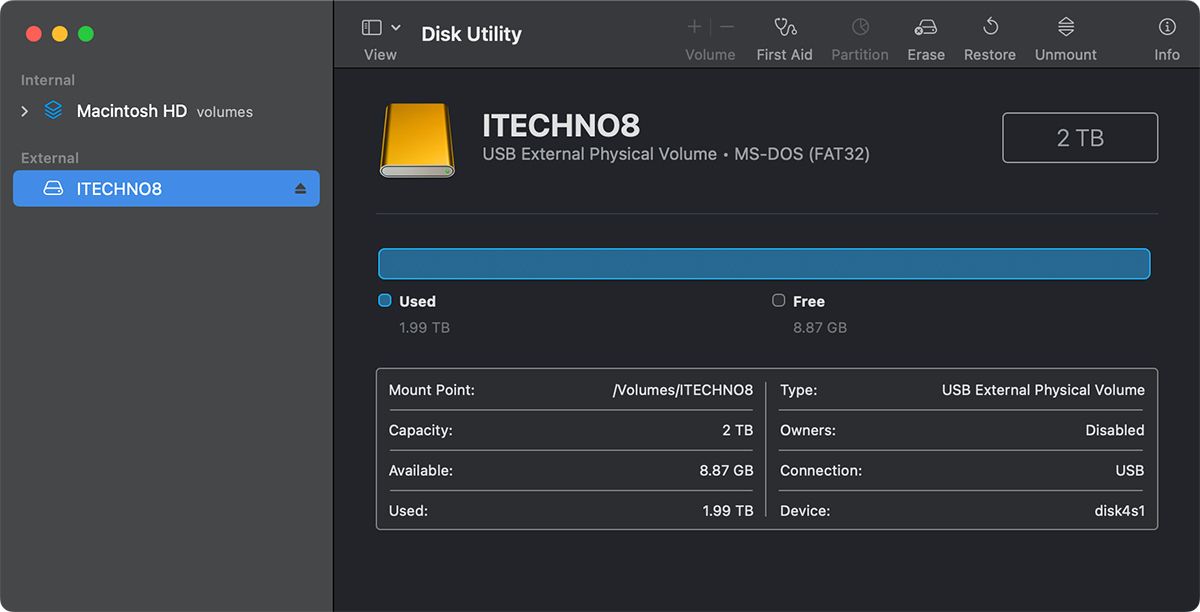
Дисковая утилита — это центральный узел для всех инструментов управления дисками в macOS, позволяющий просматривать, диагностировать, разбивать на разделы и форматировать любой внутренний и внешний диск, подключенный к вашему Mac.
Программы для Windows, мобильные приложения, игры - ВСЁ БЕСПЛАТНО, в нашем закрытом телеграмм канале - Подписывайтесь:)
Инструмент также отображает различные сведения и график конфигурации вашего жесткого диска, что позволяет вам быстро проанализировать общую емкость, а также свободное и используемое пространство на любом диске. Точно так же, если вы подключили внешний диск к своему Mac, и он не отображается в macOS, Дисковая утилита может позволить вам просмотреть и диагностировать диск, чтобы понять, почему он работает неправильно.
Дисковая утилита претерпела несколько изменений на протяжении многих лет в разных версиях macOS, поэтому точные параметры, которые вы видите на экране, могут немного отличаться в зависимости от версии macOS, на которой работает ваша система.
5 способов использования Дисковой утилиты в macOS
Дисковая утилита предлагает множество различных функций для управления дисками, включая диагностику неисправного диска и его восстановление, форматирование диска, его разбиение на разделы и многое другое. Мы рассмотрели четыре различных способа использования Дисковой утилиты, поэтому вы можете ознакомиться с ними ниже:
1. Узнайте, неисправен ли ваш внешний диск
Если у вас возникла проблема с внешним диском, подключенным к вашему Mac, вы можете использовать функцию «Первая помощь» Дисковой утилиты, чтобы проверить и диагностировать ваш диск.
Функция «Первая помощь», как следует из названия, выполняет различные проверки диска и устраняет любые обнаруженные проблемы. Однако вы не можете использовать этот метод для устранения проблем с внутренним диском вашего Mac. Для этого вам нужно запустить Mac в режиме восстановления (подробнее об этом позже).
Чтобы запустить программу «Первая помощь» на вашем Mac для проверки внешнего диска, выполните следующие действия:
- Откройте Дисковую утилиту на вашем Mac. Вы можете сделать это, открыв Finder и выбрав «Приложения» > «Утилиты» или выполнив поиск в Spotlight.
- Выберите диск, с которым у вас возникли проблемы, на боковой панели. Если вы не видите устройство, нажмите «Показать все устройства» (в раскрывающемся списке над «Просмотром»).
- Нажмите на первую помощь.

- Дисковая утилита проверит объем диска на наличие ошибок и при необходимости исправит его. Нажмите «Выполнить».
Вы не сможете использовать свой Mac, пока Дисковая утилита проверяет громкость. В зависимости от размера вашего диска это может занять много времени, так что будьте готовы.
Если Дисковая утилита обнаружит проблему с диском, она попытается исправить ее после того, как вы разрешите. Если Дисковая утилита не может восстановить диск или считает, что он вот-вот выйдет из строя, она предупредит вас. В этом случае рекомендуется сделать резервную копию ваших данных, чтобы избежать их потери. Точно так же, если Дисковая утилита сообщает, что с диском все в порядке, это означает, что с вашим диском нет проблем.
2. Восстановите загрузочный диск вашего Mac
Вы также можете запустить программу «Первая помощь» на загрузочном диске, чтобы исправить любые проблемы или ошибки, с которыми вы можете столкнуться. Но если Дисковая утилита обнаружит какие-либо проблемы, она не восстановит загрузочный диск вашего Mac, если вы не запустите macOS в режиме восстановления.
Запуск вашего Mac в режиме восстановления немного отличается в зависимости от того, какой у вас Mac: Intel или Apple Silicon.
Если у вас Apple Silicon Mac, выключите Mac и нажмите и удерживайте кнопку питания во время загрузки. Однако, если у вас Intel Mac, перезагрузите Mac и удерживайте сочетание клавиш Command + R на клавиатуре.
После того, как вы загрузились в режиме восстановления macOS, выполните следующие действия, чтобы восстановить загрузочный диск:
- Когда вы находитесь в режиме восстановления macOS, вы должны увидеть экран утилит macOS. Выберите Дисковую утилиту.
- Выберите в меню внутренний диск, который вы хотите восстановить, и нажмите «Первая помощь».
- Дисковая утилита выполнит свои проверки и попытается восстановить диск, как описано выше. Процесс ремонта может занять некоторое время.
Вот и все! Дисковая утилита должна исправить любые проблемы, обнаруженные на вашем диске, с помощью программы «Первая помощь».
3. Отформатируйте накопитель на вашем Mac
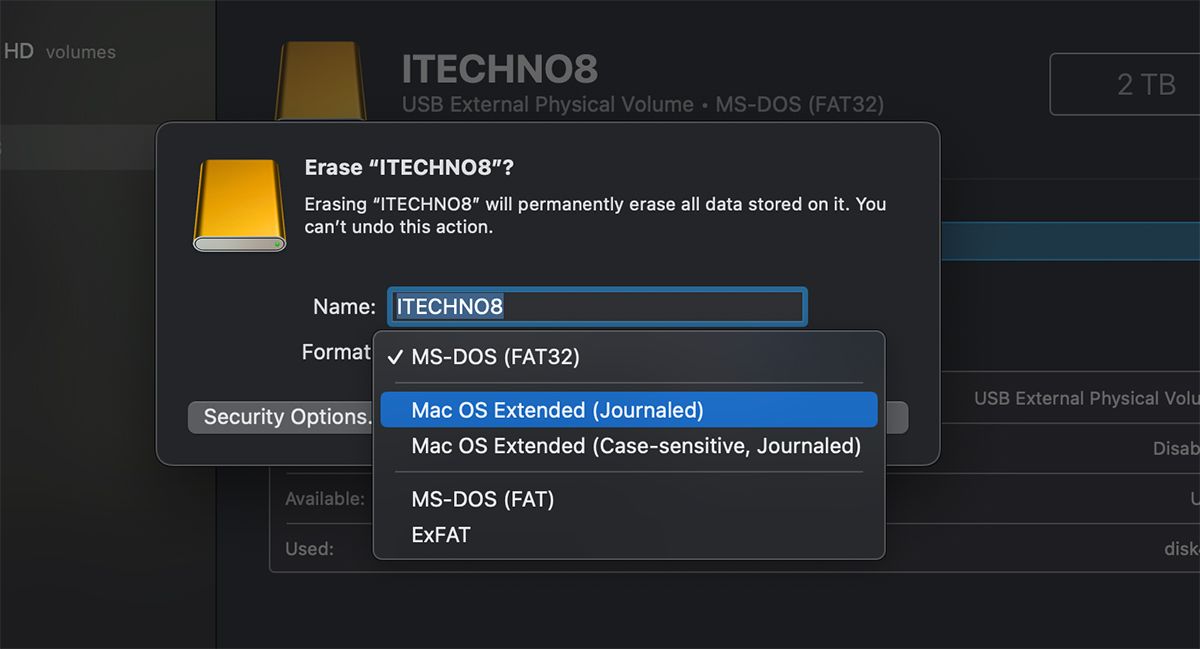
Вы можете использовать Дисковую утилиту для форматирования любого диска, подключенного к вашему Mac. Точно так же его можно использовать для изменения формата файла любого диска, что полезно, если вы только что купили внешний диск и хотите сделать его совместимым с компьютерами Mac.
У нас есть отдельное руководство по форматированию внешнего диска с помощью Дисковой утилиты, которая использует функцию стирания в Дисковой утилите. Убедитесь, что вы создали резервную копию вашего Mac, прежде чем стирать его, так как формат диска необратим и приведет к полной потере данных.
Если вы хотите отформатировать внутренний диск вашего Mac для новой установки macOS, вам придется загрузиться в режиме восстановления macOS и выбрать «Переустановить macOS» на экране «Утилиты macOS».
4. Добавьте том на диск
Дисковая утилита также позволяет добавлять тома на разные диски в macOS. Диски хранения, использующие формат файла APFS, могут добавлять тома, которые действуют как отдельные контейнеры для сортировки данных на вашем Mac.
Вы также можете установить разные версии macOS на уникальные тома, разделяя одно и то же доступное дисковое пространство между разными выпусками. Создание тома отличается от создания раздела на вашем диске; однако оба функционируют одинаково.
5. Разделите диск на вашем Mac
Если вы хотите создать отдельные тома на диске для лучшего управления файлами, вы можете разбить диск в macOS с помощью Дисковой утилиты.
Это включает в себя создание разделов разных размеров, которые вы можете использовать для различных целей. Вы также можете установить определенный формат файла для раздела. Например, вы можете сделать раздел эксклюзивным для macOS и использовать его для настройки Time Machine на вашем Mac для регулярного резервного копирования.
Дисковая утилита — это мощный инструмент, на который вы можете положиться при решении множества проблем с управлением дисками. Вы можете использовать его для устранения любых проблем с внешним или внутренним диском с помощью программы «Первая помощь».
Точно так же вы можете отформатировать внешний диск с помощью этого инструмента, а также разбить его на разделы. Это помогает, если вы хотите настроить диск только для macOS или хотите настроить определенный формат файла на своем диске.