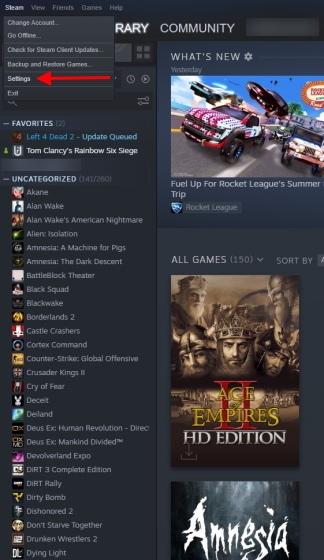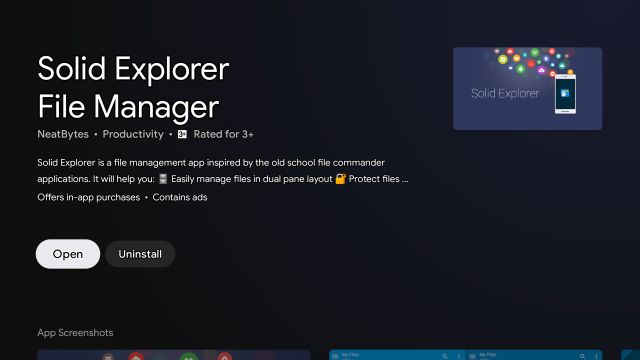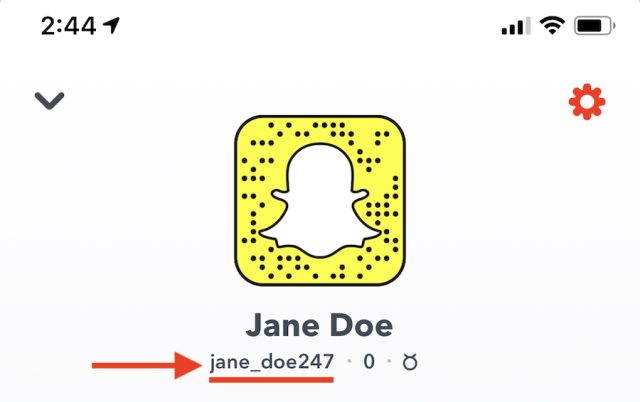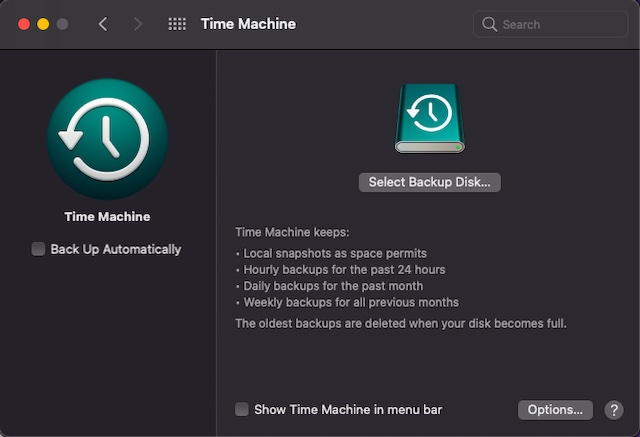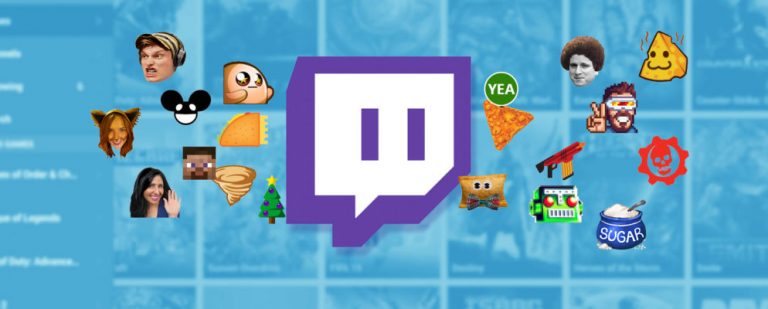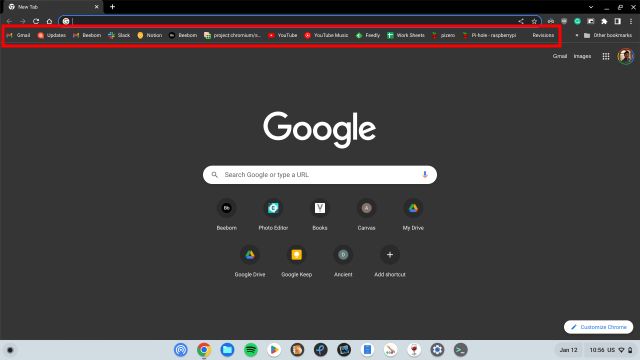Что такое библиотека приложений и как ее использовать в iOS 14
Полностью настраиваемый домашний экран, подобный тому, который существует на устройствах Android, давно завидовал многим пользователям iOS (включая меня). Несмотря на то, что настройка iOS на Android-стиле в iOS еще может пройти некоторое время, появление элегантных виджетов и библиотеки приложений может быть признаком чего-то действительно большого. Если вам интересно, что такое библиотека приложений и как ее использовать в iOS 14, вы находитесь в правильном месте, чтобы начать!
Как использовать библиотеку приложений в iOS 14
Временами поиск определенных приложений из множества приложений, установленных на устройстве, становится утомительным занятием, особенно когда речь идет о том приложении, которое вы не используете чаще. Хотя вы можете вручную распределить приложения по разным папкам для облегчения навигации, это никогда не было лучшим выбором для всех. Конечно, не для тех, кто предпочитает автоматизацию, чтобы сортировать вещи быстрее с минимальными усилиями.
И здесь вступает в игру библиотека приложений! Ниже приведены темы, которые мы собираемся охватить в этой статье. Вы можете нажать на ссылки, чтобы быстро перейти к разделам, которые вы хотите.
Понимание библиотеки приложений
Библиотека приложений – это новое пространство в конце Начального экрана, где все приложения автоматически организуются на основе различных категорий, таких как социальные сети, творчество, развлечения, справочная информация и чтение, продуктивность, игры, утилиты, здоровье и фитнес, образование и другие. ,
Программы для Windows, мобильные приложения, игры - ВСЁ БЕСПЛАТНО, в нашем закрытом телеграмм канале - Подписывайтесь:)
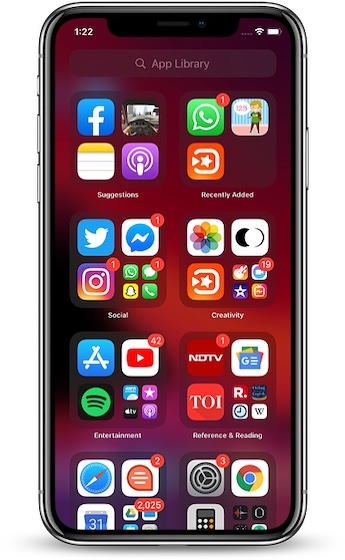
В верхней части библиотеки приложений есть две очень полезные категории, такие как предложения и недавно добавленные. iOS отслеживает ваше использование и помещает некоторые из ваших наиболее часто используемых приложений из разных категорий в предложения для быстрого доступа. Что касается недавно добавленных, он включает в себя клипы приложений и приложения, которые вы недавно установили на свое устройство.
Справа вверху библиотеки приложений находится панель поиска, которая позволяет искать определенное приложение. Итак, в следующий раз, когда вы захотите погрузиться прямо в приложение, которое кажется невидимым, не забудьте включить этот быстрый поиск в действие.
Просмотреть все ваши приложения в виде списка
Есть несколько способов, с помощью которых вы можете просматривать все свои приложения в виде списка. В нем перечислены все приложения в алфавитном порядке, что облегчает быстрый просмотр приложений, установленных на вашем устройстве.

Вы можете просто провести пальцем вниз от середины экрана или нажать на панель поиска в верхней части библиотеки приложений, чтобы войти в представление списка. Как человек, который всегда ценил представление списка watchOS, я нашел его довольно хорошей реализацией, поскольку он делает навигацию легкой.
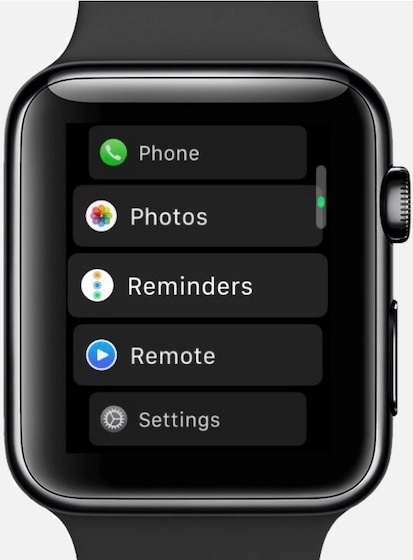
Удалить приложения прямо из библиотеки приложений
Удалить ненужные приложения из библиотеки приложений довольно просто. Таким образом, при просмотре приложений, если вы больше не хотите использовать определенные, вы можете легко удалить их. Просто нажмите в середине категории приложения, чтобы расширить вид. Если вы хотите удалить одно приложение, коснитесь и удерживайте его. Затем нажмите «Удалить приложение» в контекстном меню, а затем нажмите «Удалить» во всплывающем окне для подтверждения.
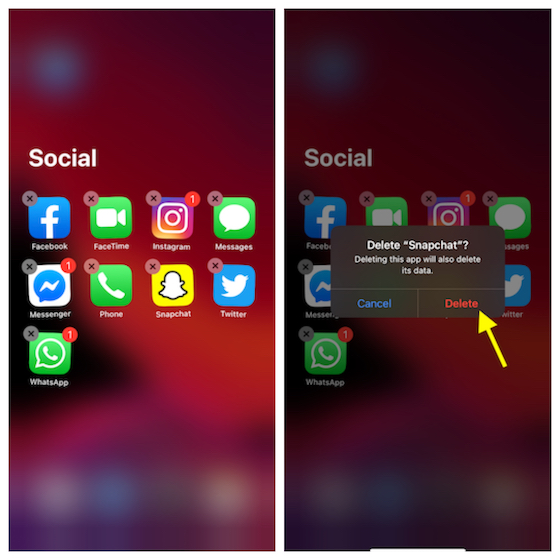
Если вы хотите удалить больше приложений, нажмите и удерживайте пустой экран, чтобы войти в режим покачивания, который позволяет редактировать приложения. Затем нажмите кнопку удаления «X» в верхнем левом углу приложения, а затем нажмите «Удалить» во всплывающем окне для подтверждения.
Скрыть страницы главного экрана
Одна из моих любимых функций iOS 14 – это возможность скрывать страницы главного экрана. Он не только позволяет скрыть определенную страницу, но и играет важную роль в обеспечении бесперебойной работы главного экрана.
- Чтобы отредактировать Начальный экран на устройстве iOS 14, все, что вам нужно сделать, это нажать и удерживать пустой экран. Теперь нажмите на горизонтальные точки вдоль нижней части экрана.
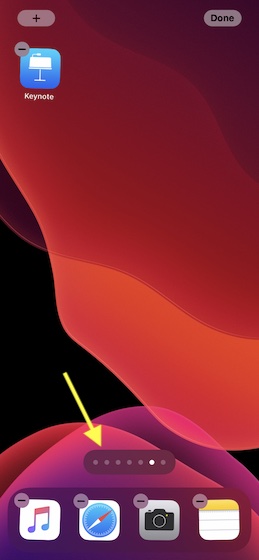
2. Теперь вы должны увидеть все страницы главного экрана. Снимите флажок на странице главного экрана, которую вы хотите скрыть. Не забудьте нажать Готово в правом верхнем углу, чтобы подтвердить изменение.
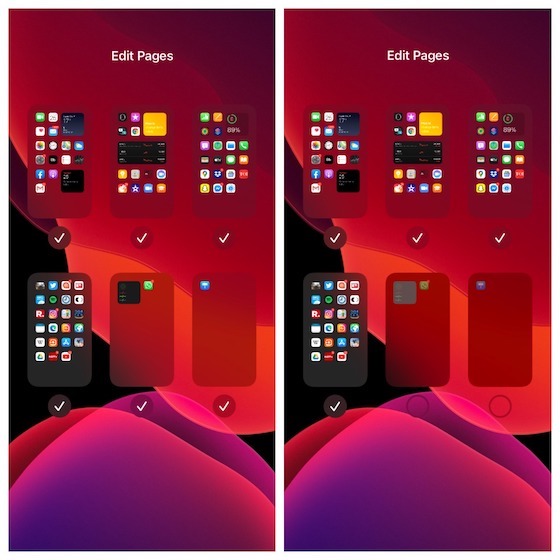
Вуаля! Проверьте, страница главного экрана теперь скрыта.
Показать страницы главного экрана
Если вы хотите отобразить конкретную страницу главного экрана, коснитесь и удерживайте пустой экран -> горизонтальные точки. Теперь установите флажок для страницы, которую вы хотите снова увидеть на главном экране.
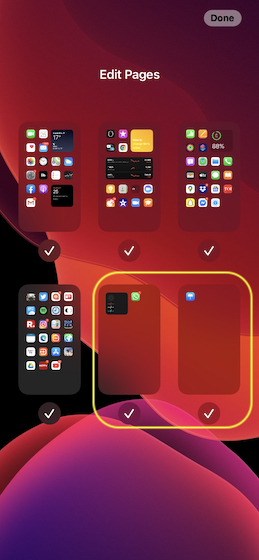
Получите максимум от библиотеки приложений в iOS 14
Таким образом, вы можете максимально использовать классную библиотеку приложений на вашем устройстве iOS 14. Это одна из самых ярких новинок последней версии iOS. И это правильно, поскольку навигация становится простым делом. Поскольку мы изучаем все скрытые функции iOS 14, такие как функция Back Tap и функция распознавания звука, следите за обновлениями, чтобы следить за ними. Кроме того, не забудьте поделиться приятными функциями, с которыми вы можете столкнуться.