Что делать, если ваша Steam Deck не включается
Это ужасный момент, когда вы понимаете, что ваша дорогая Steam Deck не работает должным образом. Совсем недавно я попытался сыграть в купленную игру, но обнаружил, что экран Steam Deck не включается даже после принудительного перезапуска КПК. К счастью, я мог заставить его снова работать, прежде чем мне пришлось делать что-то радикальное. Тем не менее, этот опыт настолько меня поразил, что я решил написать руководство по устранению этой проблемы для всех, кто с ней столкнулся.
Есть несколько вещей, которые можно попробовать, если вы не можете включить Steam Deck. Надеемся, что одно из этих исправлений быстро вернет вас к играм и поможет облегчить состояние вашего кошелька.
Почему это происходит?
Есть несколько причин, по которым ваша Steam Deck не включается. В следующих разделах я расскажу, как справляться с такими ситуациями:
- Батарея разряжена
- Зарядный кабель поврежден
- Адаптер для зарядки несовместим
- Программный сбой
- Кнопка питания застряла
- Поврежденное оборудование
Заряди его

Программы для Windows, мобильные приложения, игры - ВСЁ БЕСПЛАТНО, в нашем закрытом телеграмм канале - Подписывайтесь:)
Зарядка Steam Deck с помощью зарядного устройства JSAUX для Steam Deck.
Начнем с самого простого решения. Если батарея Steam Deck разряжена или разряжена, она может не включиться.
Решение — зарядите его: подключите зарядный кабель Steam Deck к розетке, а другой конец подключите к Steam Deck. Дайте ему зарядиться не менее 3 часов, а затем посмотрите, реагирует ли он на нажатие кнопки питания. Если это так, вы можете вернуться к лучшим играм Steam Deck.
Проверьте зарядный кабель

Адаптер питания Steam Deck подключен к розетке.
Разряженный аккумулятор Steam Deck может быть вызван неисправным зарядным кабелем или розеткой, из-за чего контроллер не получает заряд (или достаточный заряд).
Исправление № 1 — осмотрите зарядный кабель и розетку: осмотрите зарядный кабель и убедитесь, что он не поврежден. Вы также должны проверить, не связана ли проблема с розеткой, подключив зарядный кабель к другой розетке, чтобы убедиться, что таким образом ваша Steam Deck заряжается. Если кабель поврежден, вам необходимо использовать или приобрести новый. Если вы не хотите платить за дорогой официальный адаптер, сменное зарядное устройство JSAUX поможет вам с меньшими затратами.
Исправление № 2 — используйте совместимый адаптер: для Steam Deck требуется зарядный адаптер мощностью не менее 45 Вт; в противном случае батарея будет заряжаться намного медленнее, и батарея будет разряжаться во время использования, даже если она подключена к сети. Если вы используете не оригинальный кабель для зарядки, вам следует заменить его на кабель мощностью 45 Вт или выше.

Зарядное устройство JSAUX Power Charger для паровой деки
Использование подходящего зарядного кабеля для Steam Deck позволяет вам играть на портативном устройстве, пока оно подключено к сети и заряжается, не разряжая аккумулятор. Этот JSAUX имеет длину пять футов и поставляется с адаптером USB-C под прямым углом для удобной зарядки.
Инициировать принудительный перезапуск или принудительное восстановление

Принудительно перезапустите Steam Deck, удерживая кнопку питания.
Иногда программное обеспечение Steam Deck может дать сбой и привести к зависанию устройства. Это случилось со мной на днях. Игра, в которую я играл, внезапно начала заикаться и работать ненормально. Я принудительно перезапустил Steam Deck, но это привело только к черному экрану, хотя я мог слышать звук запуска и мог сказать, что устройство попыталось снова включиться. К счастью, восстановление с жесткой перезагрузкой исправило это. Вот как принудительно перезапустить и принудительно перезагрузить Steam Deck.
Исправление № 1 — принудительный перезапуск: удерживайте кнопку питания в течение 12 секунд, чтобы принудительно перезапустить Steam Deck. Если все возвращается и выглядит нормально, значит, все в порядке.
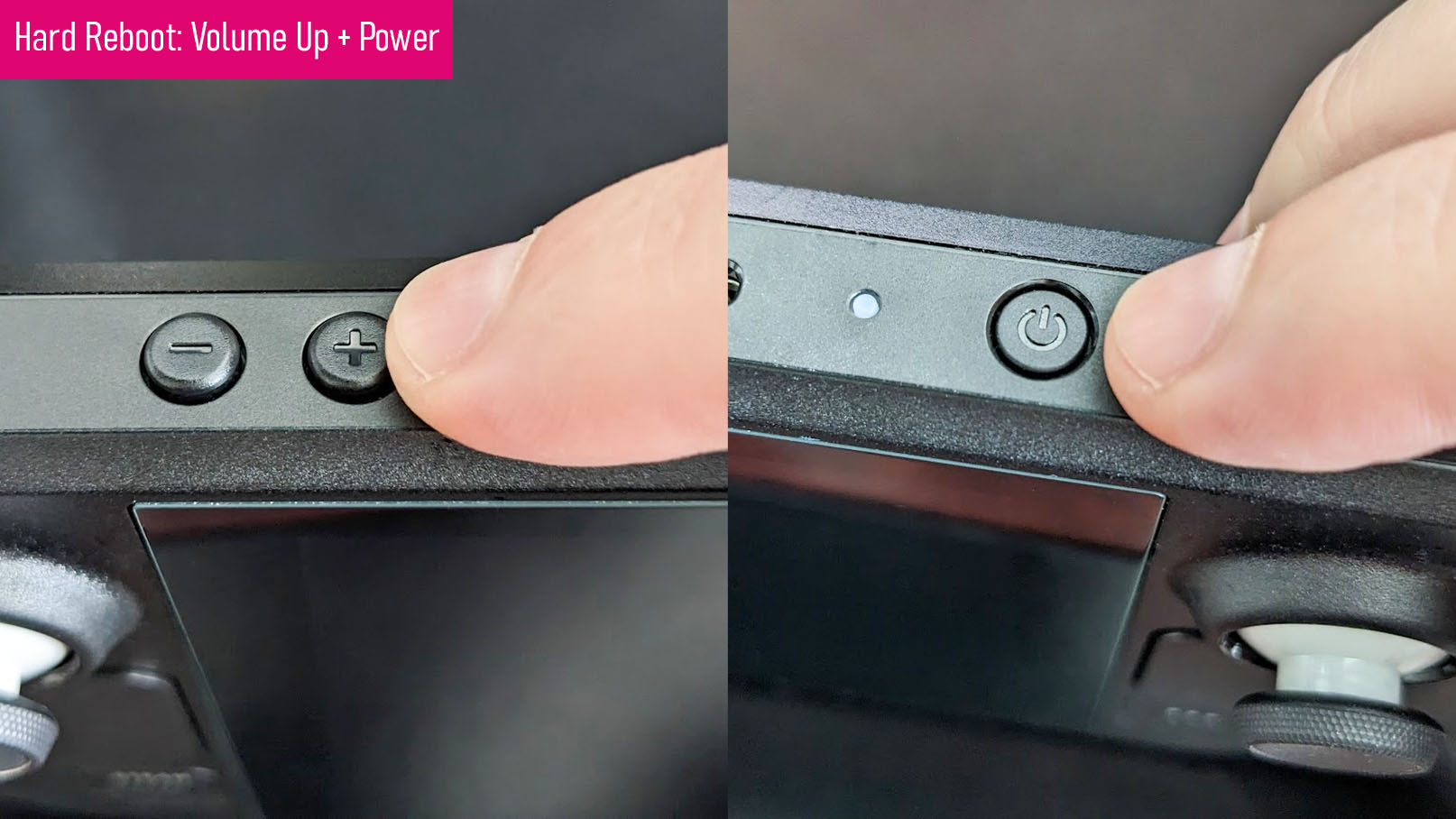
Жестко перезагрузите Steam Deck, удерживая кнопки увеличения громкости и питания.
Исправление № 2 — жесткая перезагрузка: если принудительная перезагрузка не помогла, удерживайте нажатыми кнопку увеличения громкости и кнопку питания в течение нескольких секунд, чтобы начать принудительное восстановление. Вам придется подождать несколько секунд, пока он перезагрузится, но мы надеемся, что Steam Deck снова включится после этого.
Проверьте эту кнопку питания

С помощью зубочистки аккуратно очистите кнопку питания Steam Deck.
Возможно, какой-то мусор или повреждение корпуса мешают нормальному нажатию кнопки питания.
Исправление — Тщательно очистите паровую колоду: вам нужно тщательно очистить область вокруг кнопки питания с помощью зубочистки или специальных чистящих инструментов. Не действуйте агрессивно с чистящими принадлежностями и не используйте воду или другие жидкости, так как оба метода могут привести к необратимому повреждению паровой деки, если вы не будете осторожны.
Отремонтировать
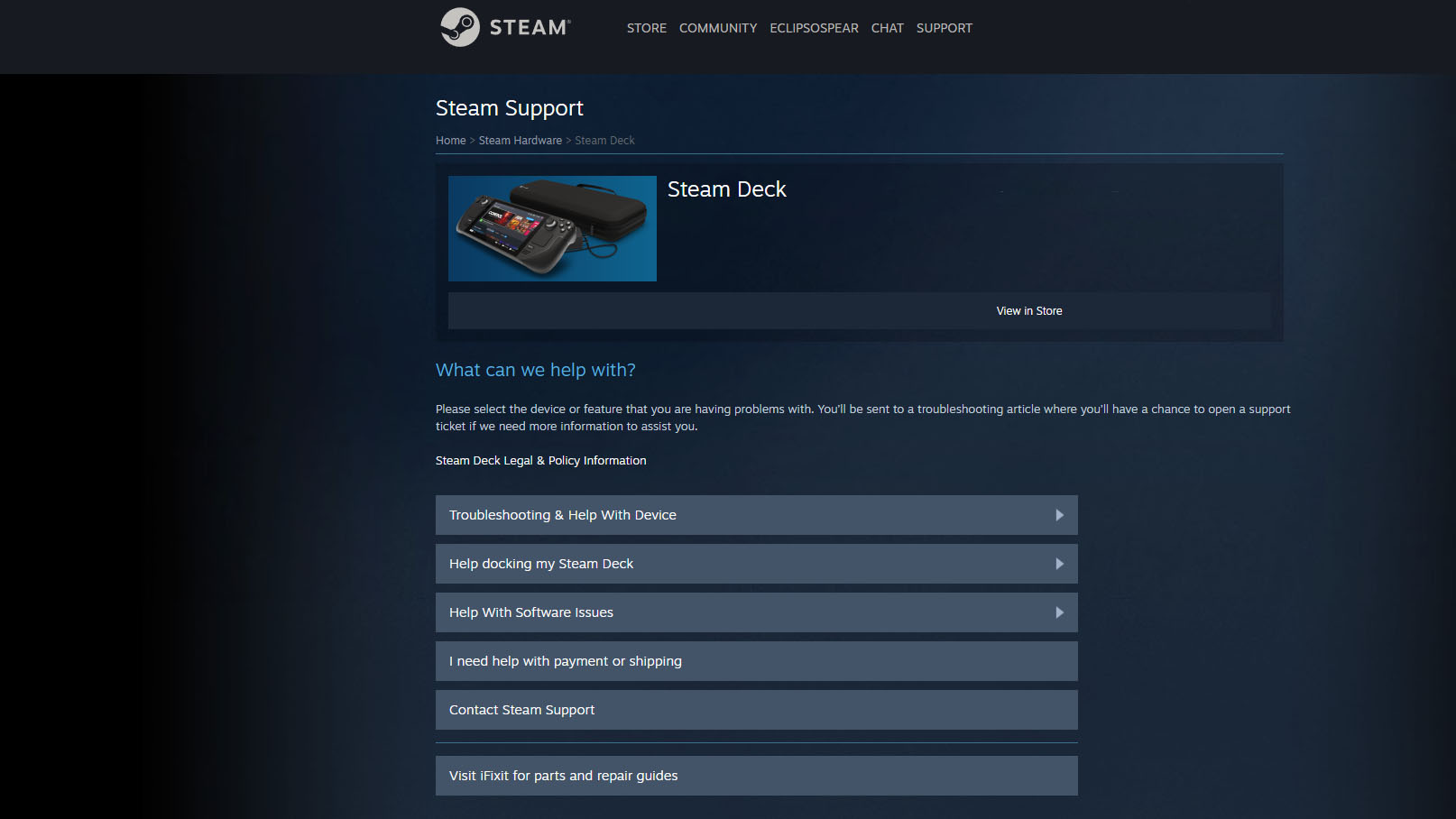
Страница поддержки Steam Deck.
Если ничего из того, что мы обсуждали, не помогло вам снова включить Steam Deck, возможно, он поврежден и нуждается в ремонте.
Исправление № 1 — покупайте запасные части: если вы относитесь к тому типу людей, которые любят чинить вещи самостоятельно, то полезно знать, что Steam сотрудничает с iFixit в отношении комплектов для ремонта, руководств и запасных частей. Вы также можете найти запасные части на Amazon, если сможете определить проблему.
Исправление № 2. Позвольте профессионалам исправить это. Если вы больше склонны доверить ремонт профессионалам, вам следует связаться с ними. Поддержка паровой колоды (откроется в новой вкладке). Они могут дать вам дополнительные советы по устранению неполадок и оказать иную помощь.
Вернуться к игре в кратчайшие сроки
Потратив приличную сумму денег на колоду Steam и поиграв на ней в свои любимые игры, вызывает панику осознание того, что КПК не работает должным образом. Но то, что система не включается, не означает, что она полностью сломана. Если вы потратите время на то, чтобы перезарядить портативное устройство или осмотреть зарядный кабель, это может иметь большое значение для того, чтобы вы вернулись к игре.
Конечно, иногда обновление или сбой в игре могут привести к сбою программного обеспечения. В этом случае перезапуск консоли или перевод ее в режим восстановления может снова заставить ее работать нормально. В противном случае это может быть тактильная проблема, такая как залипшая кнопка питания или поврежденное внутреннее оборудование. Вы всегда можете попытаться исправить эти более серьезные проблемы самостоятельно или обратиться в Steam за дополнительной помощью.
