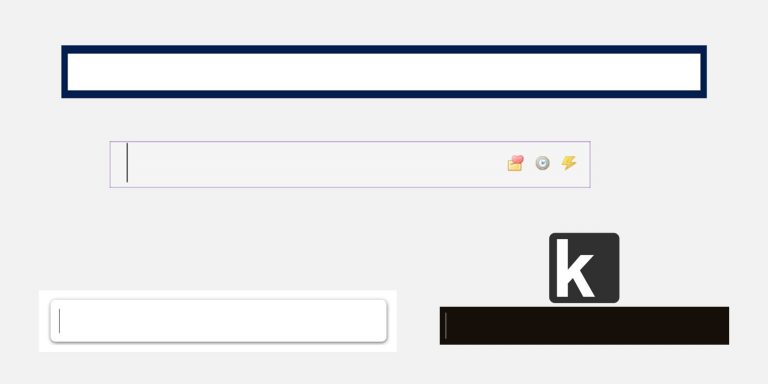Браузер запускается автоматически в Windows? 5 возможных исправлений
Автоматический запуск вашего браузера Windows по умолчанию может разочаровывать. Если это часто случается, это может прервать вашу деятельность на вашем компьютере. Эта проблема возникает по нескольким причинам, начиная от заражения вредоносным ПО и заканчивая простыми настройками конфигурации.
Давайте рассмотрим некоторые возможные причины и различные способы их устранения.
1. Удалите скриптовые вирусы в безопасном режиме.
Удаление вируса-скрипта с вашего компьютера может быть очень сложной задачей. Это связано с тем, что большинство скриптовых вирусов могут проскальзывать через сканирование на наличие вредоносных программ, когда ваша Windows все еще находится в активном режиме.
И даже если вы удалите зараженные папки и файлы с помощью антивирусной программы в активной Windows, этот скрипт может продолжать работать. Эти вирусы содержат вредоносные коды, которые заново изобретают вредоносные файлы при каждом запуске браузера.
Программы для Windows, мобильные приложения, игры - ВСЁ БЕСПЛАТНО, в нашем закрытом телеграмм канале - Подписывайтесь:)
Если ваш браузер по умолчанию запускается постоянно, это иногда вызвано вредоносным ПО, которое вы подобрали, щелкнув вредоносные рекламные скрипты с незащищенных веб-страниц. К счастью, мы подробно написали о лучших инструментах компьютерной безопасности для борьбы с вредоносными программами и вирусами.
Но, к сожалению, запуск антивируса в активной Windows иногда дает сбой, особенно если вы имеете дело со скрипт-вирусом, который запускает ваш браузер через определенные промежутки времени.
Один из способов борьбы с вирусами-скриптами – загрузить компьютер в безопасном режиме и запустить сканирование с помощью Защитник Windows или стороннее средство защиты от вредоносных программ.
Простой способ загрузить устройство в безопасном режиме – удерживать сдвиг ключ при нажатии на Рестарт в то же время. Это приведет вас к Выберите опцию меню синего экрана. В этом меню нажмите на Устранение неполадок вариант.
Далее в Устранение неполадок меню, нажмите на Расширенные настройки. На следующем появившемся экране нажмите на Параметры запуска вариант и нажмите Рестарт.
Однажды Параметры запуска меню загрузится после перезагрузки, нажмите цифру 5 ключ для загрузки вашего ПК в безопасном режиме с сетью. Эта опция позволяет вам подключаться к Интернету во время сканирования вашего ПК в безопасном режиме.
Как только компьютер запустится в безопасном режиме, просканируйте его антивирусом, чтобы поместить в карантин любой вредоносный файл или папку на вашем компьютере. В безопасном режиме проверьте файлы в карантине и вручную удалите их остатки. Хотя процесс ручного удаления файлов из карантина может быть сложной задачей, стоит сделать это, чтобы спасти ваш компьютер.
2. Отключите расширения и удалите всплывающие окна в браузере.
Неисправные расширения или вредоносные всплывающие окна могут цепляться за ваш браузер и вызывать его автоматический запуск без вашего ведома. Эти типы вредоносных всплывающих окон, перенаправлений и расширений обычно являются результатом посещения незащищенных веб-страниц или загрузки ненадежных пакетов выполнения из Интернета.
Всплывающие окна и перенаправления предназначены для рекламных целей. Но вредоносные программы могут подделать ваш компьютер и нарушить нормальное функционирование вашего браузера.
В зависимости от того, какой у вас браузер по умолчанию, удаление таких нежелательных всплывающих окон и перенаправлений может решить вашу проблему. Вот как заблокировать всплывающие окна и отключить расширения в Google Chrome, Firefox и Microsoft Edge.
Хром
Если вы используете Google Chrome в качестве браузера по умолчанию, вы можете удалить всплывающие окна и перенаправления, щелкнув три вертикальные точки в правом верхнем углу браузера и выбрав Настройки.
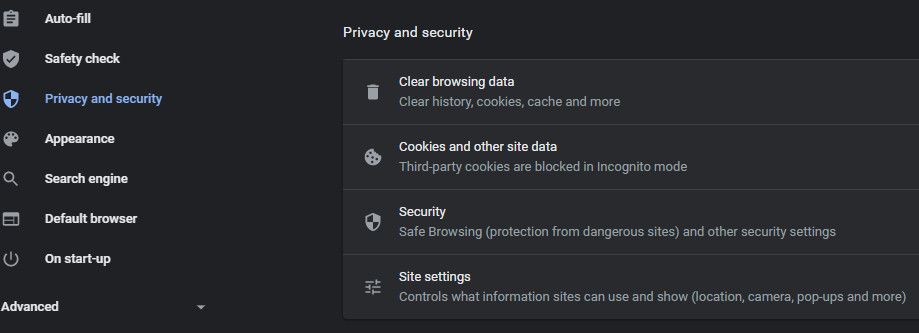
в Настройки меню, нажмите на Конфиденциальность и безопасность, а затем выберите Настройки сайта вариант. На Настройки сайта меню, прокрутите вниз и нажмите Всплывающие окна и перенаправления. В качестве профилактической меры вы также можете отключить Разрешается кнопку, чтобы заблокировать потенциальные перенаправления и всплывающие окна.
Если проблема не исчезнет после отключения всплывающих окон и перенаправлений в браузере, можно также отключить плохие расширения. Чтобы получить доступ к расширениям в Google Chrome, перейдите по ссылке Настройки> Расширения.
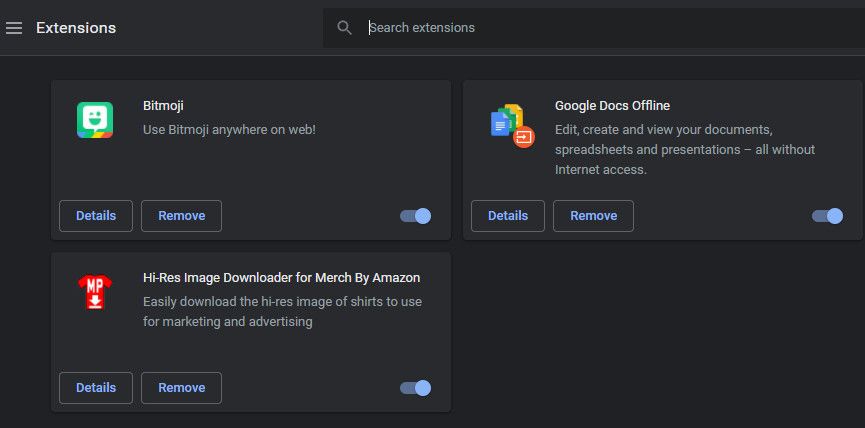
Однажды в Расширения Затем вы можете удалить расширения и посмотреть, решит ли это проблему. Если вы не хотите удалять их все сразу, вы можете отключить их один за другим, чтобы выяснить, какой из них вызывает автоматический запуск браузера.
Fire Fox
В Firefox перейдите в Параметры щелкнув три строки меню в правом верхнем углу браузера, а затем щелкните Конфиденциальность и безопасность. Прокрутите вниз и проверьте Блокировать всплывающие окна поле для отключения всплывающих окон.
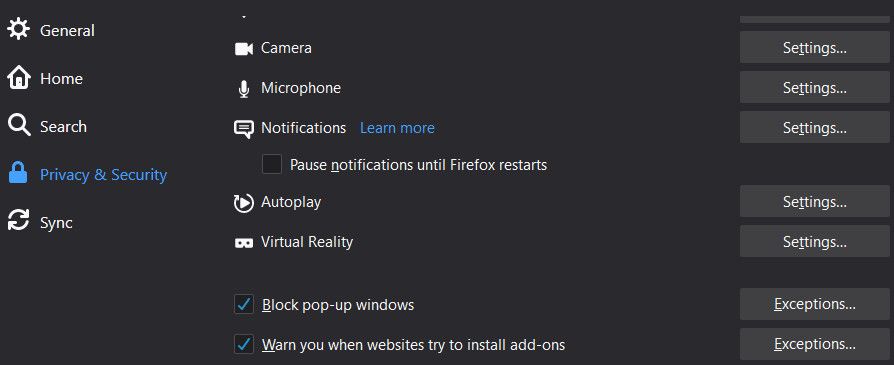
Чтобы отключить или удалить расширение в Firefox, перейдите в Параметры меню и щелкните Расширение и темы. В следующем меню выберите Расширения.
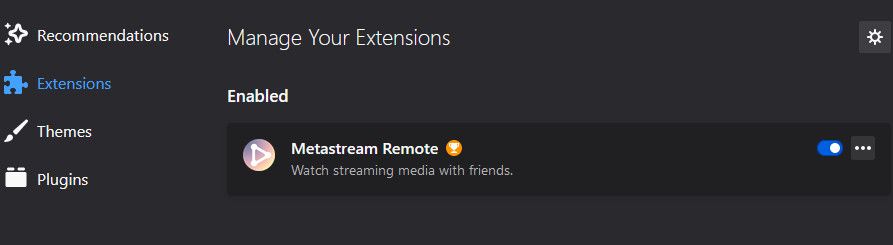
Затем выключите кнопку перед расширением, чтобы отключить его. Нажмите на три точки рядом с расширением и выберите удалять удалить его.
Microsoft Edge
Вы также можете заблокировать перенаправления и всплывающие окна в Microsoft Edge, нажав на Разрешения сайта вариант в рамках Настройки меню. Затем щелкните Всплывающие окна и перенаправления, и включите Блокировать вариант.
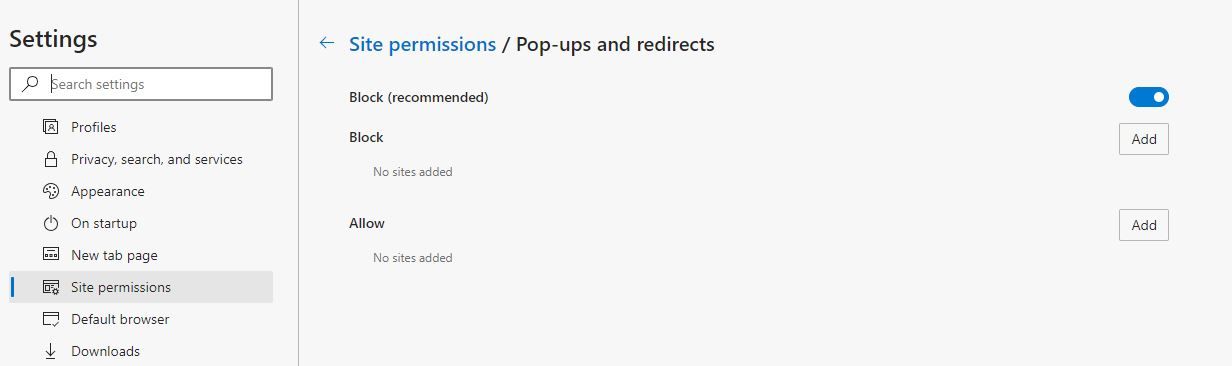
Чтобы отключить расширения в Edge, щелкните три точки в правом верхнем углу экрана, а затем выберите Расширения. Оттуда отключите нежелательные расширения или нажмите удалять чтобы полностью избавиться от расширения.
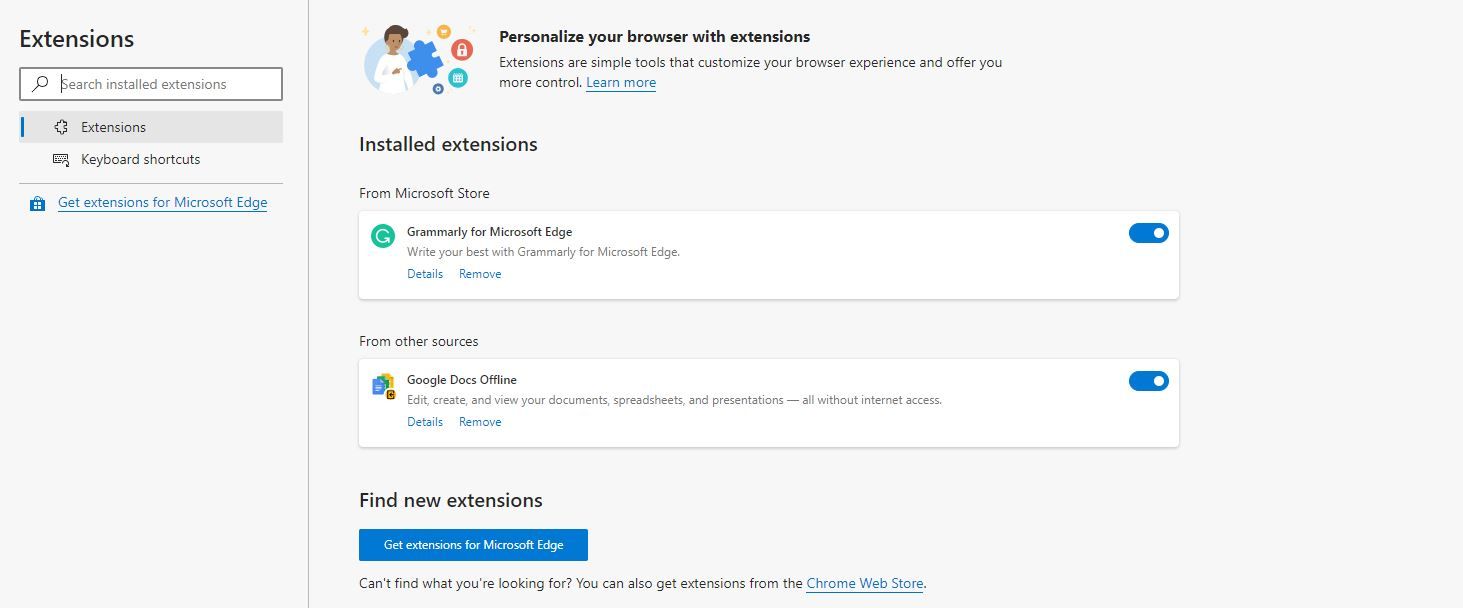
3. Отключите программы автозагрузки.
Если ваш браузер запускается автоматически при запуске, возможно, вы включили его как программу запуска. Чтобы отключить программы автозагрузки, откройте Диспетчер задач нажав Ctrl + сдвиг + Esc.
Однажды в Диспетчер задач, нажмите на Запускать для загрузки программ автозагрузки. Если ваш браузер есть в списке и помечен как Включено, выберите его и нажмите на Отключить в правом нижнем углу меню.
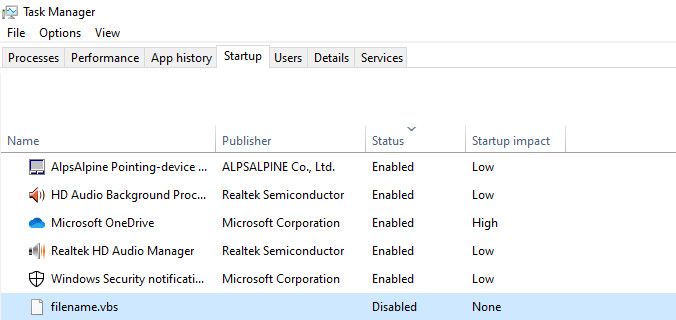
Даже если вы выполнили действия по сканированию и удалению скриптовых вирусов в безопасном режиме, вам следует проверить их наличие в программах запуска диспетчера задач. Обязательно отключите их, если они указаны.
4. Сбросьте настройки браузера.
Если вышеуказанные решения не решают вашу проблему, потеря некоторых сохраненных учетных данных браузера может быть неизбежной. Сброс вашего браузера возвращает его к настройкам по умолчанию, удаляя все ваши расширения и файлы cookie.
Давайте рассмотрим, как сбросить настройки вашего браузера для Google Chrome, Firefox и Microsoft Edge.
Гугл Хром
Чтобы сбросить настройки браузера Chrome, перейдите в Настройки, нажми на Продвинутый вариант и выберите Сброс и очистка. Далее выберите Восстановить исходные настройки по умолчанию чтобы сбросить настройки браузера.
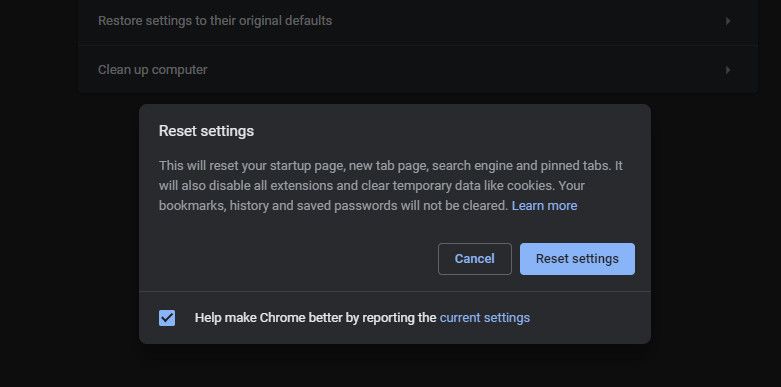
Fire Fox
Если вы используете браузер Firefox, щелкните значок трехстрочного меню в правом верхнем углу браузера и выберите Помогите. Затем выберите Информация об устранении неполадок.
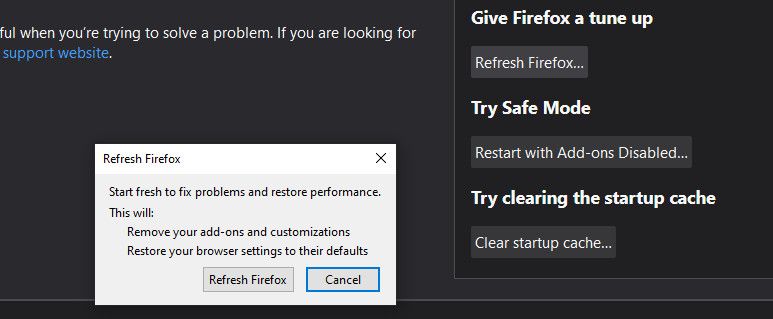
В следующем меню нажмите на Обновите Firefox вариант. Подтвердите этот шаг, нажав на Обновите Firefox еще раз, чтобы восстановить настройки браузера по умолчанию.
Microsoft Edge
Вы можете сбросить Microsoft Edge, щелкнув три точки в правом верхнем углу браузера и выбрав Настройки. После этого выберите Сбросить настройки, и ударил Восстановить настройки до значений по умолчанию.
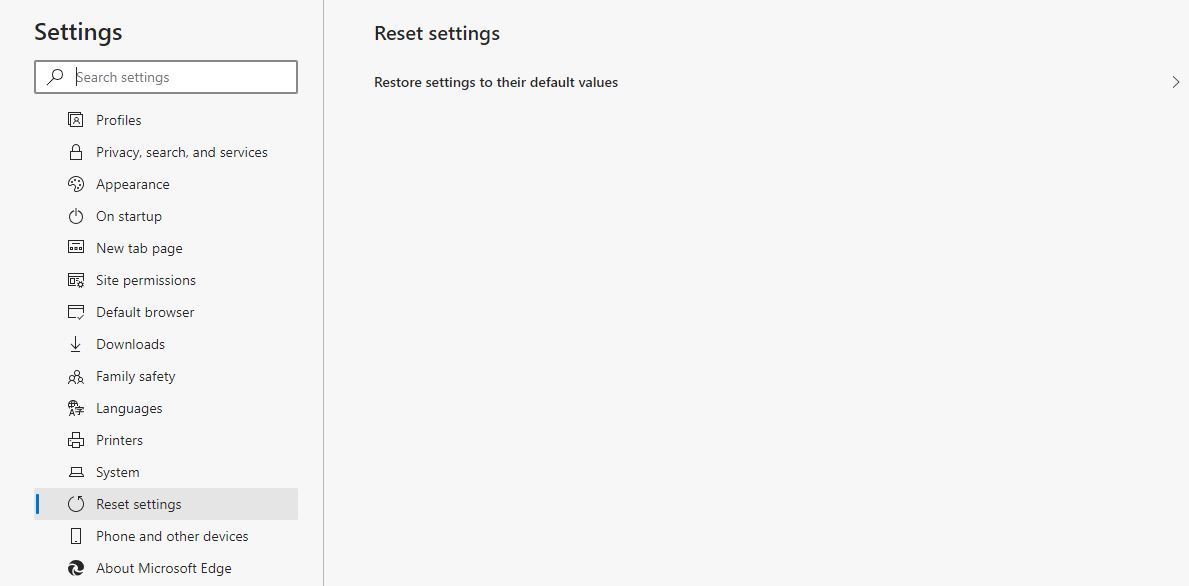
5. Восстановите свой компьютер.
Если все другие методы не сработают, вашим последним средством может быть восстановление компьютера до определенной точки восстановления.
Чтобы восстановить компьютер, введите Восстановить в строке поиска Windows и нажмите Восстановить.
Или, в качестве альтернативы, щелкните правой кнопкой мыши на Этот ПК и выберите Свойства. В левом углу меню свойств выберите Защита системы вариант и нажмите Восстановление системы.
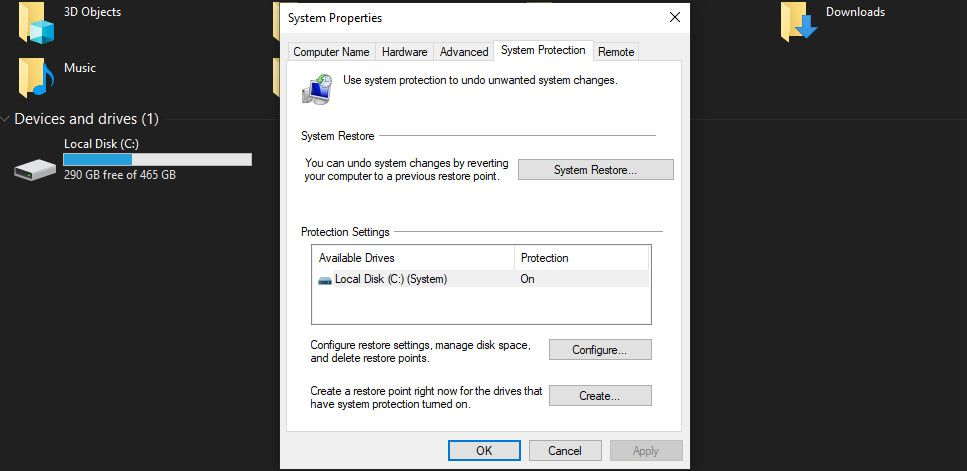
Сброс вашей системы до точки восстановления может решить неприятную проблему автоматического запуска вашего браузера. А еще лучше, это все без необходимости капитального ремонта вашего компьютера.
Профилактика всегда лучше
Несмотря на то, что мы перечислили некоторые решения для автоматического запуска вашего браузера, этой проблемы все же можно избежать. И хотя для этой проблемы нет единого простого решения, выполнение некоторых из описанных здесь шагов может быть полезным.
Как указывалось ранее, вредоносные всплывающие окна, перенаправления или плохие расширения являются одними из основных причин проблемы. Поэтому будьте осторожны с тем, какие сайты вы посещаете и на что нажимаете во время серфинга в Интернете.