Apple AirTag не работает? 10 советов по исправлению проблем с AirTag
Когда дело доходит до эффективного отслеживания предметов, AirTag почти идеален по сравнению с такими альтернативами, как Galaxy SmartTag. Неудивительно, что многие называют это золотым стандартом отслеживания багажа 21 века. Теперь, не подрывая восторженных отзывов, трекер предметов Apple имел немало проблем даже в первые дни. В то время как некоторые пользователи заявили, что Apple AirTags вообще не работают, другие сочли широко обсуждаемое «прецизионное обнаружение» несовместимым. Независимо от того, какие проблемы возникли у вас, попробуйте эти 10 профессиональных советов, если ваш AirTag не работает или не подключается к вашему iPhone.
AirTag не работает или не подключается к iPhone? Попробуйте эти исправления!
Итак, что могло быть причиной неправильного поведения AirTag? У проблемы могло быть несколько виновников. Хотя проблемы, связанные с сетью, могут быть главной вредителем, вы никогда не должны упускать из виду неисправный аккумулятор как возможную проблему. Кроме того, в равной степени может быть виновата неправильная настройка. Поэтому мы рассмотрим все возможные причины и соответственно попробуем лучшие советы и рекомендации AirTag.
1. Убедитесь, что двухфакторная аутентификация включена.
Для подключения AirTags к вашему iPhone / iPad у вас должна быть включена двухфакторная аутентификация. Поэтому обязательно включите 2FA на своем устройстве iOS или iPadOS, если это еще не сделано.
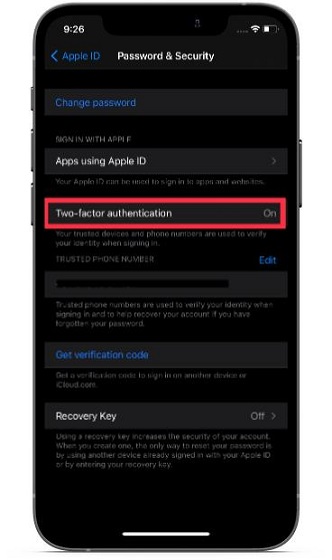
Программы для Windows, мобильные приложения, игры - ВСЁ БЕСПЛАТНО, в нашем закрытом телеграмм канале - Подписывайтесь:)
Чтобы включить двухфакторную аутентификацию для вашего Apple ID, перейдите в Настройки -> [your name] -> Пароль и безопасность. Теперь убедитесь, что «Двухфакторная аутентификация» включена. Вам нужно будет ввести свой номер телефона и ответить на несколько контрольных вопросов, чтобы включить двухфакторную аутентификацию для вашего Apple ID.
2. Убедитесь, что вы не используете управляемый Apple ID.
Apple четко заявляет, что если ваше устройство iOS / iPadOS использует управляемый Apple ID, вы не можете настроить AirTag. Итак, если AirTag не подключается к вашему iPad или iPhone, убедитесь, что ваше устройство соответствует этому требованию.
Для тех, кто не знаком, школы или колледжи могут создавать управляемые идентификаторы Apple ID для учащихся, чтобы облегчить обучение. Они уникальны для каждой организации и отличаются от вашего стандартного идентификатора Apple ID. Чтобы узнать больше об управляемых идентификаторах Apple ID и их работе, перейдите на страницу Страница поддержки Apple.
3. Убедитесь, что функция Find My включена.
Помимо того, что Find My доступен как полноценное приложение, он имеет общесистемный переключатель, расположенный в приложении «Настройки». Таким образом, вы можете включить / отключить его в зависимости от ваших потребностей. Зайдите в Настройки -> [your name] -> Найти мой -> Найти iPhone. Теперь убедитесь, что переключатель «Найти iPhone» включен.

4. Выключите / включите Bluetooth, Wi-Fi и сотовую сеть.
Еще одна вещь, которую вы должны сделать, чтобы решить проблему с неработающим AirTag, — это включить / выключить Bluetooth, Wi-Fi и вашу сотовую сеть. Поскольку они играют ключевую роль в обеспечении эффективной работы AirTag, любая медлительность в iOS 14 или их плохое функционирование могут быть причиной того, что AirTag не подключается к вашему устройству.
Перейдите в приложение «Настройки» на своем iPhone или iPad. Затем перейдите по очереди в разделы Wi-Fi, Bluetooth и Мобильные данные. Отключите переключатели Wi-Fi, сотовой связи и Bluetooth и перезагрузите устройство.
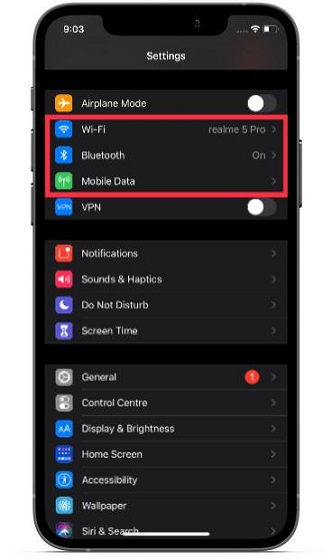
- Чтобы перезапустить iPhone и iPad с Face ID: нажмите и удерживайте кнопку увеличения / уменьшения громкости и кнопку питания одновременно. Затем перетащите ползунок отключения питания, чтобы выключить устройство. После этого нажмите и удерживайте кнопку питания, чтобы перезагрузить устройство.
- Чтобы перезапустить iPhone и iPad с Touch ID: нажмите кнопку питания, а затем перетащите ползунок выключения, чтобы выключить устройство. Теперь нажмите и удерживайте кнопку питания, чтобы перезагрузить устройство.
После перезапуска устройства перейдите в приложение «Настройки» и снова включите переключатели Wi-Fi, мобильной передачи данных и Bluetooth.
5. Включение и выключение служб геолокации.
Для точной работы AirTags необходимо включить службы определения местоположения. Если вы столкнулись с проблемами, даже если он включен, отключите / включите переключатель «Службы определения местоположения», чтобы избавиться от любых случайных сбоев, которые могли возникнуть. Перейдите в Настройки -> Конфиденциальность -> Службы геолокации, чтобы выключить его. После этого перезагрузите устройство и снова включите его, прежде чем пытаться выполнить сопряжение с AirTag.
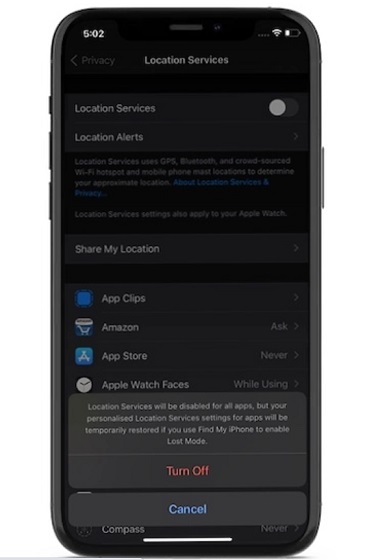
6. Не работает система точного обнаружения AirTag? Попробуйте эти исправления!
Как следует из названия, Precision Finding позволяет точно определять расстояние и направление потерянного AirTag, когда он находится в пределах досягаемости. Он использует чип U1, присутствующий в AirTags и последних моделях iPhone 12 и iPhone 11, для точного определения местоположения и связи друг с другом.
Чип U1 использует преимущества сверхширокополосной технологии и использует входные данные от ключевых компонентов, включая ARKit, акселерометр, гироскоп и камеру iPhone, чтобы направить вас к потерянному AirTag с помощью тактильных ощущений, звука и визуальной обратной связи.
К сожалению, сверхширокополосная технология ограничена в некоторых странах и регионах. Таким образом, если Apple AirTag Precision Finding не работает на вашем iPhone 12 или iPhone 11, убедитесь, что эта технология не заблокирована в вашей стране или регионе.
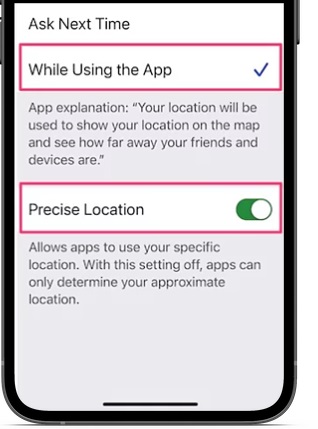
Кроме того, убедитесь, что вы включили доступ к местоположению для Find My. Для этого перейдите в Настройки -> Конфиденциальность -> Службы геолокации -> Найти меня. Теперь выберите «При использовании приложения» и также включите переключатель «Точное местоположение».
7. Сбросить настройки сети.
Чтобы AirTag работал должным образом, Wi-Fi, сотовая связь и Bluetooth должны функционировать должным образом. Если они столкнутся с проблемами, системе отслеживания предметов будет сложно подключиться или работать должным образом. Итак, если вы все еще не можете решить проблему с неработающим AirTag, попробуйте сбросить настройки сети.
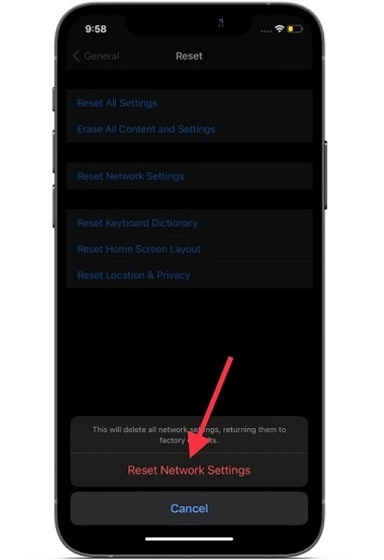
Перейдите в приложение «Настройки» на своем iPhone или iPad и нажмите «Общие». Теперь прокрутите вниз и выберите Сброс. Затем нажмите «Сбросить настройки сети». После этого введите пароль своего устройства и снова нажмите «Сбросить настройки сети». Это должно исправить любые различные проблемы, связанные с сетью, что, в свою очередь, может помочь решить проблемы, когда AirTag не работает или не подключается к вашему устройству.
8. Заводские настройки AirTag
Если ни одно из вышеперечисленных решений не помогло решить проблему, пришло время восстановить заводские настройки AirTag. Поскольку он помог нескольким пользователям исправить распространенные проблемы AirTag, в том числе слабый сигнал, неработающий режим точного поиска и другие проблемы с подключением, скорее всего, он поможет вам.
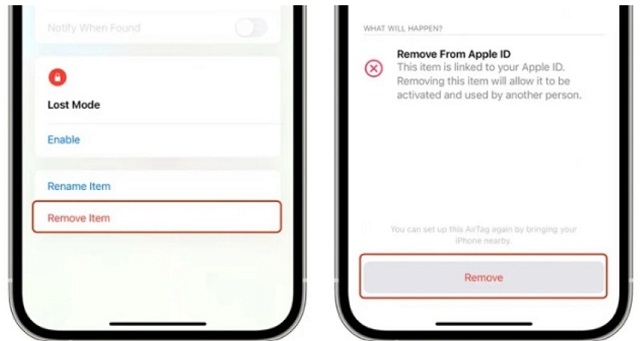
Чтобы сбросить AirTag, вам необходимо удалить его из приложения Find My. Итак, откройте приложение «Найти меня» и перейдите на вкладку «Элементы». После этого выберите AirTag, который хотите сбросить. Затем смахните вверх, чтобы получить доступ к настройкам AirTag, и нажмите на опцию «Удалить элемент» внизу. Наконец, подтвердите свое действие, снова нажав «Удалить».
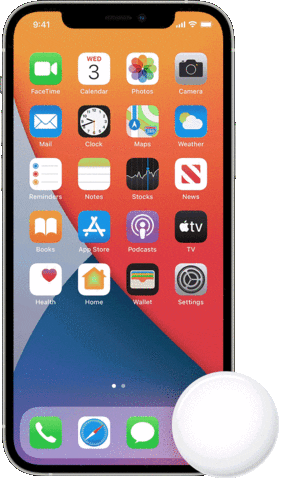 Кредит: Apple
Кредит: Apple
После успешного сброса AirTag повторно подключите его к своему iPhone или iPad. Просто поднесите AirTag к своему устройству и нажмите кнопку «Подключить», которая появляется на экране. Если у вас несколько AirTag и вы видите сообщение «Обнаружено более одного AirTag», убедитесь, что только один AirTag находится рядом с вашим устройством одновременно.
9. Извлеките и замените аккумулятор AirTag.
Если ваш AirTag по-прежнему плохо себя ведет, извлеките и замените аккумулятор. Возможно, неисправна заменяемая пользователем батарея CR2032. Итак, попробуйте изменить его, чтобы увидеть, решит ли он проблему.
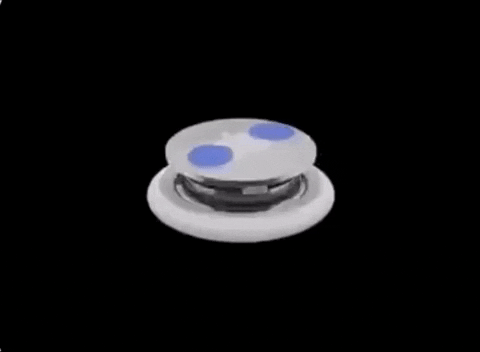 Кредит: Apple
Кредит: Apple
Для этого вытащите AirTag из футляра / аксессуара и нажмите двумя пальцами на заднюю часть AirTag из нержавеющей стали. Удерживая нажатой кнопку, поверните ее против часовой стрелки, пока крышка не перестанет вращаться. Затем разделите две половинки AirTag. Затем выньте старую батарею и вставьте новую. Вот несколько ссылок на лучшую батарею CR2032 для AirTag на Amazon:
10. Обновите программное обеспечение на вашем iPhone и iPad.
Если AirTag по-прежнему плохо работает, было бы разумно обновить программное обеспечение. Что ж, учитывая, что Apple продолжает выпускать обновления программного обеспечения с рядом улучшений производительности и исправлений ошибок, это может помочь вам с проблемами подключения AirTag. Откройте приложение «Настройки» на своем iPhone или iPad и выберите «Основные» -> «Обновление программного обеспечения». Если доступно какое-либо обновление, скачайте и установите его.
 Полезные советы и рекомендации по устранению проблемы с неработающим AirTag
Полезные советы и рекомендации по устранению проблемы с неработающим AirTag
Ну вот и все! Надеюсь, ваш AirTag снова начал нормально работать. Как я уже сказал выше, проблемы, связанные с сетью, обычно являются главными подозреваемыми, поэтому их устранение решает наиболее распространенные проблемы AirTag. Кроме того, сброс к заводским настройкам также довольно надежен для решения проблемы, если ваш AirTag не работает или не подключается к вашему iPhone.
Кстати, какой из этих советов помог вам устранить неполадки в системе отслеживания предметов? Поделитесь с нами своими мыслями в комментариях ниже. Если у вас ничего не сработало, было бы разумно как можно скорее обратиться в службу поддержки Apple, поскольку это может привести к повреждению оборудования.

 Полезные советы и рекомендации по устранению проблемы с неработающим AirTag
Полезные советы и рекомендации по устранению проблемы с неработающим AirTag