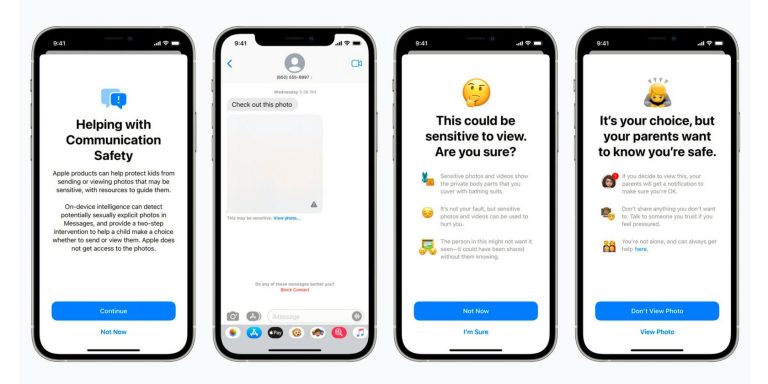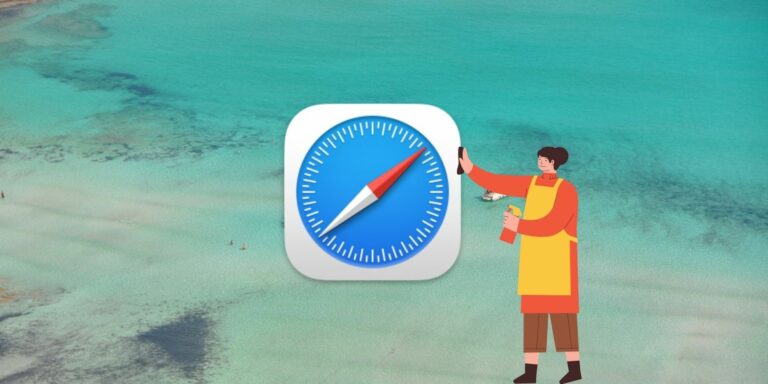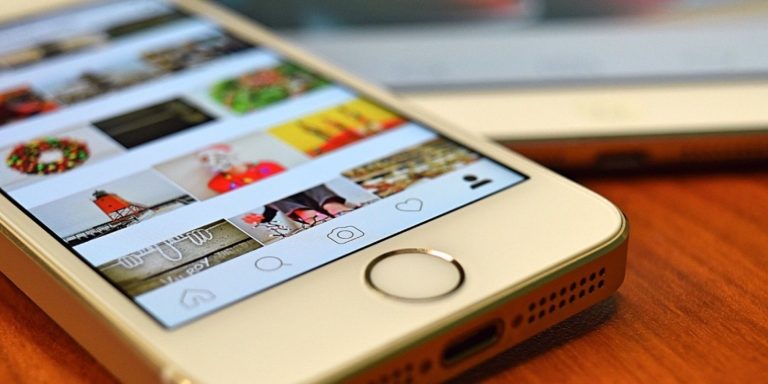AirDrop не работает? Исправьте это быстро с помощью этих советов
AirDrop должен облегчать передачу данных с одного устройства Apple на другое. Это делается с помощью Wi-Fi и Bluetooth для создания зашифрованного канала связи. Но, к сожалению, AirDrop далек от совершенства и не всегда работает так, как задумано.
Если вы когда-либо задавались вопросом, почему AirDrop не работает на вашем iPhone или Mac, мы поможем вам. Ниже вы найдете все, что вы можете сделать, чтобы исправить AirDrop.
Требования AirDrop для устройств Apple
Во-первых, вам нужно проверить, действительно ли ваше устройство совместимо с AirDrop. Иногда требования Apple меняются, но на момент написания статьи вы можете использовать AirDrop с:
- Любой iPhone, iPad или iPod touch под управлением iOS 7 или более поздней версии
- Любой Mac, представленный после 2011 года (кроме Mac Pro 2012), работающий под управлением OS X Yosemite или более поздней версии.
Если ваше устройство совместимо, убедитесь, что вы знаете, как использовать AirDrop
Программы для Windows, мобильные приложения, игры - ВСЁ БЕСПЛАТНО, в нашем закрытом телеграмм канале - Подписывайтесь:)
должным образом.
Apple раньше позволяла переносить Mac-to-Mac AirDrop между старыми машинами. Если ваш Mac работает под управлением MacOS High Sierra или более ранней версии, вы все равно сможете использовать AirDrop со следующими компьютерами Mac:
- MacBook или MacBook Pro (с конца 2008 года)
- Mac Pro или iMac (с начала 2009 года, с AirPort Extreme)
- Mac Mini (с 2010 года)
- MacBook Air (с конца 2010 года)
Если вы не можете найти один из этих старых компьютеров Mac с помощью AirDrop, нажмите Не видите, кого вы ищете? и выберите Поиск старого Mac, Apple удалила эту опцию в macOS Каталина.
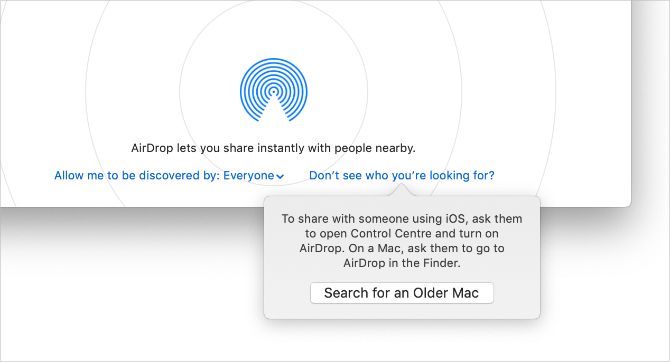
Советы по устранению неполадок, когда AirDrop не работает
Есть много проблем, с которыми вы можете столкнуться, когда AirDrop не работает. Возможно, вы обнаружите, что ваши устройства не отображаются в окне общего доступа AirDrop, вы не можете отправлять файлы на устройства, которые появляются, или вы не можете найти определенные файлы после того, как кто-то другой отправил их вам.
Мы не можем точно сказать, почему AirDrop не работает на вашем Mac или iPhone. Но мы можем показать вам, как исправить любую проблему AirDrop с советами по устранению неполадок ниже.
1. Обновите операционную систему
Apple часто выпускает новые обновления для iOS, iPadOS и macOS, которые предназначены для исправления ошибок программного обеспечения. Если AirDrop не работает, установите последние обновления для своих устройств, поскольку они могут это исправить.
На iPhone или iPad перейдите в Настройки> Общие> Обновление программного обеспечения, На Mac откройте Меню Apple и перейти к Системные настройки> Обновление программного обеспечения,
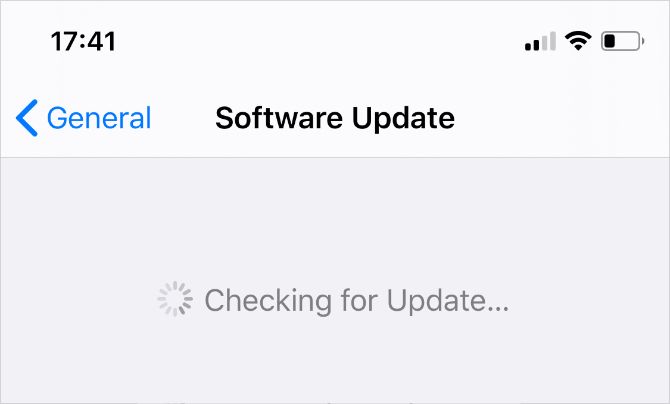
2. Перезагрузите оба устройства
Это классический совет по устранению неполадок, потому что он очень эффективен. Перезапуск iPhone, iPad или Mac – это все, что вам нужно, чтобы AirDrop снова заработал. И это займет всего минуту, чтобы попробовать это.
3. Отключите ограничения AirDrop
Если AirDrop вообще не отображается на вашем устройстве iOS, возможно, вы заблокировали его в своем Содержание и ограничения конфиденциальности, который вы найдете под Настройки> Время экрана, Посмотрите на Разрешенные приложения раздел и убедитесь, десантный включен
Для внесения изменений вам может потребоваться ввести код доступа к экранному времени.
4. Отключите личную точку доступа на вашем iPhone
Как AirDrop, так и Personal Hotspot используют ваши соединения Bluetooth и Wi-Fi, поэтому вы не можете использовать их одновременно. Перейти к Настройки> Личная точка доступа на вашем устройстве iOS, чтобы отключить эту функцию, затем попробуйте снова использовать AirDrop.
5. Отключить режим «Не беспокоить»
Ваше устройство может не получать запросы на передачу от AirDrop, поскольку функция «Не беспокоить» включена.
открыто Центр управления и нажмите значок луны, чтобы выключить его на вашем iPhone или iPad. На Mac нажмите Центр уведомлений значок в правом верхнем углу строки меню и прокрутите вниз, чтобы открыть Не беспокоить тумблер.
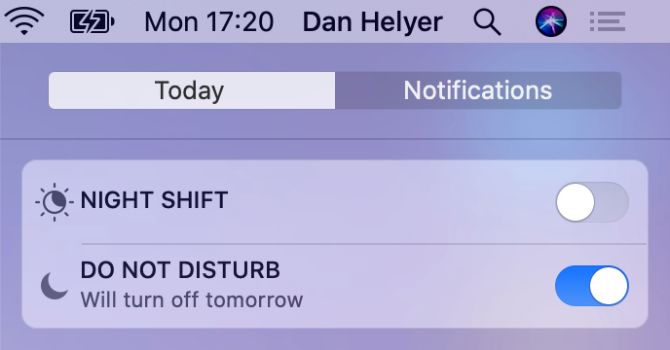
6. Перезагрузите Wi-Fi и Bluetooth на обоих устройствах
Особенно полезным решением, если AirDrop не работает, является отключение и повторное включение Wi-Fi и Bluetooth. Используя ваш iPhone или iPad, откройте Центр управления снова и нажмите Wi-Fi и блютуз значки, чтобы выключить их и включить.
На Mac нажмите Wi-Fi значок в строке меню и выберите Выключить Wi-Fi чтобы выключить, а затем включить его снова. Перейти к Системные настройки> Bluetooth перезагрузить Bluetooth.
7. Измените настройки видимости AirDrop
AirDrop предоставляет три варианта видимости: Все, Только контакты, или Получение Off, Если ваше устройство не отображается в AirDrop, попробуйте переключиться на каждый из этих вариантов, чтобы исправить это. Просто будьте осторожны с попытками NSFW AirDrop
если вы оставите это на всех.
На Mac откройте искатель и выберите десантный с боковой панели. Откройте выпадающее меню, где написано Позвольте мне быть обнаруженным выбрать другой вариант.
На iPhone или iPad откройте Центр управления, затем нажмите и удерживайте в верхнем левом разделе, чтобы открыть десантный кнопка. Используйте это, чтобы выбрать различные варианты.
8. Подготовьте оба устройства для получения запроса AirDrop.
Иногда это помогает подготовить ваше устройство к входящим передачам AirDrop, увеличивая вероятность его появления на чужом устройстве. Разблокируйте свой iPhone или iPad и оставьте его на главном экране, чтобы подготовить его. Для Mac откройте новый искатель окно и выберите десантный с боковой панели.
9. Используйте AirDrop с третьего устройства Apple
Это не вариант для всех, но если у вас есть запасное устройство Apple, попробуйте использовать его для подключения через AirDrop. Обычно, если ваш iPhone или Mac появляется на этом новом устройстве, он внезапно появляется и на исходном устройстве.
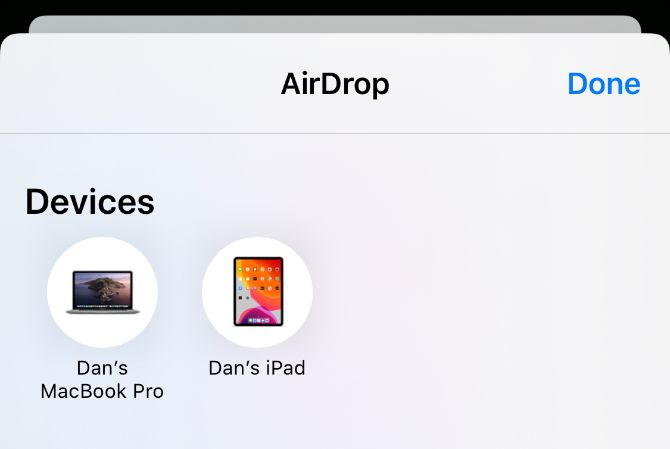
10. Отправьте один файл вместо нескольких
AirDrop позволяет вам одновременно использовать много разных типов файлов. Но если AirDrop не работает на вашем iPhone или Mac, вы можете упростить задачу, отправляя по одному файлу за раз.
Файлы AirDrop автоматически открываются в соответствующем приложении. Например, изображения открываются в приложении «Фотографии». Но несколько типов файлов не всегда открываются в одном приложении, что может объяснить причину сбоя передачи AirDrop.
11. Проверьте папку загрузок на отсутствие файлов
Если AirDrop отправил файл на ваше устройство, но вы не можете его найти, посмотрите в Загрузки папки. На iPhone откройте файлы приложение и искать Загрузки папка в iCloud Drive, На Mac вы обычно можете найти Загрузки папка рядом с дрянь в доке.
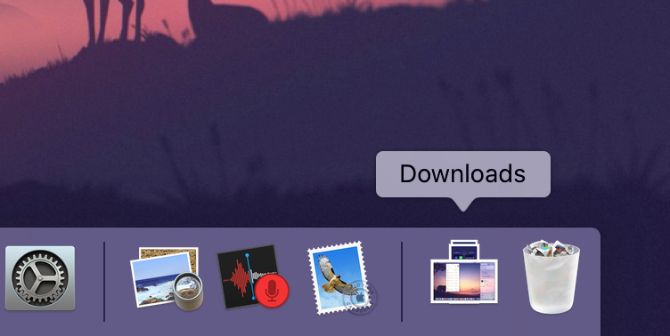
12. Отключите VPN для работы AirDrop
Некоторые пользователи обнаружили, что AirDrop не работает, пока они не отключили VPN на своем iPhone
или Mac. Возможно, вам придется сделать это в приложении VPN или в настройках вашего устройства.
На iPhone или iPad перейдите в Настройки> Общие> VPN сделать это. И на Mac, перейдите к Системные настройки> Сеть и выберите свой VPN с боковой панели.
13. Откройте брандмауэр вашего Mac для большего количества подключений
Брандмауэр на вашем Mac может быть настроен на блокировку всех входящих подключений, что часто включает в себя новые передачи AirDrop. Вам нужно ослабить эти ограничения в Системных настройках, если AirDrop по-прежнему не работает.
Перейти к Системные настройки> Безопасность и конфиденциальность> Брандмауэр, Нажмите на замок и введите пароль администратора, чтобы разблокировать изменения. Затем откройте Параметры брандмауэра окно и снимите флажок с Блокировать все входящие соединения,
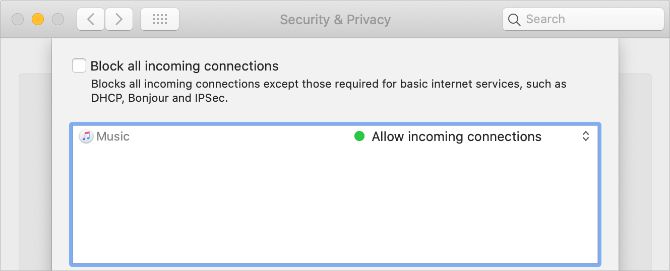
14. Войдите в свою учетную запись Apple ID снова
На iPhone или iPad перейдите в Настройки> [Your Name] > Выйти, Выберите данные для хранения на вашем устройстве, затем подтвердите, что вы хотите Выход, После выхода вернитесь в Настройки, чтобы снова войти в свой Apple ID.
На Mac перейдите в Системные настройки> Apple ID> Обзор выйти Еще раз, выберите данные для хранения на вашем устройстве и подтвердите, что вы хотите Выход, После завершения выхода войдите с той же страницы и попробуйте снова использовать AirDrop.
15. Сброс настроек сети на вашем iPhone
Вы можете сбросить настройки сети на iPhone или iPad, чтобы исправить все виды проблем с Wi-Fi или Bluetooth, включая проблемы с неработающим AirDrop. Когда вы сбрасываете эти настройки, ваше устройство забывает все сохраненные пароли Wi-Fi, поэтому вам придется снова подключаться к доверенным сетям.
Если вы все еще хотите продолжить, перейдите к Настройки> Общие> Сброс и нажмите Сбросить настройки сети, Надеюсь, AirDrop снова начнет работать после сброса.
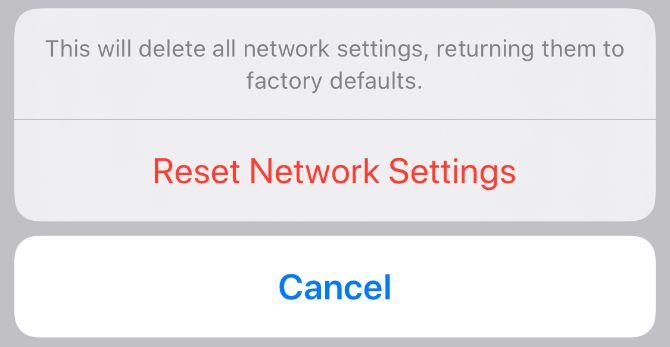
Если AirDrop все еще не работает
Пока Apple не сделает AirDrop более надежным, вам, возможно, повезет, если вы воспользуетесь альтернативным методом передачи. По иронии судьбы, одна из лучших альтернатив AirDrop – собственный iCloud Drive от Apple. Просто загрузите файлы в iCloud с одного устройства, затем вы можете скачать их с другого.
Управление файлами с помощью iCloud Drive
не так быстро, как с помощью AirDrop, потому что вам нужно загружать и скачивать файлы, а не передавать их напрямую. Но когда AirDrop не работает, iCloud Drive является следующим лучшим вариантом.