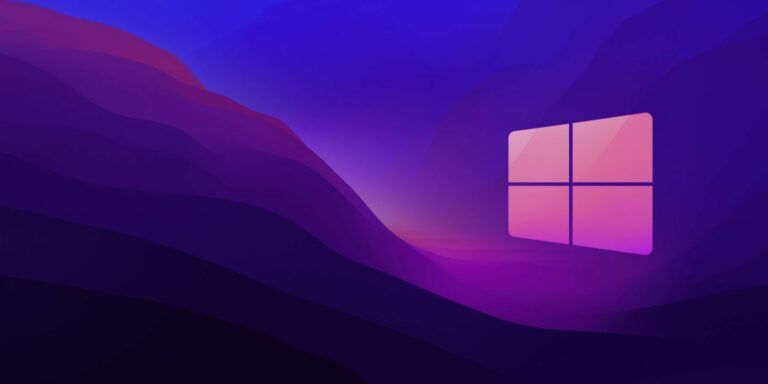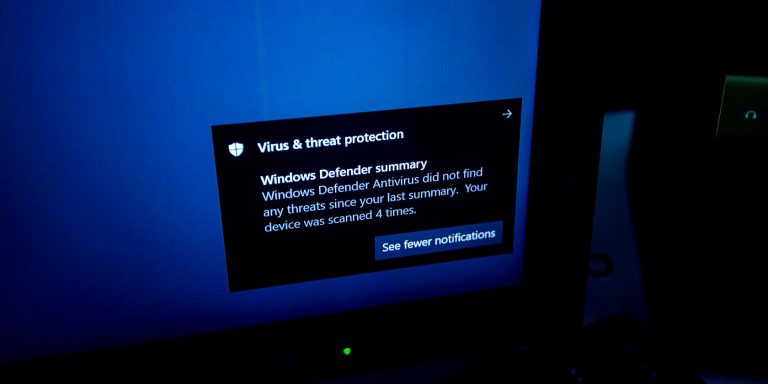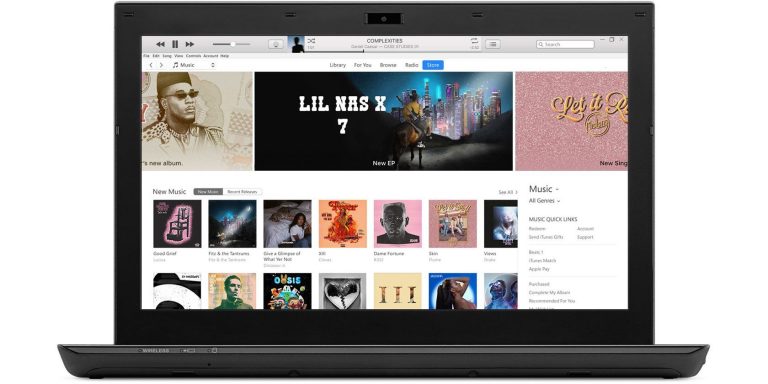9 жизненно важных шагов для защиты вашего компьютера с Windows 10
Программы-вымогатели, устаревшие программы с неисправленными недостатками безопасности и ваша собственная халатность могут сделать компьютер с Windows 10 уязвимым для потенциальных атак на систему безопасности.
Тем не менее, Windows 10 по-прежнему остается самой безопасной версией ОС, выпущенной Microsoft на сегодняшний день. Но, как говорится, в кибербезопасности не бывает лишней безопасности. Итак, вот контрольный список передовых методов, которые помогут вам сделать ваш компьютер с Windows 10 более безопасным и снизить риск потенциальных атак.
1. Удалите Flash из Windows 10.
Adobe Flash подошел к концу и навсегда. Из-за множества проблем с безопасностью, которые требовали согласованных исправлений для запуска, большинство современных браузеров давно перестали поддерживать Flash-контент.
Если вы установили Flash и еще не удалили его, пора. Помимо освобождения места на вашем компьютере, его удаление поможет вам предотвратить потенциальные угрозы безопасности вашего ПК из-за новых лазеек.
Программы для Windows, мобильные приложения, игры - ВСЁ БЕСПЛАТНО, в нашем закрытом телеграмм канале - Подписывайтесь:)
Удалите Flash с помощью Центра обновления Windows (KB4577586)
Центр обновления Windows KB4577586: это обновление удаляет Adobe Flash Player, установленный на вашем компьютере. Microsoft выпустила его как накопительное обновление Windows. Если у вас еще не установлен этот патч, вы можете вручную загрузить его из Каталог Центра обновления Windows.
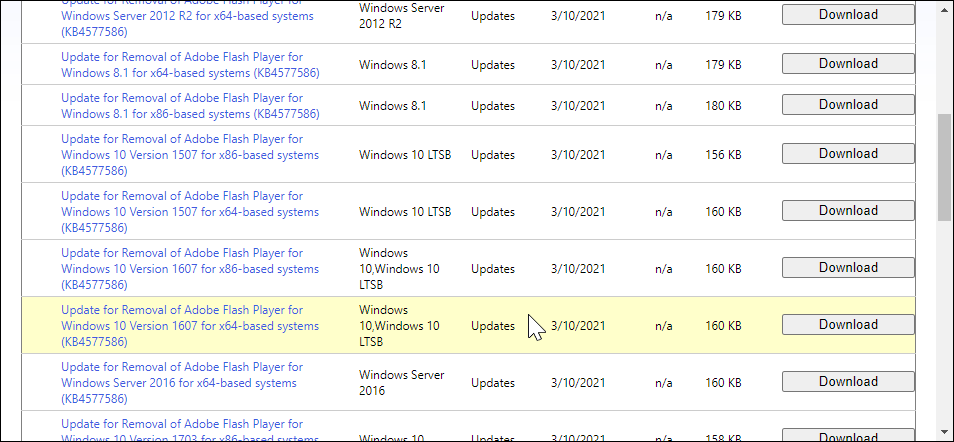
Запустите обновление и следуйте инструкциям на экране. После установки он удалит Flash Player с вашего ПК.
Используйте инструмент для удаления Flash Player
Adobe предоставляет простой способ удалить свой Flash Player с компьютеров Windows через специальный инструмент для удаления Flash. Чтобы использовать инструмент, загрузите его на свой компьютер и сохраните установщик.
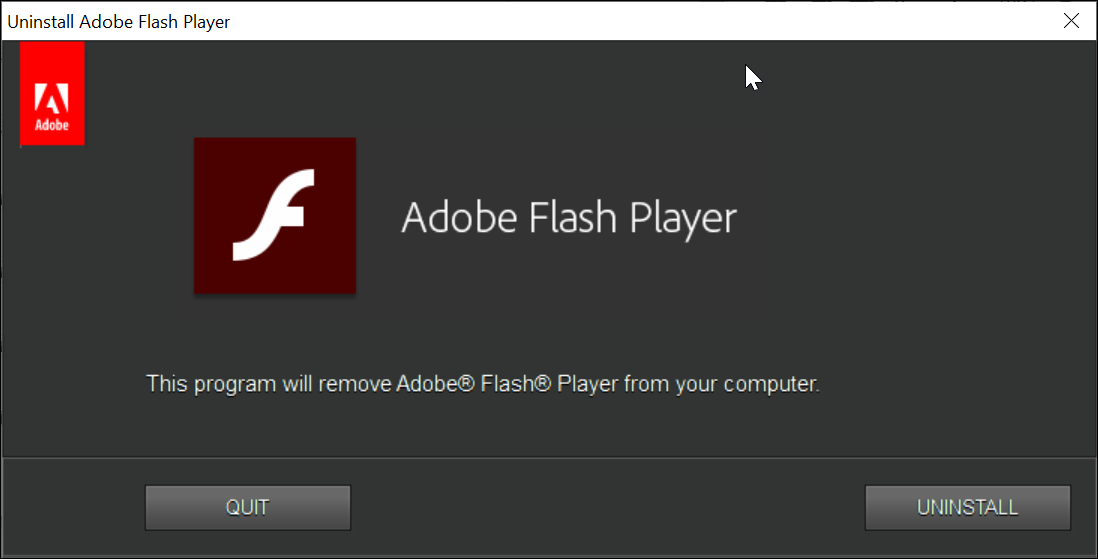
Перед запуском установщика обязательно закройте все программы, включая браузер, использующий Flash. Затем запустите установщик и нажмите Да при появлении запроса от UAC (Контроль учетных записей пользователей). Наконец, нажмите «Удалить», а затем «Перезагрузить», чтобы удалить файлы.
После перезагрузки нажмите клавиши Windows + E, чтобы открыть проводник. В проводнике скопируйте и вставьте следующий путь для навигации.
C: Windows system32 Macromed Flash
Удалите все файлы в этой папке. Затем повторите шаги, открыв следующие места.
C: Windows SysWOW64 Macromed Flash
% appdata% Adobe Flash Player
% appdata% Macromedia Flash Player
Теперь, когда вы избавились от Flash на вашем компьютере, давайте удалим его и из вашего браузера. Несмотря на то, что современные браузеры не поддерживают флэш-контент, в вашем браузере может быть включен плагин Flash. Вот как удалить Flash из вашего браузера.
Отключить плагин Flash в веб-браузере
Гугл Хром
-
Откройте Chrome и нажмите Меню. Затем выберите Настройки из вариантов.
-
Затем откройте вкладку «Конфиденциальность и безопасность» на левой панели. Прокрутите вниз и нажмите Настройки сайта.
-
Прокрутите вниз до раздела Content, нажмите Flash и отключите его.
Mozilla Firefox
-
Запустите Firefox, введите в адресной строке About: addons и нажмите Enter.
-
Откройте вкладку «Плагины» на левой панели и найдите надстройку Flash. Затем нажмите кнопку раскрывающегося списка и установите для него значение «Никогда не активировать».
Вам не нужно отключать вспышку в браузере Edge на основе Chromium, поскольку она отключена по умолчанию. Опция Flash может быть недоступна в последних версиях Chrome и Firefox. В этом случае вам не нужно отключать его вручную.
2. Создайте точку восстановления.
Думайте о точках восстановления как о снимке вашей системы, который позволяет вам вернуть Windows в ее последнее рабочее состояние, отменив системные изменения. Хотя эта функция доступна во всех версиях Windows, вам необходимо включить ее в свойствах системы, чтобы она заработала.
Windows автоматически создает точку восстановления при установке нового программного обеспечения или обновления Windows. Однако перед внесением серьезных изменений в систему, таких как редактирование файлов реестра или аппаратные изменения, лучше создать точку восстановления вручную.
Включение и создание точек восстановления очень просто. Однако, если вы хотите включить ежедневные точки восстановления в Windows 10, это немного сложно. Для этого вам необходимо настроить некоторые записи групповой политики для Windows 10 Pro и записи реестра для пользователей Windows 10 Home.
3. Включите шифрование BitLocker.
Версии Windows 10 Pro и Enterprise поставляются со встроенным инструментом шифрования диска под названием BitLocker. Эта функция защиты данных интегрируется с Windows и защищает ваши данные от кражи или несанкционированного доступа путем шифрования накопителя.
BitLocker использует TPM (Trusted Platform Module) версии 1.2 или новее, чтобы помочь защитить ваши данные, предлагая оптимальную безопасность, когда система отключена. В системах без TPM необходимо использовать USB-ключ запуска или ПИН-код, чтобы запустить зашифрованный компьютер или возобновить спящий режим.
Если вы используете Windows 10 Home, вам стоит рассмотреть несколько отличных альтернатив BitLocker. Независимо от того, какой инструмент шифрования вы решите использовать, полное шифрование диска необходимо для защиты конечной точки.
4. Установите приложения из известных источников.
Установка приложений из сторонних источников или вне Microsoft Store может быть рискованной для новых пользователей. Чтобы свести к минимуму риск, вы можете настроить Windows 10, чтобы предупреждать вас при установке приложения, которое не из Microsoft Store.
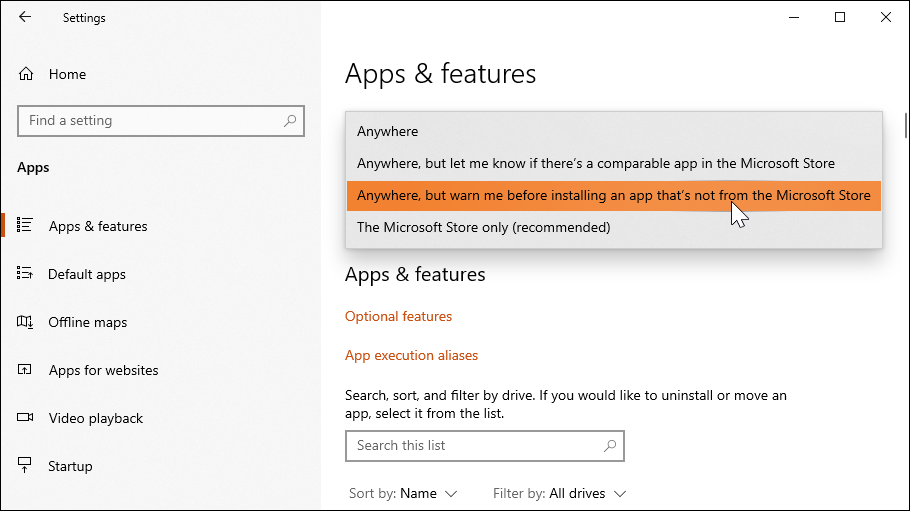
Вот как это сделать.
-
Нажмите «Пуск» и выберите «Настройки». Затем выберите «Приложения» в окне «Настройки».
-
Щелкните раскрывающееся меню в разделе «Выберите, где получить приложения» и выберите «Где угодно», но предупредите меня перед установкой приложения, которое не из Microsoft Store.
5. Избегайте пиратского контента.
Пиратский контент, такой как фильмы и платное программное обеспечение, являются распространенными источниками вредоносного ПО. При загрузке любого программного обеспечения, мультимедийного содержимого или документов обязательно загружайте их из надежных источников. Надежные источники включают Microsoft Store и официальный магазин разработчиков программного обеспечения и распространителей.
6. Следите за обновлениями Windows 10 и других приложений.
Microsoft включила автоматические обновления для Windows 10. Тем не менее, из-за ужасающих историй, связанных с автоматическими обновлениями, некоторые пользователи могут отложить обновления Windows.
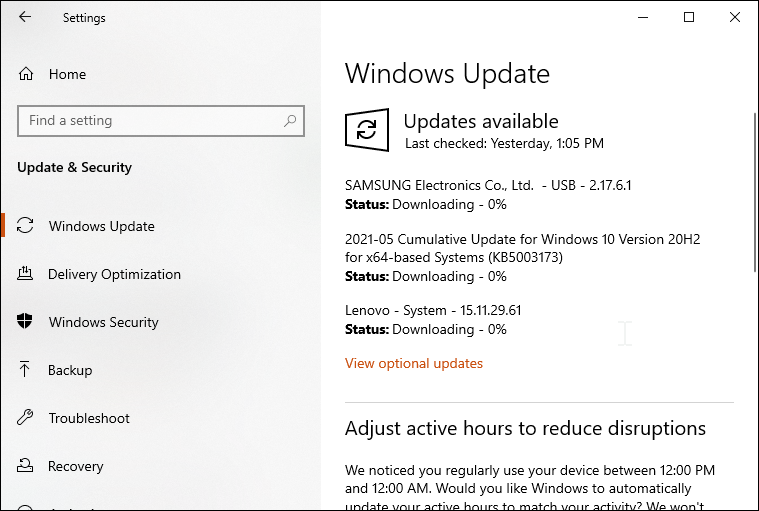
Тем не менее, очень важно установить исправления безопасности для защиты вашей системы от угроз безопасности. Даже если вы используете антивирусное программное обеспечение, каждый день обнаруживаются новые лазейки.
Помимо обновлений Windows, убедитесь, что все приложения, установленные на ПК, обновлены. Устаревшие приложения более подвержены кибератакам. Установка обновлений гарантирует, что у вас есть последние исправления безопасности, а также улучшится производительность.
7. Удалите ненужные и неиспользуемые приложения.
Часто встречаются приложения, которыми вы не пользовались годами. Помимо того, что неиспользуемые программы занимают драгоценное место на вашем твердотельном накопителе, они могут представлять угрозу безопасности при обнаружении новой бреши.
Чтобы удалить неиспользуемые приложения в Windows 10, нажмите Пуск и введите контроль в строке поиска. Затем щелкните панель управления, чтобы открыть ее.
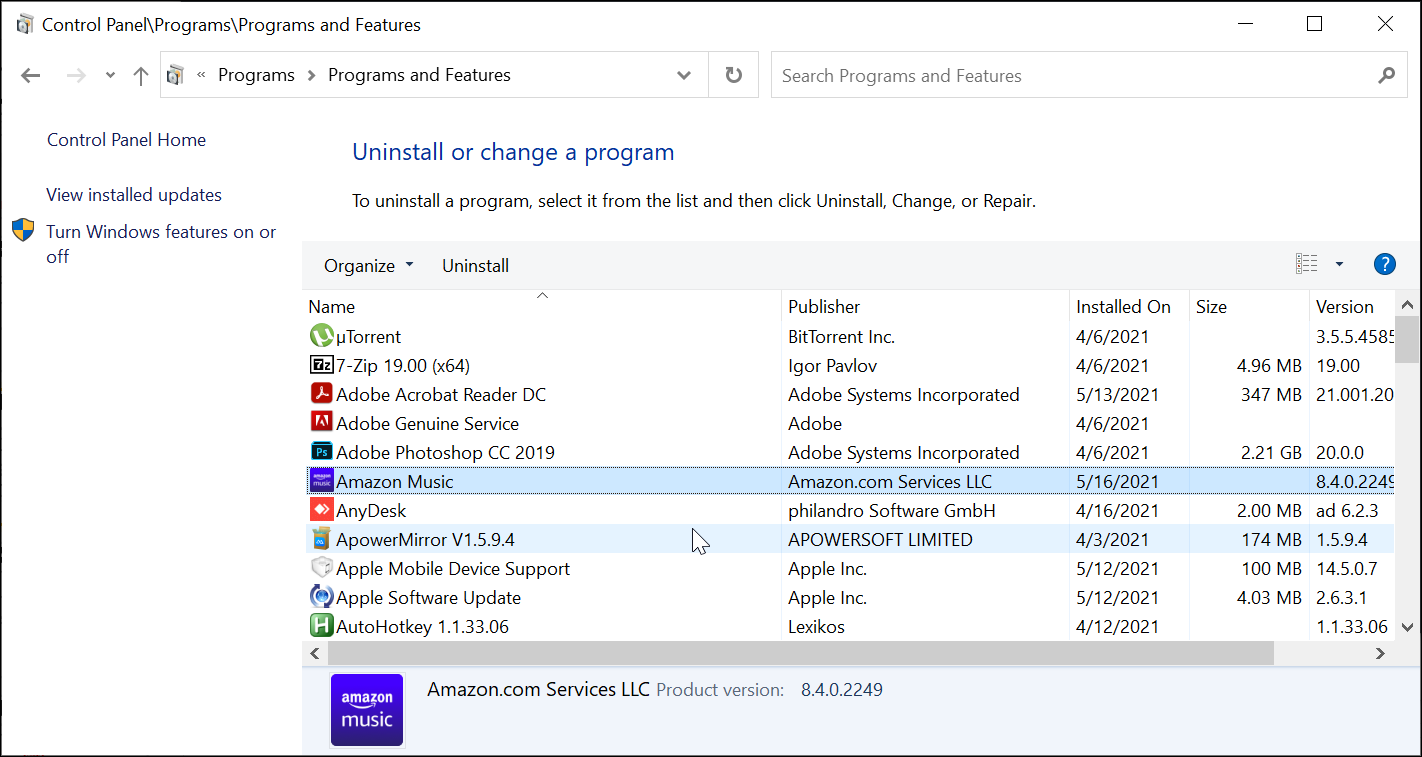
В Панели управления перейдите в «Программы» и откройте «Программы и компоненты». Это заполнит экран всеми установленными приложениями.
Просмотрите список, выберите приложение, которое нужно удалить, и нажмите «Удалить». Повторите это со всеми приложениями, которые хотите удалить.
8. Включите папку Control Access.
Папка управления доступом является частью антивируса Microsoft Defender. Этот дополнительный инструмент обеспечивает защиту от атак программ-вымогателей, не позволяя вредоносным программам шифровать ваши данные и вносить нежелательные изменения.
Когда он включен, он может отслеживать любые приложения, пытающиеся изменить файлы в защищенной папке без авторизации. Он заблокирует попытку и предупредит вас о подозрительной активности.
Вот как включить папку управления доступом в Windows 10.
-
Нажмите «Пуск» и выберите «Настройки».
-
Откройте «Обновления и безопасность».
-
Щелкните вкладку Безопасность Windows на левой панели.
-
Щелкните Защита от вирусов и угроз в разделе Безопасность Windows. Это откроет окно безопасности Windows.
-
Прокрутите вниз до раздела Защита от программ-вымогателей и щелкните ссылку Управление защитой от программ-вымогателей.
-
Переключите переключатель, чтобы включить доступ к папке управления. Нажмите Да, когда система безопасности Windows предложит подтвердить действие.
-
Чтобы добавить папки, выберите параметр «Защищенные папки». Нажмите кнопку «Добавить защищенную папку», выберите папку и нажмите «Добавить папку».
После добавления папок функция защиты от программ-вымогателей будет отслеживать новые местоположения на предмет подозрительной активности. Щелкните ссылку «История блокировок» в разделе «Управляемый доступ к папкам», чтобы просмотреть все заблокированные действия.
9. Разделение личных и рабочих компьютеров
Единое устройство для личного и рабочего использования проще. Однако, если вы используете портативный компьютер, которым ваша компания управляет с административным доступом, конфиденциальность всегда будет проблемой.
Кроме того, скомпрометированный рабочий компьютер может нарушить как ваши рабочие, так и личные данные (или наоборот). Поэтому лучше хранить личные и профессиональные данные на разных устройствах.
Всегда хорошо проявлять осторожность!
Обеспечение безопасности вашего компьютера не должно быть громоздким. К счастью, в Windows 10 есть множество дополнительных функций безопасности, которые помогут избежать потенциальных попыток кражи конфиденциальной информации.
Но это не то! Есть много других способов защитить ваш компьютер. Включение брандмауэра, установка сторонних антивирусных программ и решений безопасности, использование VPN и двухфакторная аутентификация могут помочь вам защитить ваш компьютер с Windows и дать вам душевное спокойствие.