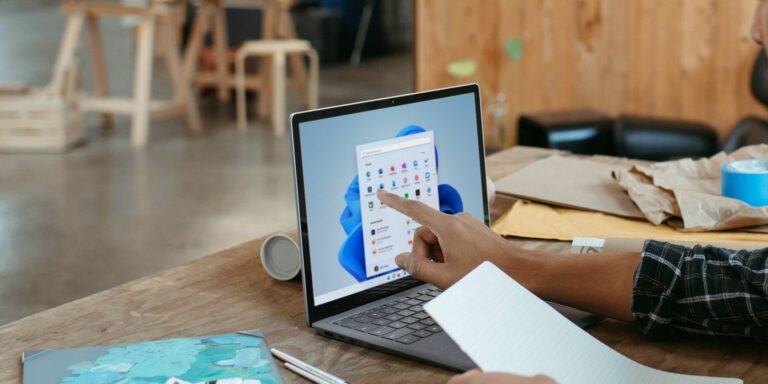9 вещей, которые нужно сделать перед использованием нового компьютера
Первое, что вы хотите сделать с новым компьютером, – это сразу же приступить к его использованию. Но мы не рекомендуем этого делать. Есть несколько задач, о которых вы должны позаботиться, прежде чем начать использовать новый компьютер.
Шаги, которые вы предпримете сейчас, сэкономят ваше время и силы. В конечном итоге это сделает вашу машину более безопасной, быстрой и подготовленной к будущему. Выполните эти настройки Windows перед использованием нового компьютера.
1. Просмотрите настройки обновления.
Microsoft выпускает периодические обновления для Windows 10. Качественные обновления состоят из ошибок и исправлений безопасности. Их доставляют не реже одного раза в месяц и не реже одного раза в неделю. Обновления функций – это крупные обновления.
Чтобы избежать сбоев, Microsoft скорректировала график выпуска так, чтобы выпуск H1 был основным обновлением, а выпуск H2 – качественным обновлением. Центр обновления Windows доступен в Настройки приложение. Перейдите к Обновление и безопасность> Центр обновления Windows.
Программы для Windows, мобильные приложения, игры - ВСЁ БЕСПЛАТНО, в нашем закрытом телеграмм канале - Подписывайтесь:)

Нажмите Изменить часы активности чтобы Windows не перезагружала ваш компьютер автоматически. Посмотреть историю обновлений классифицирует обновления, установленные в вашей системе. Если обновление вызывает проблему, щелкните Удалить обновления и следуйте подсказке диалога.
В более старых версиях вы можете отложить как обновления функций (до одного года), так и качественные (до 30 дней). Начиная с Windows 10 версии 2004, Microsoft удалила Выберите, когда будут установлены обновления вариант на Расширенные настройки страница. Независимо от выпуска продукта вы можете отложить обновления на срок до 35 дней.

Если вы хотите и дальше использовать отсрочки, вы можете использовать локальную групповую политику. Вы найдете настройки политики в Центр обновления Windows для бизнеса папка. Дважды щелкните политику и настройте расписание в соответствии с вашими потребностями.

Когда ваше устройство получает какие-либо дополнительные обновления, вы можете управлять им через Просмотреть дополнительные обновления. Это означает, что вам больше не нужно использовать Диспетчер устройств для поиска обновлений драйверов.

2. Проверьте схему электропитания.
Вы должны уделять пристальное внимание настройкам управления питанием, чтобы продлить срок службы батареи и сбалансировать использование ресурсов при выполнении интенсивных вычислительных задач.
Открыть Настройки приложение и перейдите к Система> Питание и сон. Установите время простоя перед тем, как экран погаснет, и время до перехода в спящий режим.

Щелкните значок Дополнительные настройки мощности ссылка, чтобы открыть Варианты питания страницу в Панели управления. Вы можете создать собственный план управления питанием Windows в соответствии с вашими потребностями.

Если вы хотите настроить его дальше, нажмите Изменить дополнительные параметры питания. Параметры в этом диалоговом окне обеспечивают детальный контроль над событиями, связанными с питанием. Вы можете адаптировать их к своему оборудованию и программному обеспечению.

3. Состояние аккумулятора и калибровка
Мы часто менее информированы и меньше всего волнуемся о состоянии батареи ноутбука. При покупке нового ноутбука необходимо с самого начала следить за состоянием батареи. Со временем емкость любого аккумулятора уменьшается.
Батарея перестает держать заряд и показывает неустойчивые показания. Также часто встречается ошибочная оценка расхода. Периодический мониторинг состояния аккумулятора подскажет вам, когда следует откалибровать аккумулятор и предпринять меры по исправлению.
Посетите веб-сайт производителя вашего ноутбука для получения подробной информации о процедуре калибровки. Если вы только начинаете, следуйте этому руководству, чтобы узнать о некоторых из лучших сторонних диагностических инструментов для анализа состояния аккумулятора ноутбука.

4. Переименуйте свой компьютер.
Настройка Windows по умолчанию создает бессмысленное имя для ПК. Хотя это может показаться небольшим, вы увидите имя своего ПК в OneDrive, службах Microsoft в Интернете и в других местах.
Нажмите Клавиша Windows + X и выберите Система. На странице “О нас” нажмите Переименуйте этот компьютер и введите имя. Перезагрузите компьютер.

5. Создайте диск восстановления.
Когда на вашем компьютере возникают проблемы и он не запускается, USB-накопитель для восстановления может помочь вам устранить и устранить эти проблемы. Диск восстановления загружает ваш компьютер в среду восстановления Windows, которая состоит из множества полезных утилит.
Чтобы создать диск восстановления, введите «восстановление» в поле поиска и выберите Диск восстановления app на панели результатов. Обязательно проверьте Резервное копирование системных файлов на диск восстановления.

После проверки вы сможете использовать Сбросить этот компьютер и получить доступ к инструментам среды восстановления Windows с диска. Для достижения наилучших результатов выберите USB-накопитель на 16 ГБ.
6. Удалите вредоносное ПО и отключите раздражители.
Bloatware – это приложение, которое предустановлено на вашем ПК. Они могут включать пробные версии антивируса, игр или даже Microsoft Office. Предустановленные приложения занимают место на диске и засоряют меню «Пуск». Вот наше руководство по простому удалению вредоносного ПО в Windows 10 и использованию сторонних утилит удаления для удаления неисправных приложений.
Отключить рекламу в меню “Пуск”: Перейдите к Настройки> Персонализация> Пуск и выключи Время от времени показывать предложения в меню “Пуск”.

Блокировка экрана рекламы: Иногда вы можете видеть рекламу продуктов Microsoft через Windows Spotlight. Перейдите к Настройки> Персонализация> Экран блокировки и установите в качестве фона изображение или слайд-шоу.

Всплывающие окна панели задач: Вы можете получать постоянные уведомления о рекомендациях по продуктам под видом советов по Windows 10. Идти к Настройки> Система> Уведомления и действия и выключи Получайте советы, рекомендации и предложения при использовании Windows.
Также выключите Покажите мне приветствие Windows после обновлений и при входе в систему вариант.

Реклама в проводнике файлов: Вы можете увидеть рекламу в проводнике, если используете бесплатный тарифный план OneDrive. Идти к Просмотр> Параметры> Изменить папку и параметры поиска. В окне параметров папки перейдите к Посмотреть вкладка и выключить Показать уведомления поставщика синхронизации.

7. Создайте стандартную учетную запись пользователя с паролем.
При первой настройке Windows 10 программа установки создает профиль для учетной записи администратора. С его помощью вы можете изменять общесистемные настройки, запускать все установленные приложения, устанавливать новое оборудование и делать практически все, что угодно на компьютере.
Независимо от того, новичок вы или профессионал, мы всегда рекомендуем начинать со стандартной учетной записи. Эти ограниченные учетные записи могут запускать приложения и изменять настройки, которые не влияют на других пользователей.
Администратор может добавить учетную запись пользователя. Идти к Настройки> Учетные записи> Семья и другие пользователи. Нажмите Добавить кого-нибудь на этот компьютер.

Пройдите по шагам и нажмите Добавить пользователя без учетной записи Microsoft. Укажите имя пользователя и пароль. Вам также потребуется выбрать и ответить на три контрольных вопроса. Наконец, когда будет предложено указать тип учетной записи, выберите Стандартный пользователь.

8. Создайте точку восстановления системы.
Функция восстановления системы позволяет отменить любые недавние изменения в оборудовании или программном обеспечении. Это полезно, когда недавно обновленный драйвер, неисправное устройство или приложения вызывают проблемы.
Идти к Настройки > Система> О нас. Нажмите Системная защита, и в появившемся окне убедитесь, что точка восстановления для диска C: На.

9. Настройка безопасности Windows
Многие люди игнорируют настройку параметра безопасности Windows перед использованием нового компьютера. Начиная с Windows 10 1809, все параметры перемещены в Безопасность Windows приложение. Для настройки перейдите в Обновление и безопасность> Безопасность Windows.
Защита от вирусов и угроз
Под Настройки защиты от вирусов и угроз, Выбрать Управляйте настройками. Отсюда вы можете настроить основные параметры безопасности Windows, такие как Облачная защита или автоматическая отправка образцов блокирует вирусы и вредоносные программы в режиме реального времени.

Защита от программ-вымогателей
Нажмите Управление защитой от программ-вымогателей чтобы подозрительные приложения не могли вносить изменения в любые файлы. Включить Контролируемый доступ к папке и нажмите Защищенные папки чтобы запретить неавторизованным приложениям доступ к вашим папкам.

Управление приложениями и браузером
Вы можете управлять поведением Windows при загрузке потенциально небезопасных приложений из Интернета, обнаружении вредоносных веб-сайтов или настраивать действия браузера Edge в незащищенных ситуациях (например, Wi-Fi в аэропорту) для защиты данных.
Встроенные настройки включают SmartScreen для Edge, установленные приложения и файлы. Кроме того, функция защиты от эксплойтов защищает вашу систему от взлома. Он включает в себя настройки DEP, ASLR и SEHOP.

Безопасность устройства
Windows 10 поставляется со встроенной системой безопасности на основе виртуализации для предотвращения атак вредоносного кода.

10. Настройка процедуры резервного копирования по расписанию
Никаких гарантий обслуживания от сбоя или кражи жесткого диска. Любая потенциальная катастрофа может поставить под угрозу ваш компьютер и данные. Чтобы ваши данные были в безопасности, регулярно создавайте резервные копии. Вот наше полное руководство по резервному копированию и передовые методы работы с оборудованием и программным обеспечением:
Один или два внешних жестких диска (минимум 1 ТБ) и решите, подключите ли вы его к компьютеру (RAID) или по сети (NAS). Вы можете разделить диск и использовать один для резервного копирования системы, а другой для данных.
Выберите приложение для автоматического резервного копирования данных по фиксированному расписанию. Службы облачного хранения лучше всего подходят для синхронизации файлов, но для резервного копирования рассмотрите Backblaze, Backblaze B2, Amazon S3 или Glacier.

11. Используйте Ninite для установки нескольких приложений.
Необходимость загружать, устанавливать и поддерживать свои приложения в актуальном состоянии отнимает много времени и раздражает. Ninite позволяет автоматически устанавливать несколько приложений одним махом и экономить время. Отметьте нужные приложения и нажмите Получите свой Ninite кнопка.

Запустите настроенный установщик. Приложения будут автоматически устанавливаться в фоновом режиме с настройками по умолчанию.
С Ninite Pro вы можете исправлять и развертывать приложения прямо из браузера. Установите легкий агент Ninite на свои машины и получайте обзор в реальном времени с помощью простого управления вашими приложениями.
Лучшее время для покупки нового компьютера
Приобретение нового компьютера – захватывающее время. Хотя на первый взгляд этих советов может показаться много, это не сложно. Ваш компьютер станет безопаснее, быстрее и лучше приспособлен для ваших задач.
Покупка нового компьютера может быть дорогостоящей, поэтому имеет смысл рассчитать время покупки до того момента, когда вы сможете заключить сделку. Хотя цены всегда могут меняться, с этими советами вы можете получить свой любимый компьютер со скидкой.