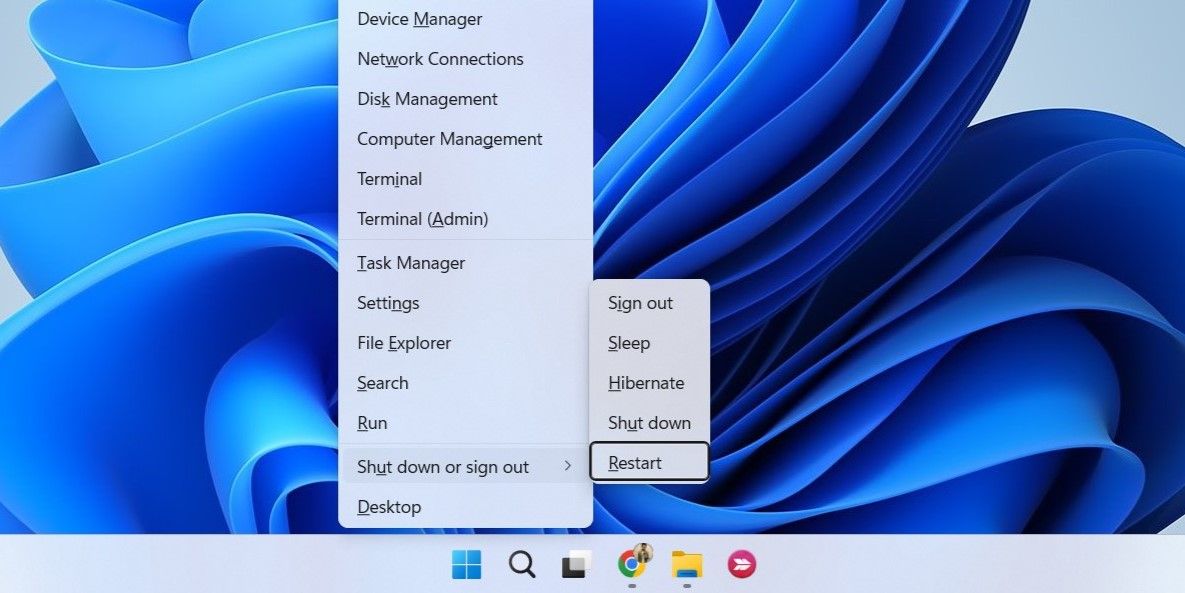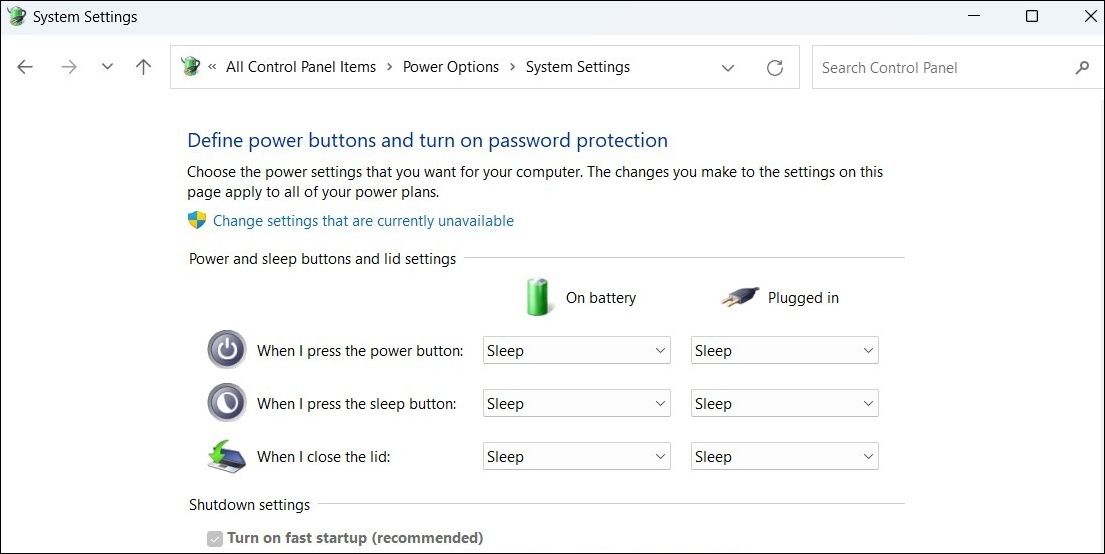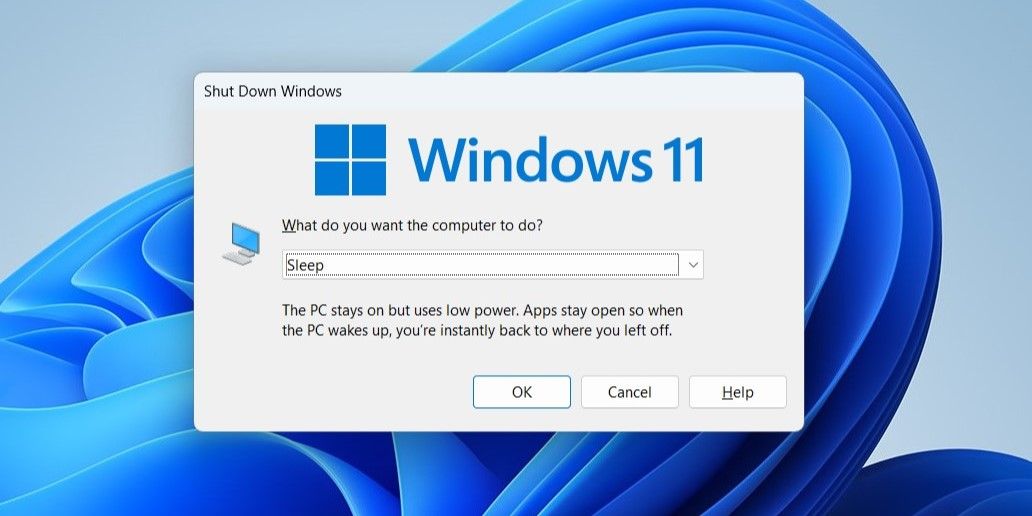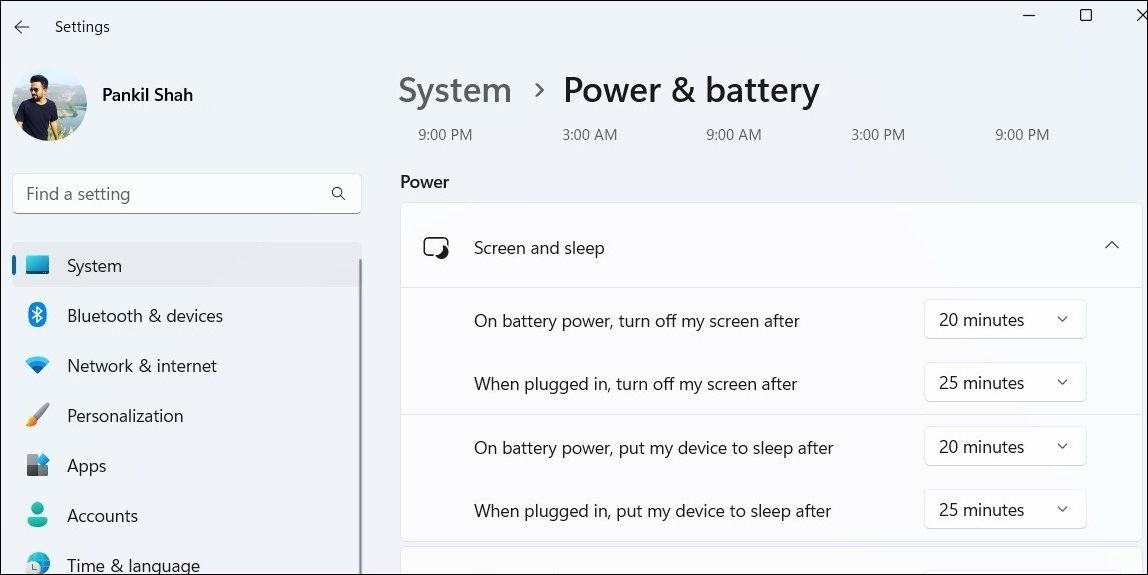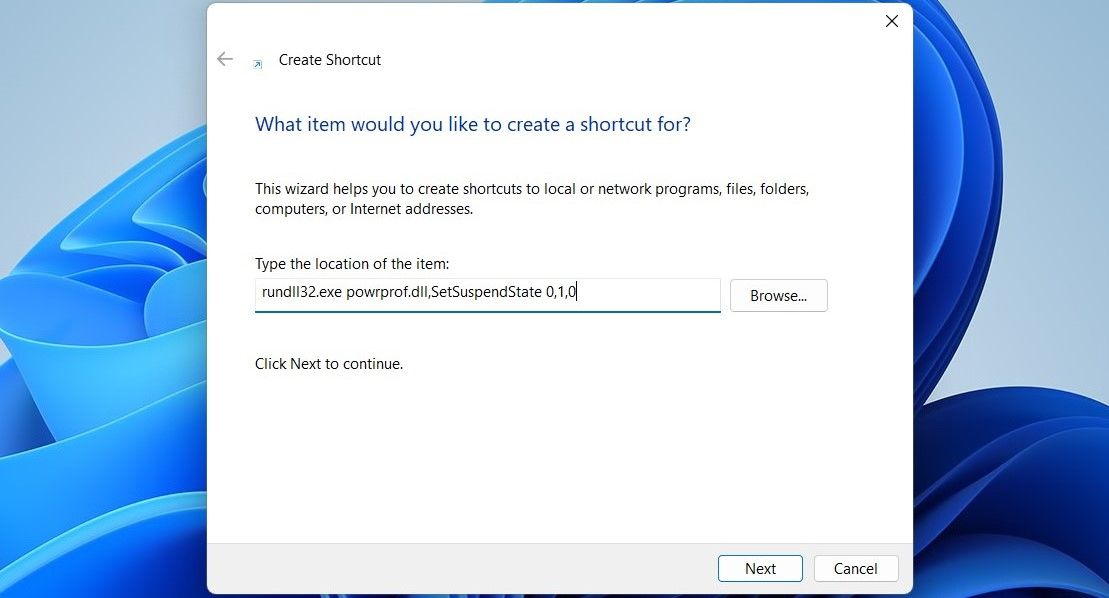9 способов перевести компьютер с Windows в спящий режим
Перевод компьютера Windows в спящий режим — отличный способ сэкономить энергию, когда вы его не используете. Иногда это лучше, чем выключение, поскольку позволяет возобновить работу с минимальной задержкой.
Если вы предпочитаете перевести компьютер в спящий режим, а не выключать его, есть несколько способов сделать это. Давайте рассмотрим все различные способы заставить ваш компьютер Windows заснуть.
Самый известный способ перевести компьютер Windows в спящий режим — через меню «Пуск». Вот шаги для того же.
- Щелкните значок «Пуск» на панели задач или нажмите клавишу Win, чтобы открыть меню «Пуск».
- Щелкните значок питания в правом нижнем углу.
- Выберите Сон в появившемся меню.
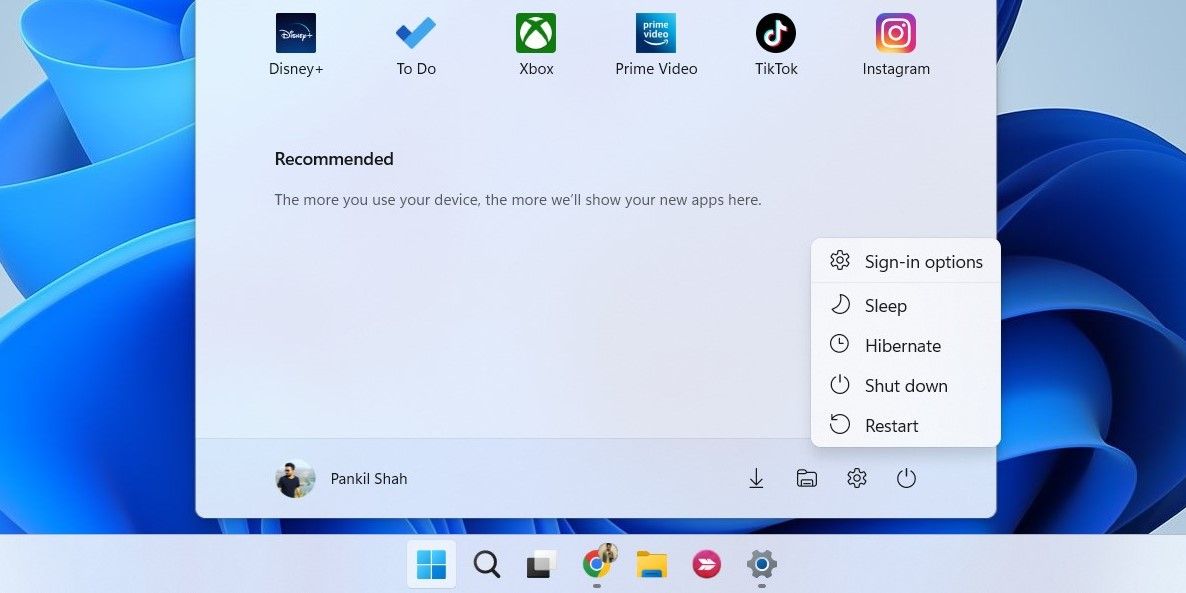
Не можете найти параметр сна в меню «Пуск»? Ознакомьтесь с нашим руководством о том, как восстановить отсутствующую опцию сна в Windows.
Программы для Windows, мобильные приложения, игры - ВСЁ БЕСПЛАТНО, в нашем закрытом телеграмм канале - Подписывайтесь:)
Меню Windows Power User обеспечивает быстрый доступ к ряду системных инструментов и настроек. Вот как вы можете использовать его, чтобы перевести компьютер в спящий режим.
- Щелкните правой кнопкой мыши значок «Пуск» на панели задач или используйте сочетание клавиш Win + X, чтобы открыть меню «Опытный пользователь».
- Выберите Завершение работы или выход из системы > Спящий режим.

3. Использование клавиши сна на клавиатуре
Многие ноутбуки и компьютеры с Windows поставляются со специальной клавишей спящего режима, которая позволяет быстро переходить в спящий режим. Точное расположение этого ключа зависит от марки и модели вашего компьютера.
Клавиша сна обычно помечена полумесяцем или значком Zz. Вы можете нажать эту клавишу, удерживая клавишу Function или Fn, чтобы перевести Windows в спящий режим.
4. Преобразование кнопки питания в кнопку сна
На вашей клавиатуре нет специальной кнопки перехода в спящий режим? Почему бы не использовать кнопку питания на рабочем столе или ноутбуке, чтобы перевести Windows в спящий режим? Для этого вам нужно получить доступ к настройкам питания вашего ПК и настроить клавишу питания, чтобы она работала как клавиша сна. Вот как это сделать.
- Используйте один из многих способов открыть панель управления, чтобы открыть приложение.
- Щелкните раскрывающееся меню в правом верхнем углу, чтобы выбрать Крупные значки.
- Выберите «Электропитание».
- Нажмите Выберите действие кнопок питания на левой боковой панели.
- Используйте раскрывающееся меню рядом с Когда я нажимаю кнопку питания, чтобы выбрать Спящий режим.
- Нажмите кнопку Сохранить изменения внизу.

Теперь, когда вы нажимаете физическую кнопку питания на вашем компьютере, ваш компьютер мгновенно засыпает.
Другой способ перевести компьютер Windows в спящий режим — через меню Ctrl + Alt + Delete. Для этого выполните следующие действия:
- Нажмите Ctrl + Alt + Delete на клавиатуре, чтобы открыть экран параметров.
- Щелкните значок «Питание» в правом нижнем углу и выберите «Сон» из списка.
6. Используйте сочетание клавиш Alt + F4.
Диалоговое окно «Завершение работы Windows» упрощает выключение или перезагрузку компьютера с Windows. Но знаете ли вы, что вы также можете использовать его, чтобы перевести компьютер в спящий режим? Мы покажем вам, как это сделать.
- Нажмите Win + D, чтобы быстро перейти на рабочий стол.
- Нажмите Alt + F4 на клавиатуре, чтобы открыть диалоговое окно «Завершение работы Windows».
- В раскрывающемся меню выберите «Сон» и нажмите «ОК».

7. Используйте командную строку или PowerShell
Другой способ перевести компьютер Windows в спящий режим — использовать утилиту командной строки. Чтобы это работало, вам нужно отключить режим гибернации на вашем компьютере. Вот как это сделать.
- Нажмите Win + X, чтобы открыть меню Power User.
- Выберите Terminal (Admin) из списка.
- В консоли введите следующую команду и нажмите Enter, чтобы отключить режим гибернации. powercfg -h выкл.
После того, как вы отключили режим гибернации, вы можете перевести компьютер в спящий режим с помощью текстовой команды. Для этого откройте командную строку или PowerShell на своем ПК. Введите в консоли следующую команду и нажмите Enter.
rundll32.exe powrprof.dll, SetSuspendState Sleep 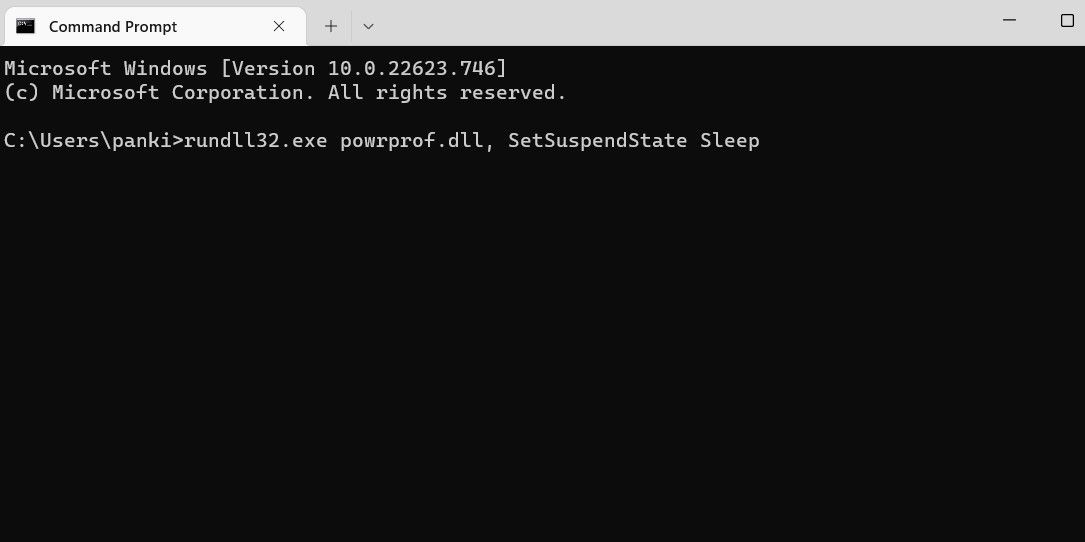
Как только вы запустите указанную выше команду, ваш компьютер перейдет в спящий режим.
8. Настройте автоматический спящий режим в Windows
Вы также можете настроить компьютер с Windows на автоматический переход в спящий режим после определенного периода бездействия. Вот шаги для того же.
- Нажмите Win + I, чтобы открыть приложение «Настройки».
- Перейдите в «Система» > «Питание и аккумулятор».
- Щелкните стрелку вниз рядом с пунктом «Экран и сон».
- Щелкните раскрывающееся меню рядом с пунктом «При питании от батареи», «Перевести устройство в спящий режим через» и «При подключении к сети перевести мое устройство в спящий режим через», чтобы выбрать период времени, по истечении которого Windows должна перейти в спящий режим.

9. Создайте ярлык на рабочем столе, чтобы перевести Windows в спящий режим
Если вы не хотите выполнять длительные процедуры, вы можете создать и использовать ярлык на рабочем столе, чтобы перевести компьютер в спящий режим.
Чтобы это работало, вам нужно отключить режим гибернации на вашем компьютере с Windows. Сделав это, выполните следующие шаги, чтобы создать ярлык на рабочем столе, чтобы перевести компьютер в спящий режим.
- Щелкните правой кнопкой мыши пустое место на рабочем столе и выберите «Создать» > «Ярлык».
- В окне «Создать ярлык» введите следующую команду в текстовое поле и нажмите «Далее». rundll32.exe powrprof.dll,SetSuspendState 0,1,0
- Введите подходящее имя для ярлыка и нажмите «Готово».

Теперь, когда вы дважды щелкните этот ярлык, ваш компьютер перейдет в спящий режим.
Удобно, что вы также можете перевести компьютер в спящий режим с помощью сочетания клавиш. Если вы заинтересованы в этом, ознакомьтесь с нашим руководством о том, как выключить или перевести Windows в спящий режим с помощью сочетания клавиш, и выполните описанные там шаги.
Множество способов перевести компьютер Windows в спящий режим
Независимо от того, используете ли вы параметр сна в меню «Пуск», метод командной строки или сочетание клавиш, перевести компьютер Windows в спящий режим довольно просто.
Тем не менее перевод компьютера с Windows в спящий режим не всегда может быть лучшим вариантом. Иногда лучше полностью выключить компьютер, особенно если вы не собираетесь использовать его в течение длительного периода времени.