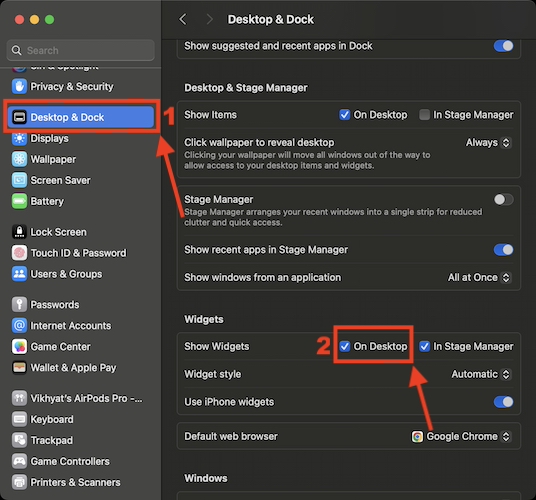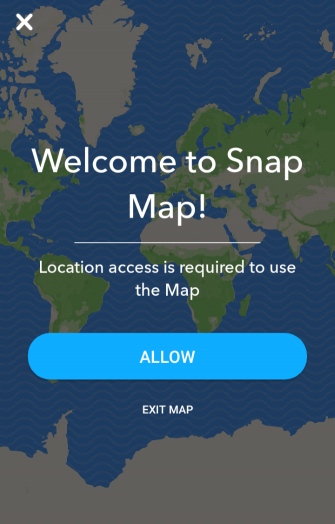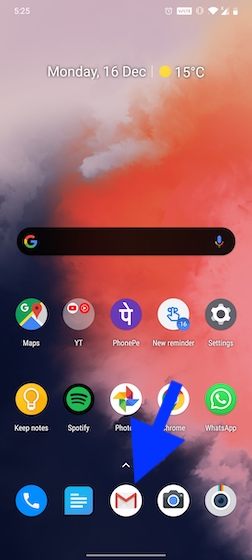8 советов по устранению проблем подключения к удаленному рабочему столу и экрану
Подключения к удаленному рабочему столу не всегда работают так, как вы хотите. Вот несколько советов по устранению проблем с удаленным рабочим столом, чтобы вы могли продолжать выполнять роль администратора семейной системы, где бы вы ни находились.
1. Вы не можете подключиться к удаленному компьютеру
Невозможность подключения к удаленному компьютеру является распространенной проблемой.
Сначала проверьте настройки сети. Оба компьютера подключены к сети? Это всегда самые простые проблемы с подключением, которые крадутся под радаром! Если оба компьютера подключены к сети, вы можете двигаться дальше. Для подключения к удаленному рабочему столу Windows требуется либо IP-адрес, либо имя консоли, которую вы пытаетесь просмотреть.
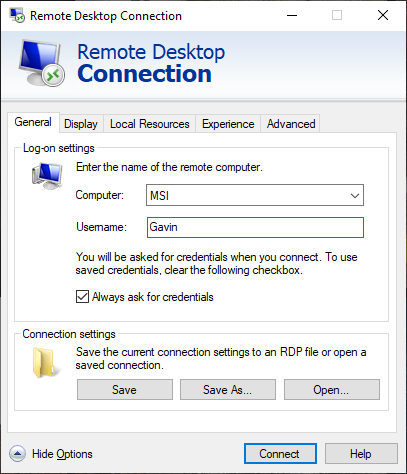
Программы для Windows, мобильные приложения, игры - ВСЁ БЕСПЛАТНО, в нашем закрытом телеграмм канале - Подписывайтесь:)
Убедитесь, что у вас есть правильный IP-адрес для удаленного компьютера. На удаленном компьютере вы можете перейти к whatismyip и скопировать адрес. Если вы не используете удаленный компьютер, вы должны попросить кого-то сделать это за вас, а затем отправить вам IP-адрес.
Аналогично, чтобы узнать имя компьютера удаленного устройства, перейдите в « Пуск»> «Панель управления»> «Система» и просмотрите имя компьютера и рабочую группу.
2. Удаленные подключения не разрешены
Вы можете обнаружить, что удаленные соединения отключены на терминале, к которому вы пытаетесь связаться. Вы можете изменить этот параметр на той же странице системы, что и выше. Справа от имени компьютера и рабочей группы выберите « Изменить настройки», чтобы открыть меню « Свойства системы» . Выберите вкладку Remote .

Windows 10 предлагает те же параметры подключения к удаленному рабочему столу, что и старые версии Windows. Под удаленным рабочим столом есть два варианта:
- Разрешить удаленное подключение к этому компьютеру
- Разрешить подключения только с компьютеров, на которых запущен удаленный рабочий стол с проверкой подлинности на уровне сети (рекомендуется)
Как только вы разрешите удаленные подключения, у вас также будет возможность принимать только удаленные подключения с использованием проверки подлинности на уровне сети. Аутентификация на уровне сети – это «метод аутентификации, который завершает аутентификацию пользователя, прежде чем установить полное подключение к удаленному рабочему столу и появится экран входа в систему».
Он обеспечивает дополнительный уровень защиты от вредоносного программного обеспечения и пользователей, используя при этом меньше ресурсов.
Однако, если вам трудно создать подключение к удаленному рабочему столу после включения проверки подлинности на уровне сети, попробуйте отключить его.
Вы можете проверить, поддерживает ли ваша версия Remote Desktop аутентификацию на уровне сети, щелкнув в верхнем левом углу диалогового окна, как показано ниже, и выберите О программе .

3. Подключение к удаленному рабочему столу для Windows 10 Home с использованием библиотеки RDP Wrapper
Пользователи Windows 10 Home борются с удаленным рабочим столом. Зачем? Потому что Windows 10 Home не поддерживает входящие соединения. По крайней мере, не изначально. Пользователи Windows 10 Home могут установить исходящее подключение удаленного рабочего стола к другому компьютеру (не работающему под управлением Windows 10 Home!), Но не наоборот. К счастью, есть простое, основанное на программном обеспечении исправление, которое обходит эту проблему: библиотека RDP Wrapper.
Библиотека RDP Wrapper использует существующую службу терминалов Windows и добавляет новые правила брандмауэра Windows, чтобы разрешить подключение к удаленному рабочему столу. Библиотека RDP Wrapper также предоставляет интерфейс для управления подключениями к удаленному рабочему столу (поскольку Windows 10 Home не имеет интегрированного решения.
Вот как вы разрешаете подключения к удаленному рабочему столу в Windows 10 Home с помощью библиотеки RDP Wrapper:
- Голова к странице RDP Wrapper библиотека GitHub Релизы.
- Загрузите файл RDPWInst.zip. После загрузки щелкните файл правой кнопкой мыши и извлеките архив в новую папку. Например, используя 7-Zip, я бы выбрал 7-Zip> Extract to RDPWrap-v1.6.2 .
- Откройте новую папку, затем запустите bat .
- После установки запустите bat .
- Теперь запустите exe, чтобы убедиться, что процесс работает.
- Вы можете использовать exe для управления расширенными настройками конфигурации.
Смущенный? Проверьте следующее видео. Он проведет вас через сложные моменты установки, а также о том, как настроить удаленное подключение Windows 10 Home RDP Wrapper Library.
4. Вы не можете копировать текст с удаленного компьютера
Вы можете использовать Remote Desktop Connection для копирования текста с одного терминала на свой. Если функция копирования текста не работает, необходимо включить функцию перенаправления буфера обмена, чтобы использовать ее на удаленном компьютере.
Откройте диалоговое окно «Подключение к удаленному рабочему столу», введя «remote» в строке поиска в меню «Пуск», а затем выбрав лучшее соответствие. Выберите Показать параметры . Перейдите на вкладку Местные ресурсы. В разделе « Локальные устройства и ресурсы» установите флажок в поле « Буфер обмена». Опция должна быть включена по умолчанию.
5. Удаленное окно не правильного размера
Неправильный размер окна является еще одной распространенной проблемой подключения к удаленному рабочему столу. При создании подключения к удаленному рабочему столу окно слишком велико, слишком мало или не соответствует введенным вами настройкам.
У вас есть два возможных исправления здесь.
Во-первых, вы можете заставить подключение удаленного рабочего стола использовать определенный размер с помощью функции «Выполнить». Нажмите клавишу Windows + R , затем введите:
mstsc.exe /h:X /w:XГде «X» – высота и ширина желаемого окна просмотра удаленного рабочего стола. Удаленный рабочий стол запомнит ваши настройки для будущих настроек удаленного просмотра.
Клиент подключения к удаленному рабочему столу имеет удобный ползунок разрешения экрана, который прокручивается от 640 × 480 до полного экрана для вашего экрана. Обязательно установите ползунок в полноэкранный режим, если вы хотите полноэкранное удаленное соединение для каждого соединения.

6. Удалите свои учетные данные для сброса подключения к удаленному рабочему столу.
Иногда подключение к удаленному рабочему столу Windows вводит в заблуждение ваши данные для входа. Существует также вероятность того, что данные для входа в систему для вашей системы или удаленной системы отличаются от вашего последнего удаленного подключения. Вы можете удалить и заменить существующие учетные данные, чтобы попытаться устранить проблему.
В клиенте подключения к удаленному рабочему столу перейдите на вкладку « Дополнительно ». Выберите « Настройки» , затем убедитесь, что выбран параметр «Автоматически определять настройки сервера шлюза RD» .
7. Как сохранить пользовательские настройки подключения к удаленному рабочему столу
Если вы регулярно подключаетесь к нескольким различным серверам или клиентам, сохранение пользовательской конфигурации для каждого удаленного рабочего стола сэкономит время в будущем. Вы можете установить оптимальные параметры ширины, высоты и цвета для каждого сервера или терминала.
Откройте диалоговое окно «Подключение к удаленному рабочему столу», затем выберите «Показать параметры». Теперь вы увидите параметры настройки соединения . Выберите « Сохранить как» , укажите место сохранения, затем нажмите « Сохранить», чтобы создать пользовательский файл подключения к удаленному рабочему столу (.RDP).
Теперь перейдите к файлу конфигурации подключения к удаленному рабочему столу. Вы можете редактировать файл конфигурации с помощью текстового редактора, такого как Блокнот или Блокнот ++. Щелкните правой кнопкой мыши файл конфигурации и выберите « Открыть с помощью …», затем выберите текстовый редактор.
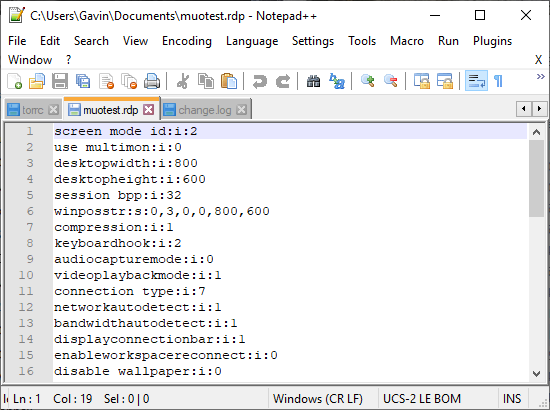
Первые четыре строки показывают параметры размера экрана удаленного подключения (плюс, доступен ли режим нескольких мониторов). Вы можете редактировать режим экрана, чтобы установить, будет ли сеанс удаленного окна отображаться в полноэкранном режиме. Например, «id: i: 2» устанавливает полноэкранный режим, тогда как «id: i: 1» задает удаленное соединение для отображения в окне.
Если вы установите режим экрана «2» для полноэкранного режима, ширина рабочего стола и высота рабочего стола автоматически будут соответствовать размеру экрана хост-клиента. Однако, если вы используете экранный режим «1», вы можете использовать настройки ширины рабочего стола и высоты рабочего стола, чтобы установить определенный размер окна.
После подтверждения настроек добавьте следующую строку в конец файла:
smart sizing:i:1Интеллектуальный размер позволяет динамически изменять настройки экрана, не связываясь с файлами конфигурации, когда подключение к удаленному рабочему столу активно. Однако вы должны добавить строку для каждой пользовательской конфигурации, которую вы создаете.
Если вы хотите дополнительно настроить файл конфигурации удаленного рабочего стола, ознакомьтесь с обзором настроек файла Donkz Remote Desktop.
8. Удобные ярлыки подключения к удаленному рабочему столу
Вы можете повысить производительность подключения к удаленному рабочему столу, используя несколько сочетаний клавиш. Эти ярлыки предназначены для работы при доступе к удаленному рабочему столу с помощью диалогового окна «Выполнить».
- Запустите удаленный рабочий стол в полноэкранном режиме: mstsc / f
- Запустите удаленный рабочий стол в режиме администратора: mstsc / admin
- Сопоставляет сеанс удаленного рабочего стола с локальным виртуальным рабочим столом: mstsc / span
- Сопоставляет сеанс удаленного рабочего стола с макетом клиента: mstsc / multimon
- Откройте файл .RDP для редактирования – перед запуском команды измените «файл подключения» на имя вашего файла: mstsc / edit «файл подключения»
После подключения к удаленному рабочему столу вы можете использовать следующие ярлыки удаленного рабочего стола:
- Переключает ваш клиент удаленного рабочего стола между полноэкранным и оконным режимами: Ctrl + Alt + Pause
- Переведите удаленный рабочий стол в полноэкранный режим: Ctrl + Alt + Break
- Делает скриншот активного окна удаленного рабочего стола: Ctrl + Alt + Minus
- Делает скриншот всего удаленного рабочего стола: Ctrl + Alt + Plus
- Перезагружает удаленный компьютер: Ctrl + Alt + End
Решение проблем с подключением к удаленному рабочему столу для Windows 10
Теперь вы можете подключиться к компьютеру дорогой тети Этель, не выходя из собственного дома. Вы экономите время и силы, надеясь найти себе другого сенсационного джемпера ручной вязки.