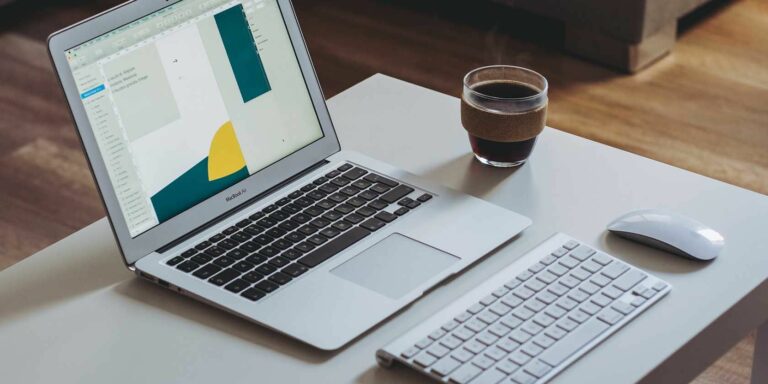8 советов, как сделать чтение на Mac более приятным
По мере того, как все становится более цифровым, становится необходимым читать на вашем Mac все чаще, чем нет. Некоторые люди испытывают дискомфорт при чтении на экранах Mac, а других это может просто отвлекать. Каким бы ни был ваш опыт, он мог бы быть лучше с некоторыми указателями.
Как пользователи Mac, которые ежедневно читают, мы собрали несколько полезных советов, которые вы можете использовать перед следующим сеансом. Мы не ожидаем, что вы найдете здесь все новое, но это может помочь указать на несколько ключевых моментов, отсутствующих в вашей цифровой читательской жизни.
1. Найдите хорошее приложение для чтения
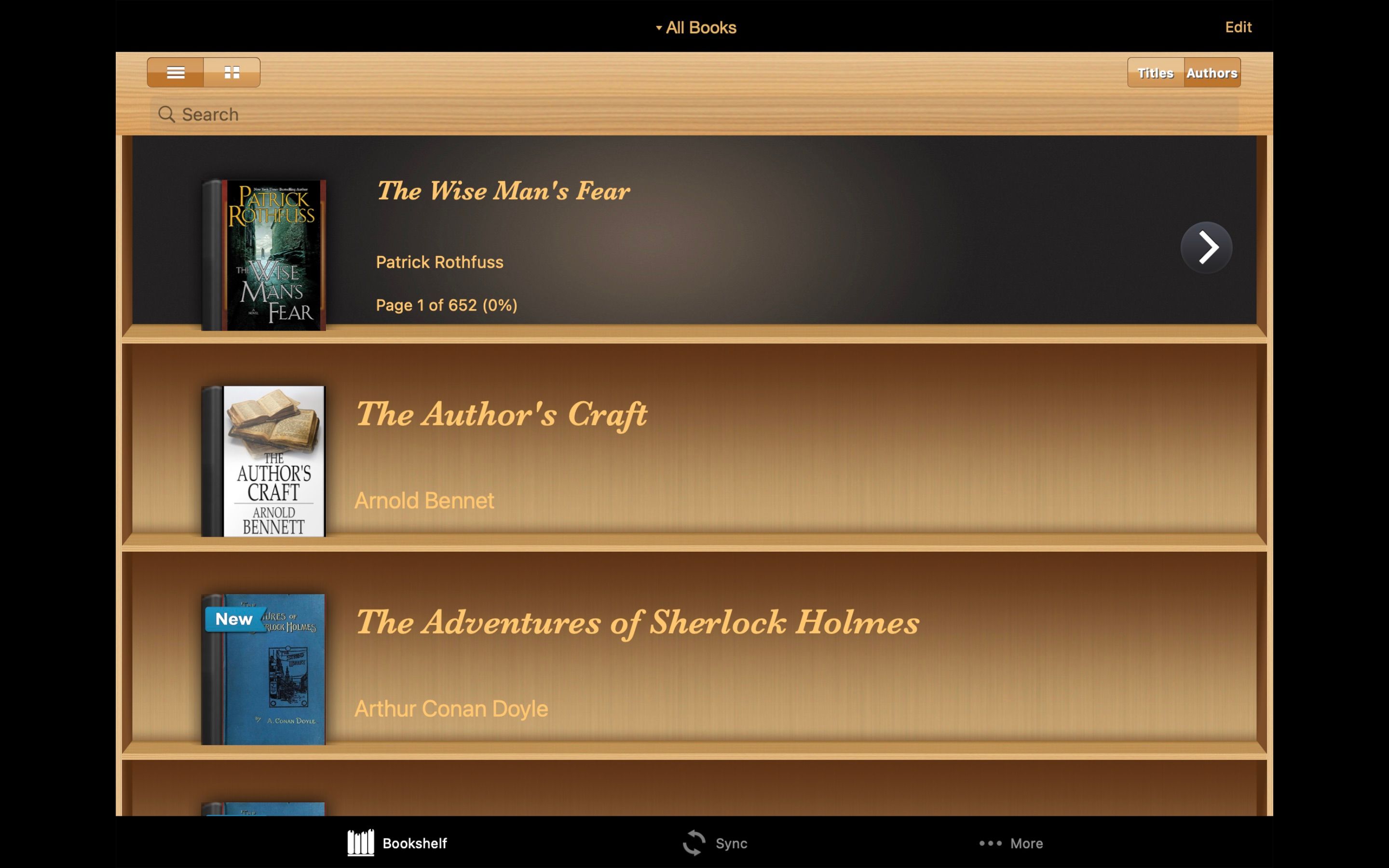
Роман в формате EPUB? Учебник? Даже PDF? Возможно, вы могли бы найти свой опыт чтения литературы в автономном режиме намного лучше, если бы вы только отвернулись от приложений по умолчанию и попытались получить что-то с большим количеством функций — и более приятное на вид.
Программы для Windows, мобильные приложения, игры - ВСЁ БЕСПЛАТНО, в нашем закрытом телеграмм канале - Подписывайтесь:)
Приложения для чтения электронных книг могут предложить отличные способы организации вашей коллекции книг, отслеживать ваши успехи и предоставлять вам отличные функции, такие как аннотации в приложении, выделение, преобразование текста в речь и многое другое.
Мы понимаем, что существует так много приложений на выбор, поэтому мы рассмотрели некоторые из лучших бесплатных программ для чтения электронных книг в Mac App Store. Загрузите столько, сколько хотите, и попробуйте их; один из них должен быть именно тем, что вы ищете.
2. Настройте шрифт
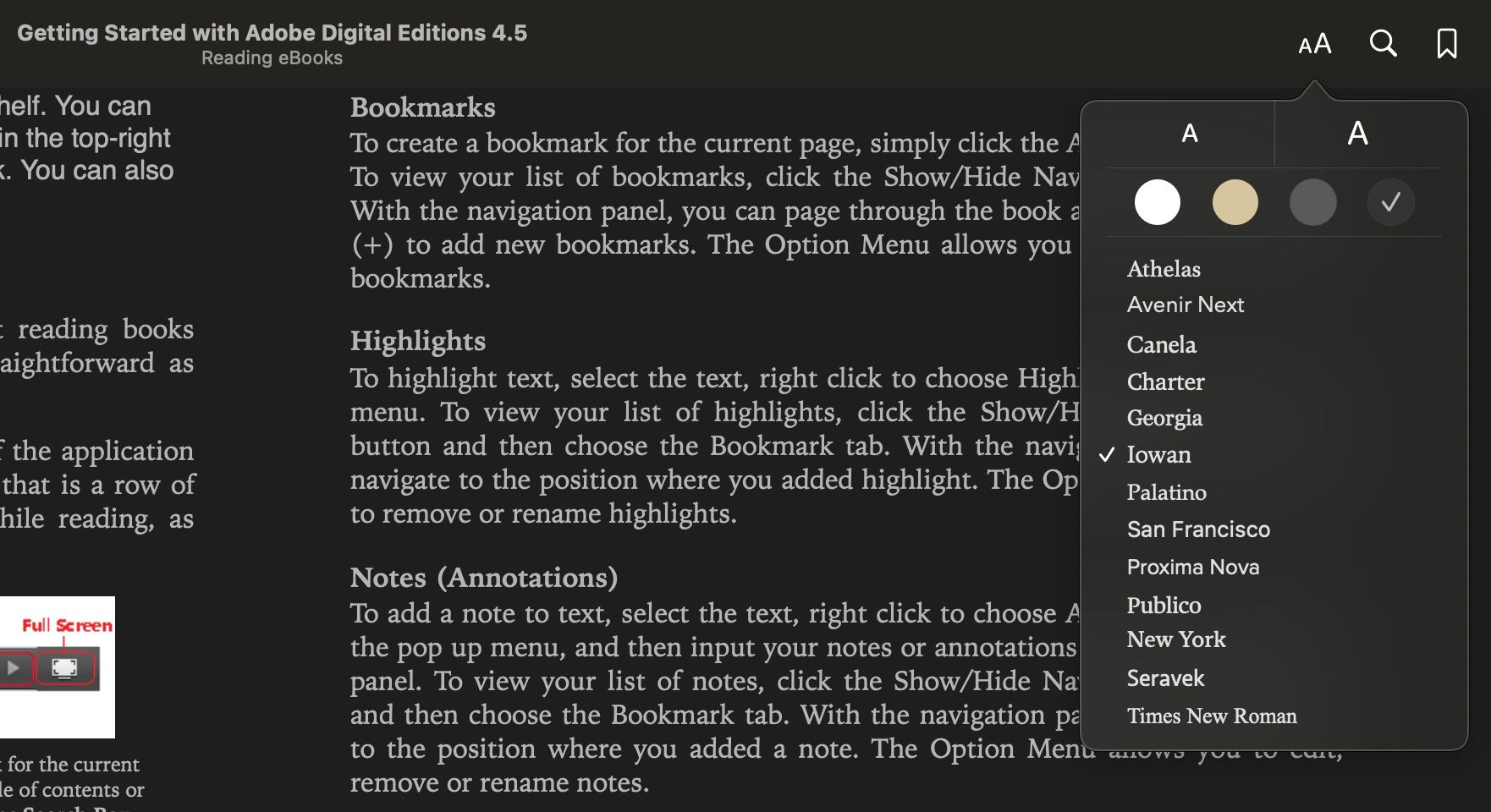
Если вы чувствуете, что напрягаете глаза при чтении на Mac, попробуйте настроить шрифт так, чтобы ваши глаза лучше воспринимали текст. Любое стандартное приложение для чтения позволит вам настроить шрифт. Обратите внимание на значок AA, так как он обычно представляет собой настройки специальных возможностей и форматирования в приложении для чтения.
Например, вы можете настроить размер шрифта в Apple Books, открыв книгу, щелкнув значок AA в правом верхнем углу, а затем выбрав между большей или меньшей буквой A, чтобы увеличить или уменьшить размер шрифта соответственно. Если вы посмотрите дальше в меню, вы также найдете список шрифтов, которые вы можете выбрать для своей электронной книги.
PDF-файлы не позволят вам настроить шрифт, но вы можете найти значок увеличительного стекла, чтобы увеличить масштаб при чтении PDF-файла.
3. Отрегулируйте внешнее освещение и яркость экрана.
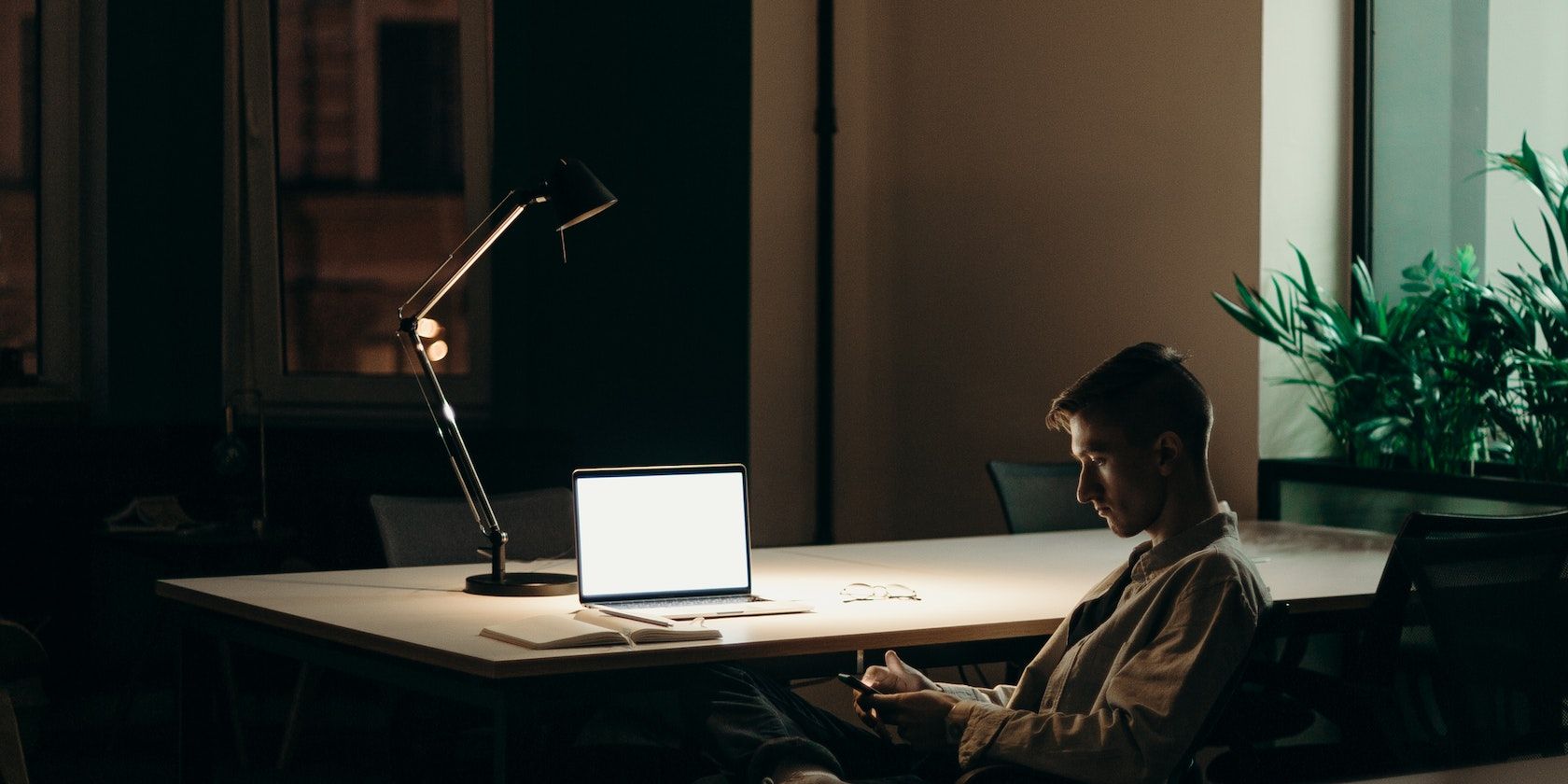
В зависимости от того, где вы находитесь, яркий или тусклый свет может сделать ваше чтение неудобным. Уменьшение яркости экрана — это один из способов уменьшить тошноту или усталость глаз при использовании Mac в условиях слабого освещения.
Вы можете легко настроить яркость экрана вашего Mac, найдя значки солнца на клавиатуре Mac. Если вы не используете клавиатуру Apple, вы можете настроить яркость экрана вашего Mac из Центра управления, переместив ползунок «Экран».
Однако для регулировки яркости экрана необходимо следить за окружающим освещением. Итак, отрегулируйте яркость экрана соответствующим образом и используйте более теплые цвета в качестве окружающего освещения.
4. Используйте темный режим
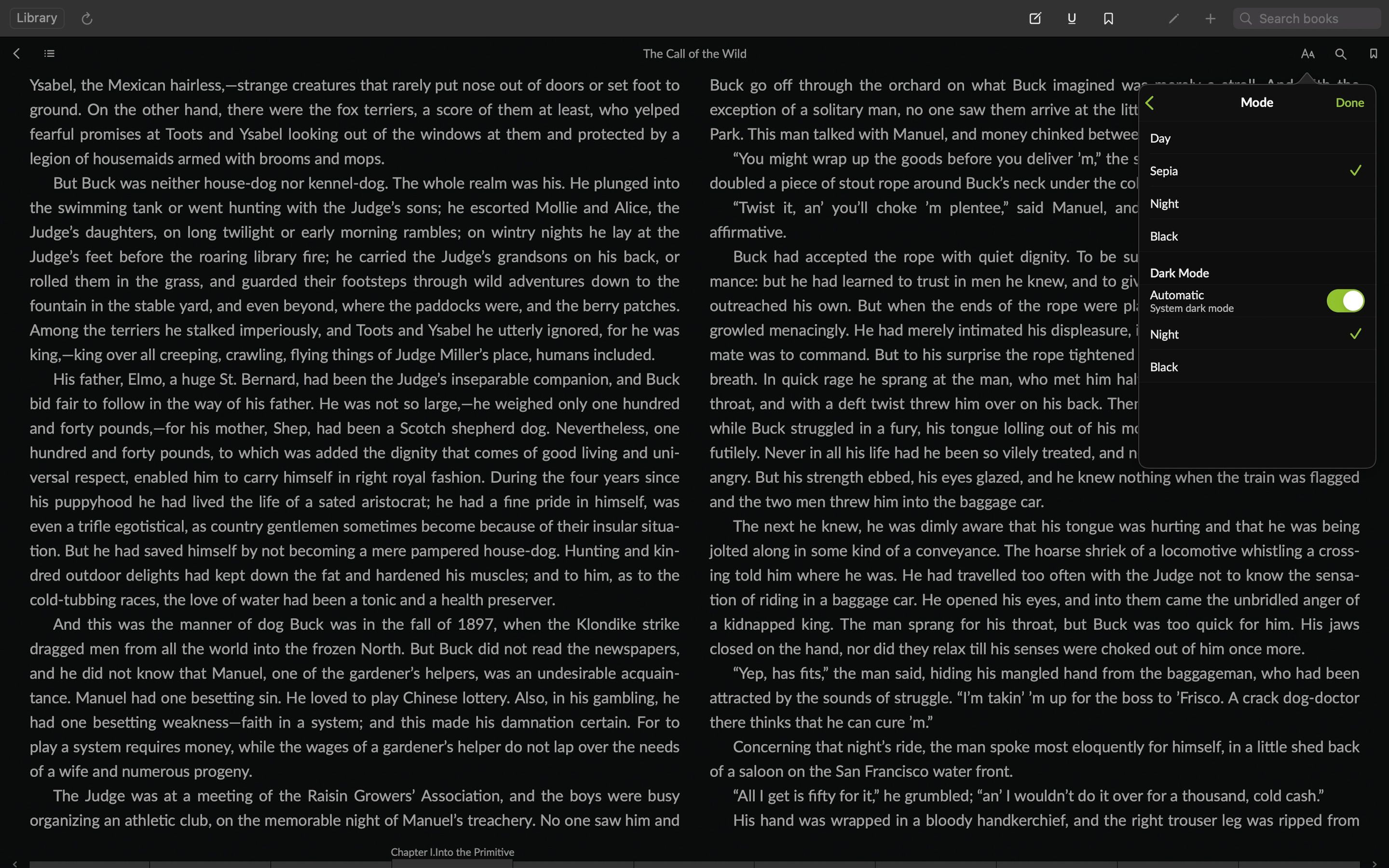
Приложения для чтения по умолчанию часто отображают текст черным шрифтом на белом фоне. Хотя это имеет свои преимущества, лучше читать в темном режиме, так как он инвертирует значение по умолчанию, помещая светлый шрифт на темный фон. Это уменьшает количество синего света, излучаемого вашим Mac, сводя к минимуму нагрузку на глаза при слабом окружающем освещении.
Любое приличное приложение для чтения (или даже веб-сайт) должно иметь опцию темного режима. Вы можете найти параметры темного режима для чтения приложений в настройках, представленных AA. Однако большинство платформ для чтения будут автоматически отображать темный режим, если он уже включен на вашем Mac.
Вы можете включить общесистемный темный режим в Центре управления > Дисплей > Темный режим.
5. Включить фокус
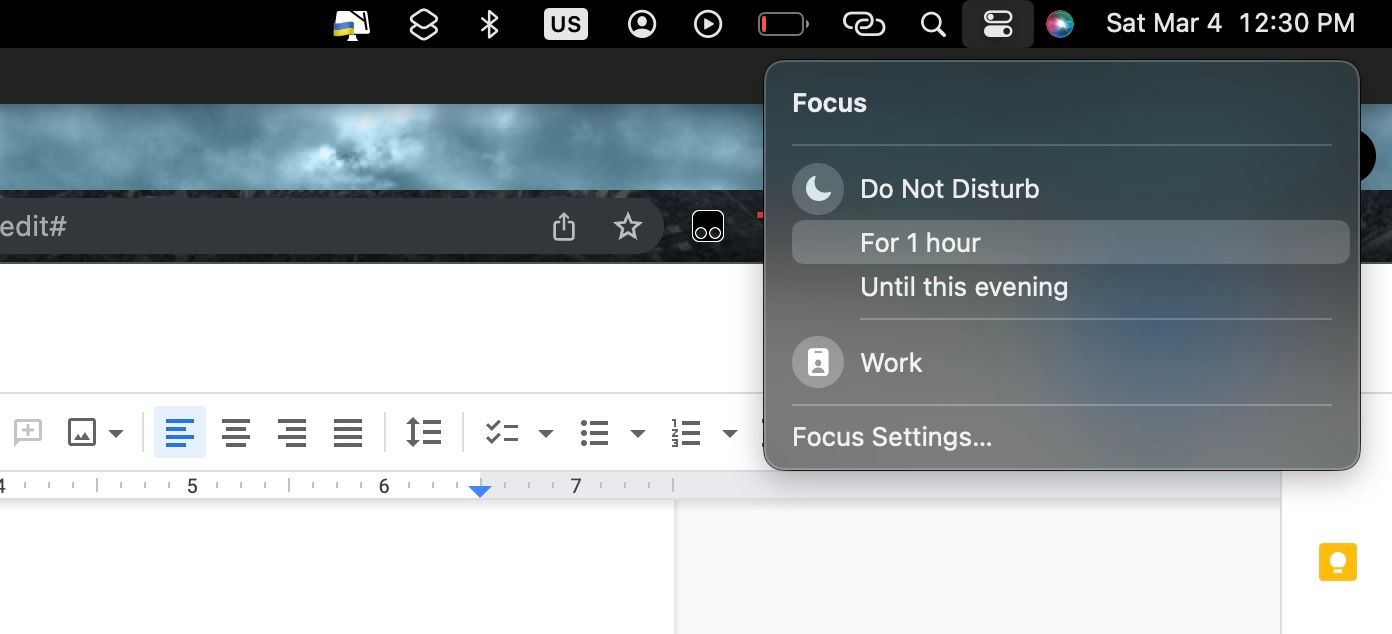
Одна хорошая вещь в работе на компьютере — это отслеживание всего, что происходит, и мы делаем это с помощью уведомлений. Но эти уведомления могут быстро стать раздражающими отвлекающими факторами при попытке чтения.
Если вы обнаружите, что постоянно отвлекаетесь от чтения из-за телефонных звонков, баннеров и пингов, то это сигнал для вас использовать Focus, чтобы свести к минимуму отвлекающие факторы на вашем Mac. Вы можете легко включить его, переключив фокус в Центре управления.
6. Настройте словарь
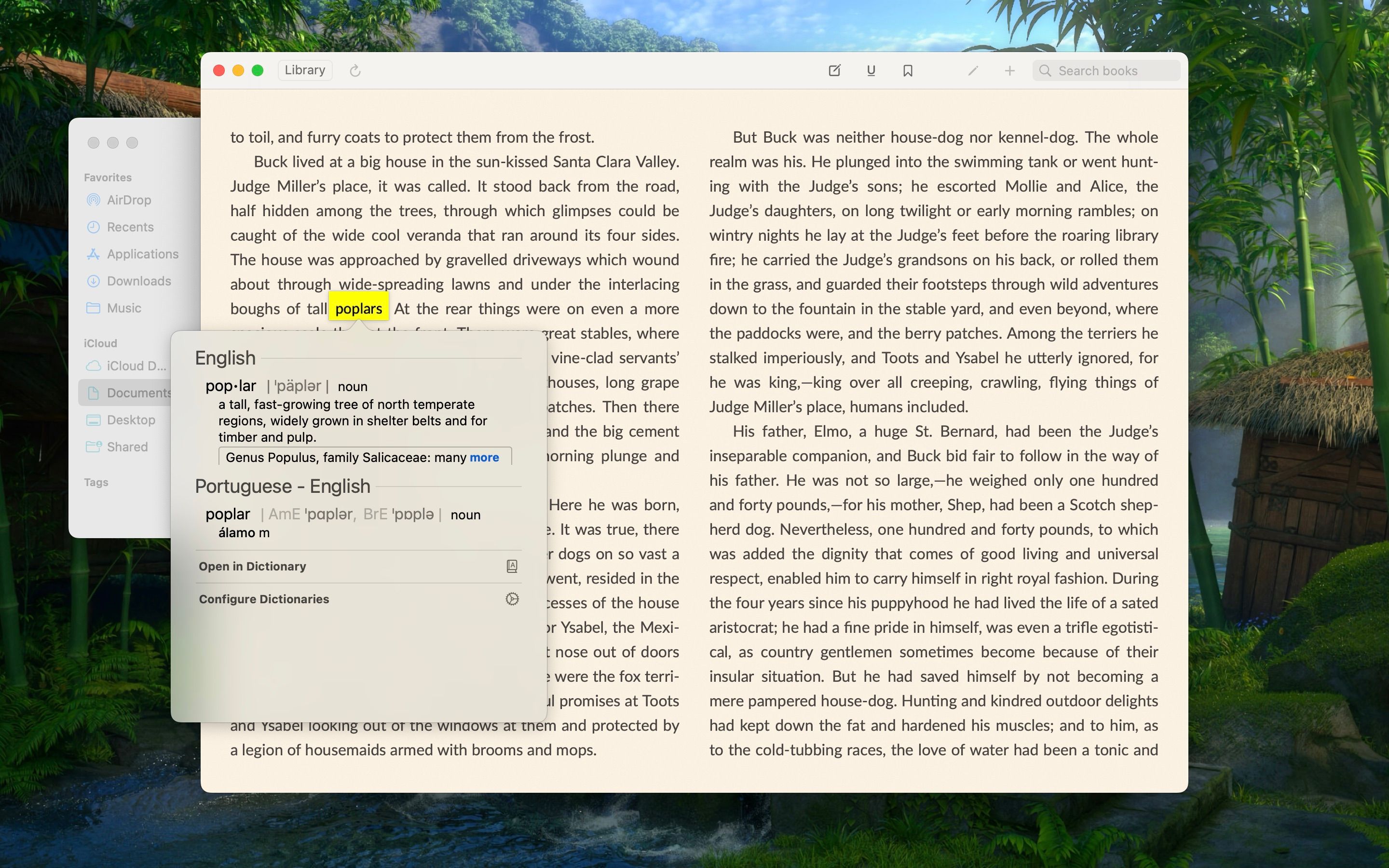
Да, у вашего Mac есть встроенный словарь; вам не нужно открывать специальное приложение для поиска слов. С помощью функции «Поиск» в macOS вы можете настроить жест для быстрого поиска слова в приложении для чтения или на веб-сайте.
Вы можете включить его в «Системных настройках» > «Трекпад» > «Поиск и детекторы данных». Выберите нужный жест из раскрывающегося списка, и все готово.
Если вам нужна дополнительная информация, у нас есть специальное руководство по использованию словаря вашего Mac, которое должно оказаться полезным.
7. Используйте «горячий уголок» для заметок
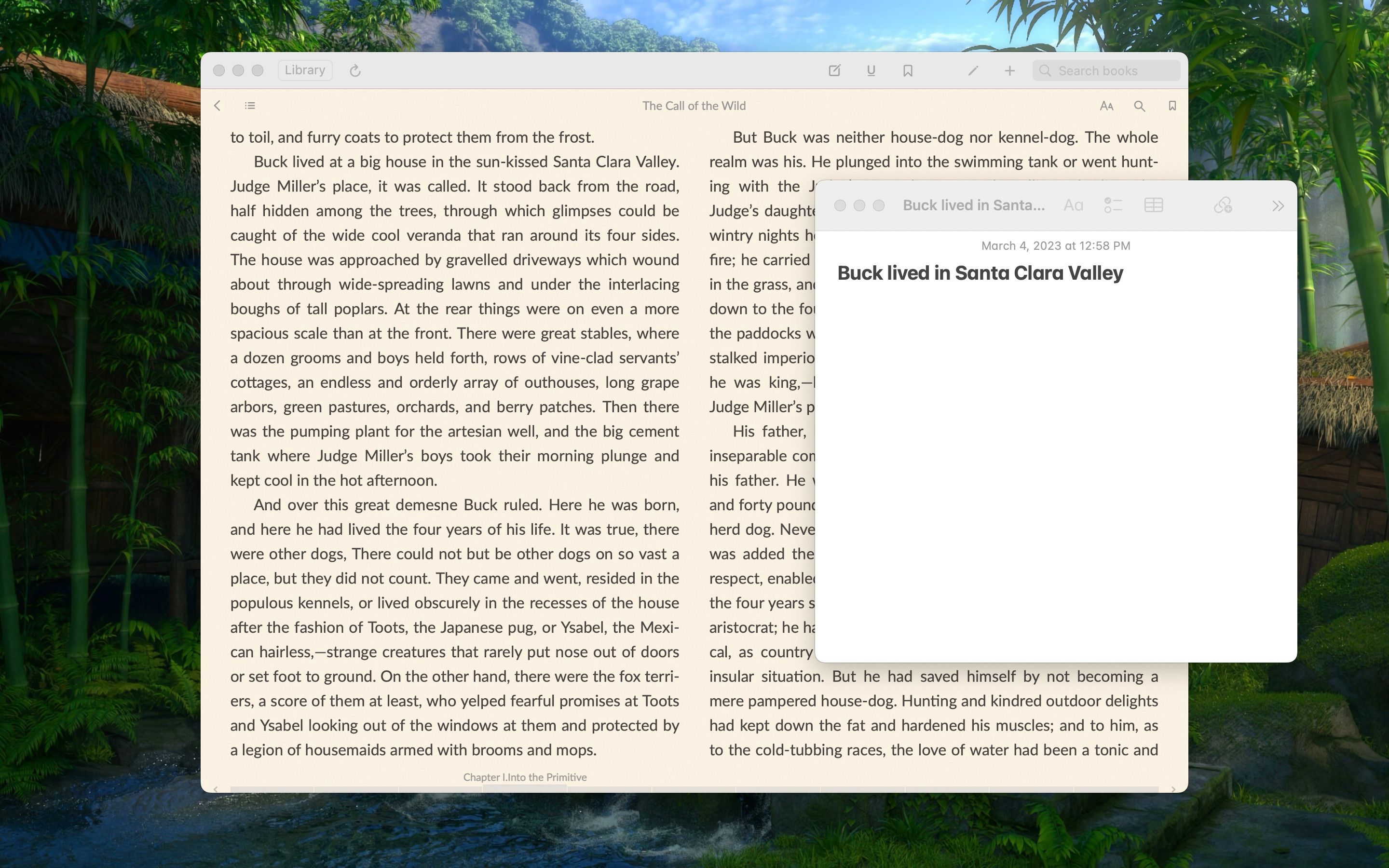
Если вы читаете более серьезно и любите делать заметки, вам может пригодиться функция Quick Note Hot Corner. По сути, вам просто нужно навести указатель мыши на указанный угол экрана, и появится всплывающее окно с заметками.
По умолчанию при перемещении курсора в правый нижний угол запускается быстрая заметка, но если вы хотите изменить это, выполните следующие действия:
- Запустите «Системные настройки» и прокрутите вниз до «Рабочий стол и док».
- Прокрутите вниз до самой последней части меню «Рабочий стол и док».
- Нажмите Горячие углы.
- Появится иллюстративное окно с четырьмя углами.
- Выберите, где вы хотите разместить свой «Горячий уголок», и выберите «Быстрая заметка».
- Нажмите Готово.
Благодаря этому вам больше не нужно переключать окна, чтобы делать цифровые заметки.
8. Используйте регулируемый внешний монитор

Хотя дисплеи Apple уже превосходны, им может не хватать необходимого размера или некоторых нюансов, необходимых для чтения. Возьмем, к примеру, MacBook; он может оставаться только на определенной высоте без подставки и внешней клавиатуры, что может создать проблему, если вы хотите, чтобы ваш экран находился на одном уровне с вашей головой.
Если вам сложно выбрать монитор для MacBook, мы сделали несколько обзоров лучших мониторов для MacBook Pro. Удостоверьтесь, что у вас есть хотя бы регулируемый монитор, а если для вас это так важно, купите монитор с антибликовым покрытием.
Хорошая осанка может значительно улучшить ваш опыт чтения, а также улучшить самочувствие. Регулируемый монитор может быть подходящим вариантом, если это ваш приоритет.
Сделайте чтение на своем Mac приятным занятием
Надеюсь, с советами, представленными здесь, вы даже предпочтете читать на своем Mac, чем где-либо еще. Они довольно просты и не требуют многого (кроме, пожалуй, части монитора). Тем не менее, они могут значительно улучшить качество сеанса чтения и общее самочувствие.
Помните, что освещение и выбранная вами платформа для чтения могут иметь огромное значение для того, как вы читаете. Так что не стесняйтесь экспериментировать и найдите комбинацию того и другого, которая работает для вас. Приятного чтения!