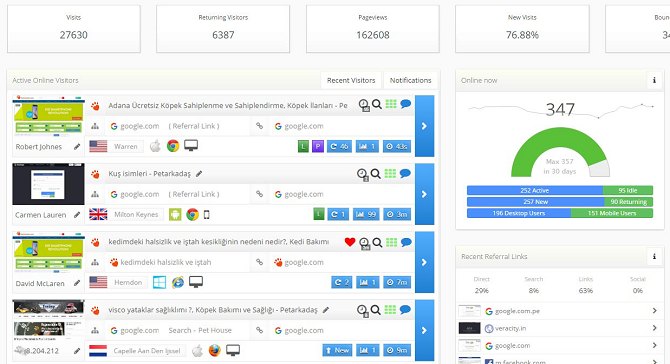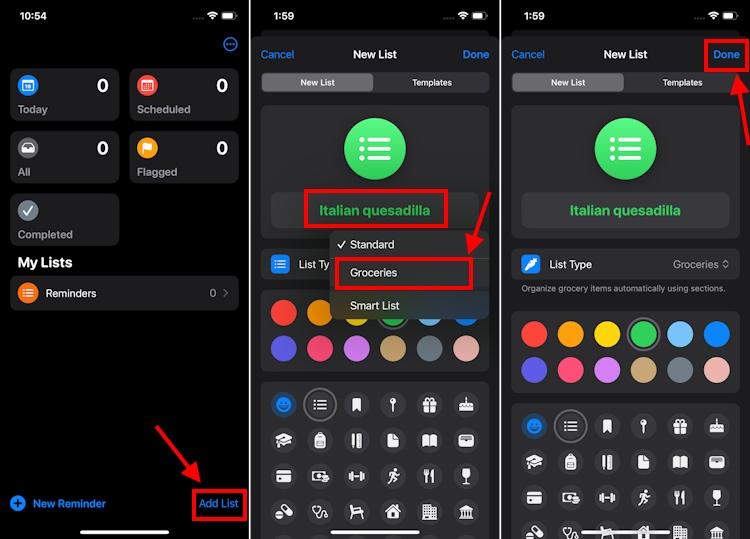8 советов и хитростей, которые нужно знать
Твердотельный накопитель в вашем MacBook – это палка о двух концах. SSD делают компьютеры невероятно быстрыми. Но поскольку флеш-память стоит дорого, большинство MacBook по-прежнему поставляются с крошечным 128 ГБ SSD по умолчанию. А переход на SSD большего размера стоит сотни долларов.
Если вы застряли с ограниченным пространством для хранения, вам нужно быть активным. Посмотрите на эти шаги, которые вы можете предпринять (и позже автоматизировать), чтобы освободить ценное место на вашем Mac. Таким образом, ваш Mac не будет бросать страшные Ваш диск почти заполнен баннер в следующий раз, когда вы загружаете большой файл.
1. Очистить корзину

Программы для Windows, мобильные приложения, игры - ВСЁ БЕСПЛАТНО, в нашем закрытом телеграмм канале - Подписывайтесь:)
Знаете ли вы, что macOS не удаляет элементы из корзины автоматически? Существует вероятность того, что у вас есть несколько гигабайт данных, просто находящихся в нем.
В Dock щелкните правой кнопкой мыши на дрянь значок и выберите Пустая корзина, После удаления данных вы не сможете получить к ним доступ снова (хотя существуют специальные приложения для восстановления данных на Mac
Лучшее программное обеспечение для восстановления данных для Mac, чтобы найти потерянные данные и файлы
Лучшее программное обеспечение для восстановления данных для Mac, чтобы найти потерянные данные и файлы
Твой SSD умер? Цифровая камера SD-карта повреждена сама? Не отчаивайтесь – вот что вы можете сделать, чтобы восстановить ваши файлы самостоятельно.
Прочитайте больше
).
2. Удалите приложения, которые вы не используете
Если вы тот человек, который читает технологические веб-сайты, вам, возможно, захочется попробовать новые приложения для Mac, просто чтобы посмотреть, о чем они. Но их легко забыть удалить, когда вы закончите тестирование.
Начните с оценки того, что находится на вашей машине. Вам нужно скачать приложение под названием AppCleaner (да, иронично, что вам нужно загрузить приложение для этого, но, поверьте мне, оно того стоит). AppCleaner – лучший способ удалить приложения на Mac
Как удалить программы на Mac
Как удалить программы на Mac
Нужно удалить программы на вашем Mac? У вас есть несколько вариантов! Вот как можно удалить программы и приложения с вашего Mac.
Прочитайте больше
потому что он автоматически удаляет все ненужные файлы, связанные с приложением.
открыто AppCleaner, просмотрите список, выберите приложение, которое вам не нужно, и нажмите Удалить кнопка.

Если вы используете MacOS Sierra и выше, вам будет приятно узнать, что в macOS есть встроенная функция управления хранилищем (о которой мы будем говорить несколько раз в этом руководстве).
Нажми на яблоко значок в строке меню, выберите Об этом Macи перейти к Место хранения раздел. Отсюда, нажмите на управлять,

Вы увидите несколько вариантов. Первое, что вы должны сделать, это включить функцию, которая автоматически очищает корзину через 30 дней.
Далее нажмите на Приложения кнопка. Вы увидите список всех приложений, отсортированный по тому, сколько места они занимают. Выберите одно или несколько приложений, которые вы хотите удалить, и нажмите на удалять,

Приложение и данные приложения будут отправлены в корзину. Очистите корзину, и вы только что получили значительную часть пространства назад.
3. Найти и удалить большие файлы

В том же окне управления хранением нажмите на документы вариант с боковой панели. Здесь вы увидите список всех ваших файлов, отсортированных от самых больших до самых маленьких.
Лучший способ освободить большой объем памяти – удалить пару огромных файлов. Прополка сотен маленьких файлов занимает намного больше времени. Посмотрите на файлы в верхней части списка и посмотрите, сможете ли вы жить без них. Чтобы удалить файл, нажмите на него и нажмите удалять кнопка.
Если у вас есть место в вашей учетной записи Dropbox или Google Drive, вы можете переместить файл в облачное хранилище, чтобы освободить локальное хранилище.
Как только большие файлы исчезнут, пришло время углубиться в детали. Папка 1,5 ГБ, заполненная фотографиями, которые вам больше не нужны, занимает столько же места, сколько видео 1,5 ГБ, но найти ее гораздо сложнее.
MacOS делает это проще. На вершине документы просмотреть, вы увидите еще два варианта для сортировки файлов: Загрузки а также Браузер файлов,
Загрузки В разделе представлена разбивка файлов и папок старше трех месяцев, шести месяцев или одного года. Таким образом, вы можете просматривать файлы, к которым у вас не было доступа в течение длительного времени, и решить, хотите ли вы от них избавиться.

Браузер файлов раздел в основном представляет собой вид Finder в инструменте управления хранилищем. Вы можете просмотреть всю систему хранения файлов и найти файлы или папки, которые вы хотите удалить.

4. Удалите iTunes файлы и резервные копии iOS
Если вы создадите резервную копию своего iPhone или iPad на Mac, резервные копии могут занимать гигабайты дискового пространства. в Управление хранением нажмите на Файлы iOS раздел. Если вы уверены, что хотите удалить резервную копию устройства iOS, нажмите на нее и нажмите удалять кнопка.
Аналогичным образом вы можете удалить данные из Itunes приложение из Itunes раздел. Здесь будут отображаться фильмы, телепередачи и аудиокниги.
5. Посмотрите на приложения облачного хранилища

Если вы используете приложение Dropbox или Google Drive для синхронизации файлов Mac с облаком, посмотрите, что именно хранится в облаке, а что на вашем Mac. По умолчанию облачные службы синхронизации имеют тенденцию загружать все данные на ваш Mac.
Если вы используете Dropbox, переключитесь на Выборочная синхронизация особенность. Он позволяет вам выбирать, какие папки загружать на диск вашего Mac.
Идти к предпочтения > Синхронизация и нажмите на Выберите папки для синхронизации кнопка. Просмотрите этот список и удалите все ненужные папки. Помните, что вы всегда можете получить доступ к своим данным Dropbox с веб-сайта или мобильного приложения.
6. Оптимизируйте Хранение в приложении Фотографии

Если вы платите за уровень iCloud Drive емкостью 50 или 200 ГБ, рассмотрите возможность использования функции «Оптимизировать хранилище» для приложения «Фотографии».
Оптимизировать хранение Функция в Фото работает точно так же, как на iPhone. Вместо того, чтобы хранить всю библиотеку фотографий iCloud на устройстве, на ней будут храниться только самые последние фотографии, а также уменьшенные изображения старых фотографий с низким разрешением.
При необходимости ваш компьютер будет загружать фотографии из iCloud. Эта небольшая функция может помочь уменьшить вашу библиотеку фотографий с десятков гигабайт до пары.
Открой Фото приложение, перейдите к предпочтения > ICloud > Фотографии iCloudи выберите Оптимизировать хранение возможность включить его.
7. Храните рабочий стол и документы в iCloud

Хранить в iCloud Эта функция автоматически создает резервные копии всех данных из папок «Рабочий стол» и «Документы» и сохраняет только самые последние файлы локально. При необходимости вы можете скачать старые файлы одним нажатием кнопки.
Хотя эта функция полезна, она не самая надежная. Если ваши важные рабочие файлы хранятся в вашем документы папку, мы рекомендуем вам не использовать эту функцию. Но для большинства пользователей включение этой функции может освободить достаточно места для хранения.
Чтобы включить его, откройте Управление хранением экран и нажмите на Хранить в iCloud кнопка от рекомендации раздел.
8. Автоматизация с использованием CleanMyMac X и Gemini 2

Метод ручной очистки эффективен (я смог удалить более 30 ГБ, используя шаги, описанные выше), но повторное выполнение этого заняло много времени. И если вы опытный пользователь Mac, вам, возможно, придется делать это каждый месяц.
К счастью, некоторые приложения могут помочь упростить некоторые из этих шагов и автоматизировать обслуживание Mac. CleanMyMac X – это универсальная утилита, которая помогает вам удалять файлы кэша, временные файлы и приложения. Он имеет интеллектуальный файловый браузер, который поможет вам избавиться от старых и неиспользуемых файлов.
Родственное приложение CleanMyMac X, Gemini 2, специализируется на поиске дубликатов. Вполне вероятно, что у вас есть две копии одних и тех же фотографий (или трех похожих фотографий), документов или видео. Gemini 2 находит дубликаты файлов на вашем Mac и помогает вам избавиться от них. Оба приложения доступны как часть службы подписки Setapp.
Скачать: CleanMyMac X ($ 35 в год | $ 90 разовая покупка)
Скачать: Близнецы 2 ($ 20 в год | $ 45 разовая покупка)
Сделайте повседневную жизнь на своем Mac проще
Теперь, когда вы освободили место для хранения, вы можете начать использовать свой Mac для выполнения работы. Выполняйте эти шаги время от времени, и вам больше не придется беспокоиться о нехватке дискового пространства.
Есть еще небольшие изменения, которые вы можете внести, чтобы улучшить ваш повседневный опыт использования Mac
11 небольших советов, как сделать повседневные задачи проще на вашем Mac
11 небольших советов, как сделать повседневные задачи проще на вашем Mac
Хотите работать более эффективно на вашем Mac? Попробуйте реализовать некоторые из этих небольших, но полезных изменений, чтобы сэкономить несколько минут.
Прочитайте больше
, Узнайте, как расположить док-станцию по правому краю, используйте стеки для организации рабочего стола и начните использовать Spaces для более организованного рабочего стола.
Узнайте больше о: обслуживании компьютеров, управлении файлами, жестких дисках, Mac Tips, твердотельных накопителях, системах хранения.
Программы для Windows, мобильные приложения, игры - ВСЁ БЕСПЛАТНО, в нашем закрытом телеграмм канале - Подписывайтесь:)