8 простых способов настроить главный экран Android TV
Как и версия операционной системы Android для смартфонов, Android TV — это платформа с широкими возможностями настройки. Одна из областей, где параметры настройки наиболее очевидны, находится на главном домашнем экране.
Есть несколько настроек, с которыми вы можете играть. Они включают в себя различные способы отображения ваших приложений, списки рекомендуемого контента, просмотр следующих списков, сторонние средства запуска и многое другое.
Вот как настроить домашний экран вашего Android TV.
1. Выберите ваши любимые приложения
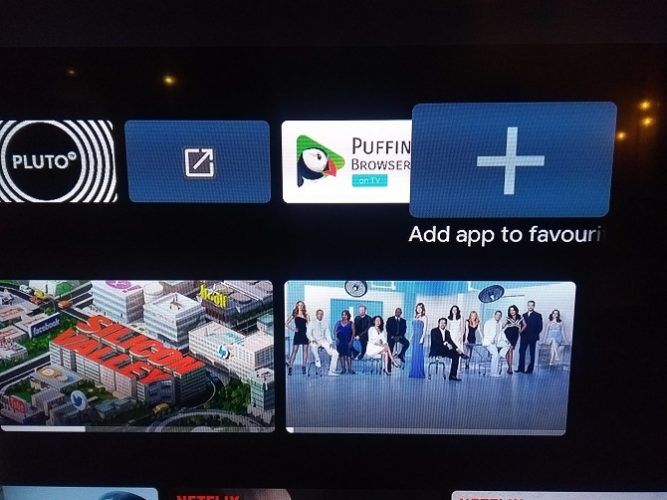
Программы для Windows, мобильные приложения, игры - ВСЁ БЕСПЛАТНО, в нашем закрытом телеграмм канале - Подписывайтесь:)
Вам может потребоваться установить несколько приложений, которые вы не используете каждый день. Например, многие люди используют VLC или MX Player в качестве стороннего инструмента для воспроизведения видео для приложений, у которых нет собственного встроенного проигрывателя.
Учитывая, что вы вряд ли будете использовать эти приложения каждый день, нет смысла позволять им загромождать домашний экран вашего Android TV.
К счастью, есть способ настроить ваши любимые приложения. Избранное — это те, которые появляются в верхнем ряду на главном экране. В список могут входить как обычные приложения, так и игры.
Чтобы выбрать свои любимые приложения, выделите правую часть строки « Приложения» , выберите значок « Плюс» , затем выберите приложение, которое вы хотите добавить.
Примечание. Вы можете получить доступ к своим нелюбимым приложениям, используя значок « Приложения» в левом конце строки.
2. Рекомендуемый контент из определенных приложений
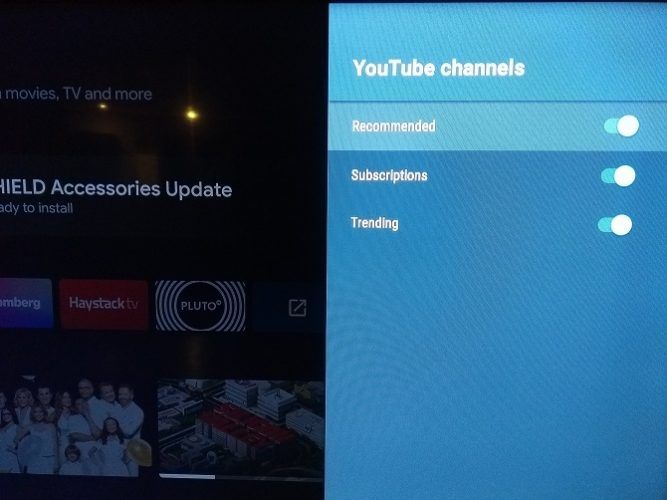
Когда вы прокрутите вниз на главном экране Android TV, вы увидите некоторые из установленных приложений, а также рекомендуемый контент в этих приложениях.
Большинство популярных видеоприложений, таких как Netflix, Plex, YouTube и Amazon Prime Video, могут отображать рекомендуемый контент. Вы имеете полный контроль над тем, что видно, а что нет.
Некоторые приложения даже позволяют отображать несколько рекомендуемых каналов из одного приложения. Например, если вы пользователь Plex, вы можете просматривать как рекомендации по новостям, так и обычные рекомендации по видео в отдельных строках. Точно так же YouTube предлагает строки для Рекомендованных , Подписок и Тенденций .
Вы можете выбрать разные каналы в каждом приложении по меню; это не «все или ничего».
Чтобы выбрать, какие приложения и каналы отображают рекомендуемый контент на главном экране, прокрутите до конца экрана и выберите « Настройка каналов» или выберите «Настройки»> «Установки»> «Главный экран»> «Каналы»> «Настройка каналов» . Сдвиньте переключатели рядом с приложениями / каналами, которые вы хотите включить.
3. Настройте Play Next Channel
Прямо под строкой « Избранное» на главном экране находится канал « Воспроизвести следующий» . Это источник контента из всех ваших приложений, чтобы предложить следующее видео для просмотра. Например, вы найдете следующий эпизод в сериале, который вы смотрите, или продолжение фильма, который вы только что посмотрели.
Вы можете выбрать, какие приложения будут отправлять контент на канал Play Next . Для этого перейдите к нижней части главного экрана, выберите « Настроить каналы» , а затем нажмите « Настроить свой канал воспроизведения» . Переместите переключатели рядом с приложениями, которые вы хотите включить.
4. Создайте ярлыки на главном экране для загруженных приложений
Одно из самых больших разочарований в операционной системе Android TV — то, что загруженные приложения не обязательно автоматически появляются в списке всех ваших приложений. Это означает, что вы не можете добавить их в избранное или даже легко запустить.
Есть несколько способов управлять загруженными приложениями на Android TV, но если вы хотите создать ярлыки для загруженных приложений, чтобы они работали как обычные приложения на вашем устройстве, вам необходимо установить Tv App Repo.
Этот бесплатный инструмент позволяет создавать ярлыки на главном экране Android TV всего несколькими щелчками мыши. Приложение совершенно бесплатно для загрузки и использования.
Скачать: Tv App Repo (бесплатно)
5. Включить / отключить видео и аудио превью
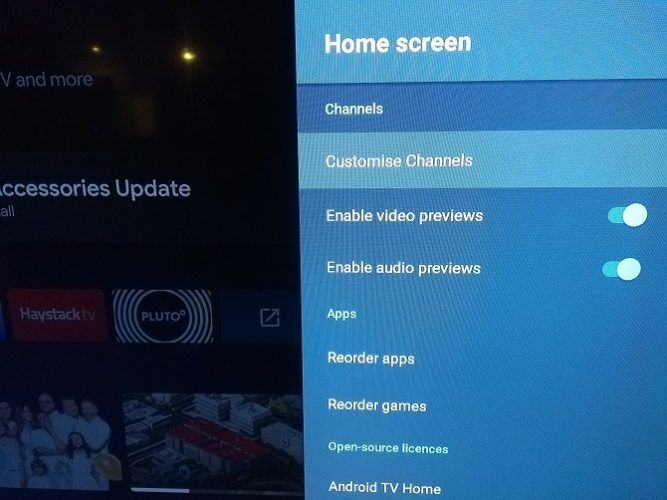
Опять же, не все приложения поддерживают эту функцию, но некоторые приложения для Android TV позволяют просматривать предварительный просмотр аудио и видео на главном экране, пока вы ищете что-то для просмотра.
Некоторые люди будут любить этот вариант; другие будут ненавидеть это. К счастью, Android TV позволяет настроить параметры в соответствии с вашими личными предпочтениями.
Чтобы выбрать, будут ли видео и аудио предварительные просмотры воспроизводиться автоматически, перейдите в « Настройки»> «Установки»> «Главный экран»> «Каналы» и переместите переключатели рядом с « Включить предварительный просмотр видео» и « Включить предварительный просмотр аудио» по мере необходимости.
6. Изменить порядок приложений и игровых плиток
Вы можете изменить порядок своих приложений и игр для Android TV во всех областях операционной системы. Если вы хотите изменить порядок приложений в своем основном списке приложений, у вас есть два доступных метода.
Первый вариант полностью основан на меню; перейдите в « Настройки»> «Установки»> «Главный экран»> «Приложения» и выберите « Изменить порядок приложений» или « Изменить порядок игр» .
Вы увидите все свои приложения в сетке. Для перемещения приложений выберите миниатюру приложения с помощью пульта, а затем с помощью D-панели на пульте переместите его в нужное вам положение. Когда вы закончите, нажмите кнопку Назад на вашем пульте.
Второй метод позволяет вносить изменения с главного экрана. Выберите значок приложения в левой части строки « Избранное» , затем нажмите и удерживайте значок приложения с помощью кнопки « Выбрать» на пульте дистанционного управления. Появится контекстное меню. Выберите « Переместить» и перетащите приложение в нужное место.
Подход длительного нажатия также позволяет переупорядочивать приложения в строке « Избранное» . Снова выделите нужное приложение, нажмите и удерживайте кнопку « Выбрать» и выберите « Переместить» .
7. Изменение порядка каналов на главном экране
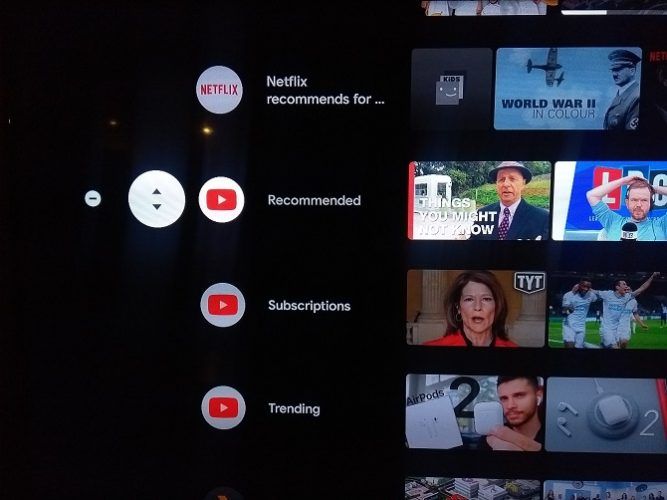
Ранее мы обсуждали, как добавлять каналы рекомендованного контента из определенных приложений для Android TV. Вы можете также упорядочить последовательность, в которой они появляются на главном экране вашего Android TV.
Для того, чтобы изменить положение его канала, прокрутите вниз , пока вы не найдете канал , который вы хотите переместить, а затем выделить значок приложения на левой стороне экрана и нажмите Левой один раз на пульте дистанционного управления. Новый значок появится со стрелками вверх / вниз. Нажмите соответствующую кнопку на пульте дистанционного управления, чтобы переместить канал в нужном вам направлении.
8. Используйте Альтернативный Launcher
Наконец, помните, что вы можете установить совершенно новую программу запуска Android TV. Это полностью изменит внешний вид вашего домашнего экрана, потенциально добавляя или удаляя множество функций.
Дополнительные советы для Android TV
Настройка домашнего экрана вашего Android TV — это лишь малая часть того, чтобы максимально использовать возможности вашего Android TV устройства.

Не могу удалить с главного экрана ничего!!! Что только не делаю,все возвращается обратно.