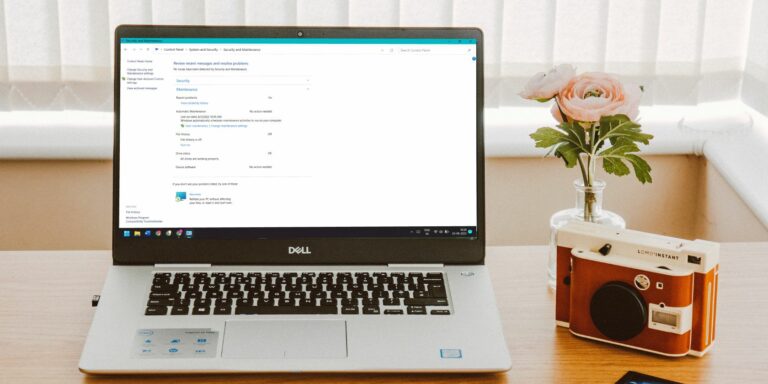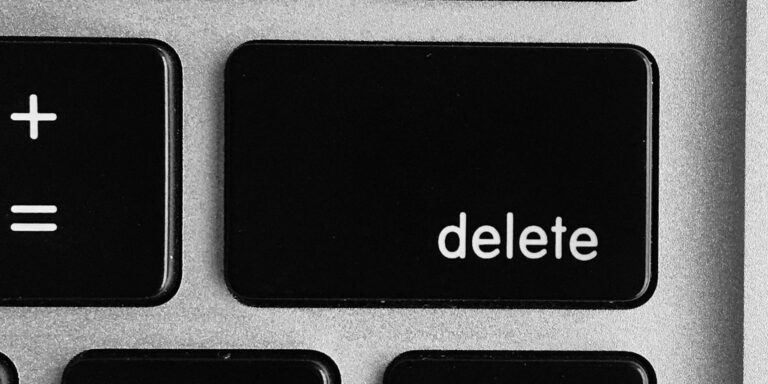8 простых способов исправить Steam, когда он не открывается
Steam отказывается открываться на вашем компьютере? Это может произойти по многим причинам.
В следующем руководстве перечислены восемь способов открыть Steam без проблем с запуском на вашем компьютере. Ознакомьтесь с этими простыми исправлениями, прежде чем стирать данные на компьютере или навсегда прощаться со Steam.
1. Проверьте, не закончился ли пар
Если Steam открывается, но не выходит за пределы экрана подключения или не загружается вообще, возможно, проблема с серверами Steam.
На серверах может произойти сбой, из-за чего все клиенты Steam перестают работать.
Программы для Windows, мобильные приложения, игры - ВСЁ БЕСПЛАТНО, в нашем закрытом телеграмм канале - Подписывайтесь:)
Есть сайты вроде Неофициальный статус Steam которые сообщают вам текущий статус серверов приложения. Если вы видите там какие-либо простои, вероятно, поэтому Steam не открывается на вашем компьютере.
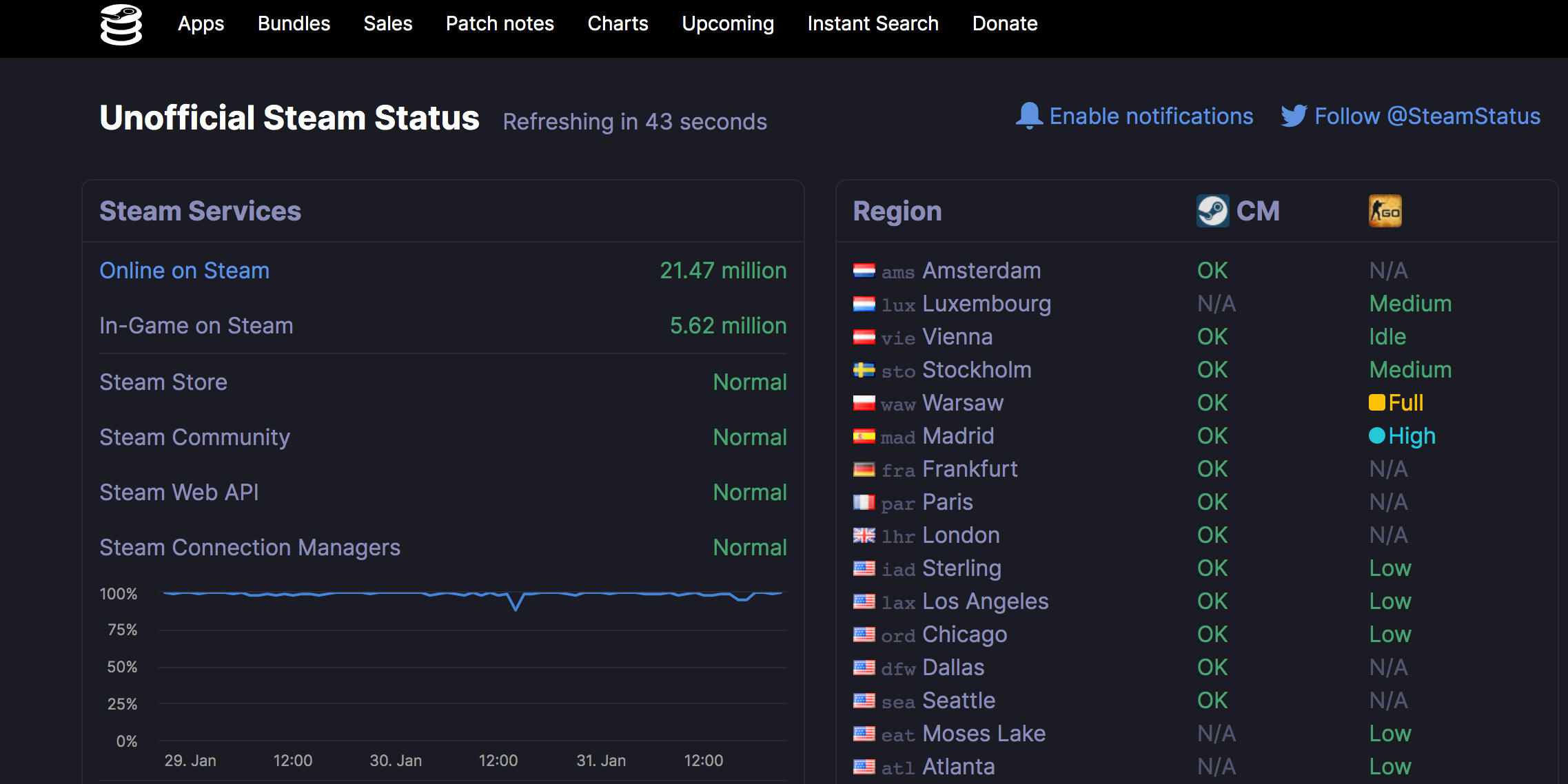
2. Завершите процесс Steam с помощью диспетчера задач Windows.
Если Steam открывается, но застревает на начальном экране, вы можете остановить процесс Steam с помощью диспетчера задач и посмотреть, решит ли это проблему.
Вот как вы завершаете процесс Steam на своем ПК:
-
Щелкните правой кнопкой мыши панель задач Windows и выберите Диспетчер задач.
-
Щелкните значок Процессы вкладка в диспетчере задач.
-
найти Загрузчик клиента Steam в списке процессов щелкните его и щелкните значок Завершить задачу в правом нижнем углу.
-
Диспетчер задач должен принудительно закрыть Steam на вашем ПК.
-
Перезапуск Пар и посмотрите, работает ли это.
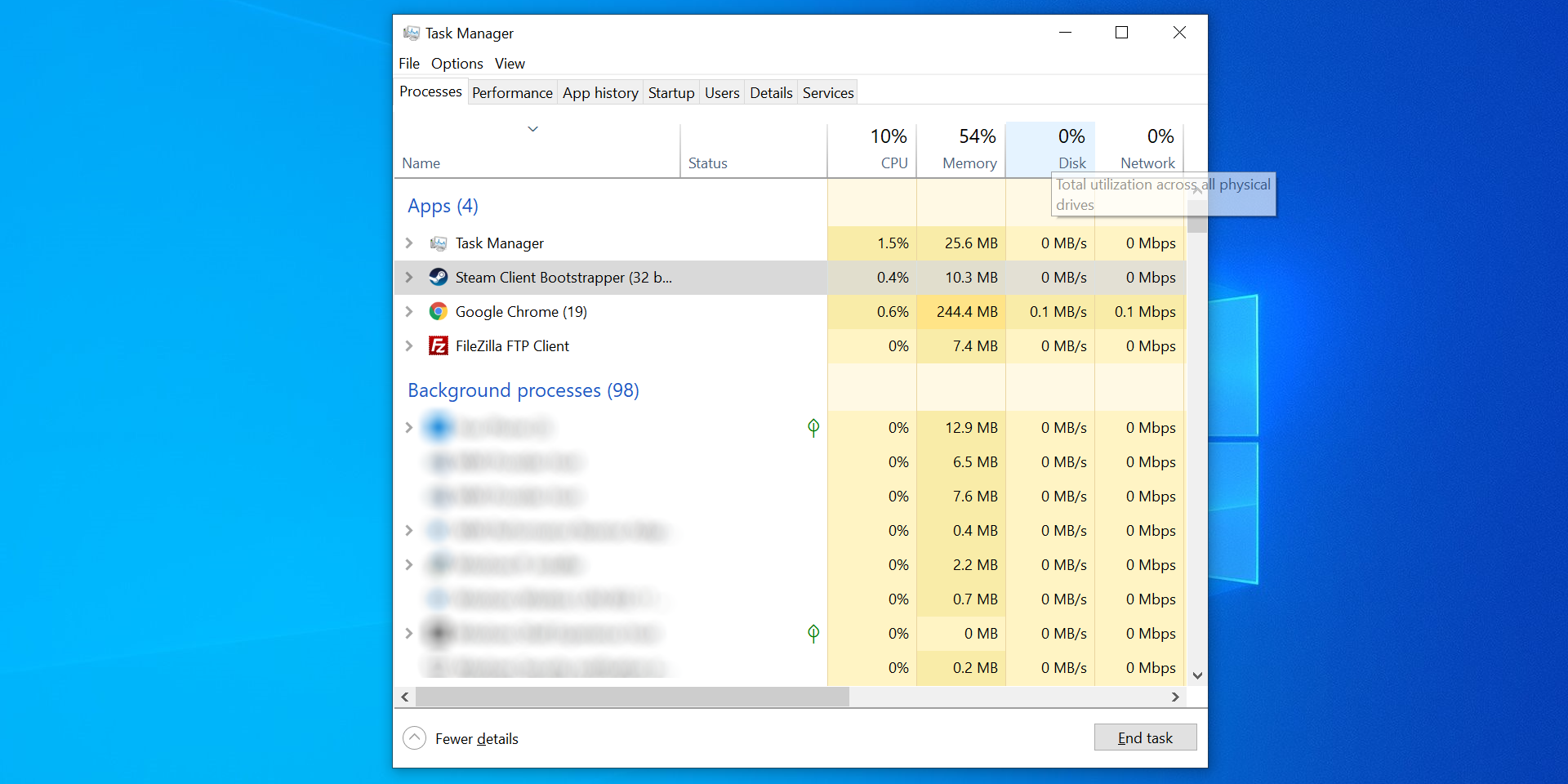
3. Перезагрузите компьютер.
Если на вашем компьютере есть какой-либо небольшой сбой, он может помешать открытию Steam. Если это так, простая перезагрузка компьютера, скорее всего, решит проблему.
Сохраните свою работу, закройте все открытые приложения, а затем выполните следующие действия, чтобы перезагрузить компьютер:
-
Открой Начните меню.
-
Щелкните значок питания.
-
Выбрать Рестарт.
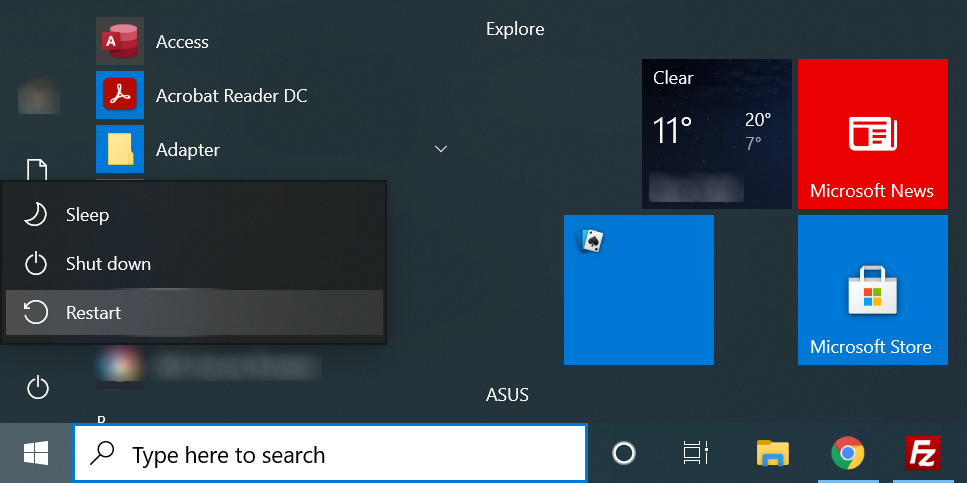
4. Запустите Steam от имени администратора.
Одна из возможных причин, по которой Steam не открывается, заключается в том, что у приложения нет необходимых разрешений. Подобные проблемы распространены на ПК с Windows. Вы можете исправить это, запустив свои приложения с правами администратора.
Вы можете запустить Steam от имени администратора и посмотреть, поможет ли это вам без проблем открыть приложение. Вот как это сделать:
-
Щелкните правой кнопкой мыши ярлык Steam на рабочем столе и выберите Откройте расположение файла из контекстного меню.
-
найти steam.exe в списке файлов щелкните этот файл правой кнопкой мыши и выберите Запустить от имени администратора.
-
Удар да в подсказке.
-
Steam теперь должен запускаться с правами администратора.
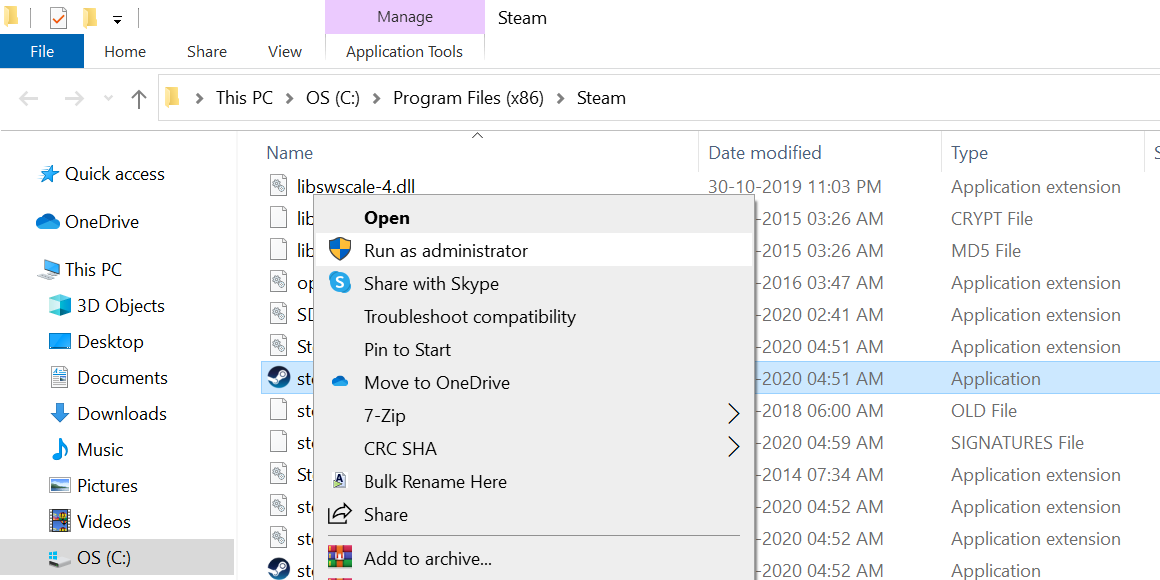
5. Удалите файлы кэша Steam.
Как и другие приложения, Steam также создает и хранит файлы кеша на вашем компьютере. Эти файлы кеша иногда являются причиной различных проблем со Steam.
Невозможность открытия Steam может быть результатом неисправного файла кеша. В этом случае лучше всего удалить все файлы кэша Steam со своего компьютера.
Вы можете удалить файлы кеша, не вызывая проблем с приложением, и ниже показано, как:
-
близко Пар если он запущен на вашем ПК.
-
Щелкните правой кнопкой мыши ярлык Steam на рабочем столе и выберите Откройте расположение файла. Папка Steam должна открыться в проводнике.
-
Перейдите в верхнюю часть папки и найдите папку с именем appcache.
-
Скопируйте это appcache папку в другой каталог на вашем компьютере. Вы делаете резервную копию папки.
-
Затем щелкните правой кнопкой мыши исходный appcache папку и выберите Удалить. Это удаляет папку из каталога Steam.
-
Запуск Пар и посмотрите, работает ли это.
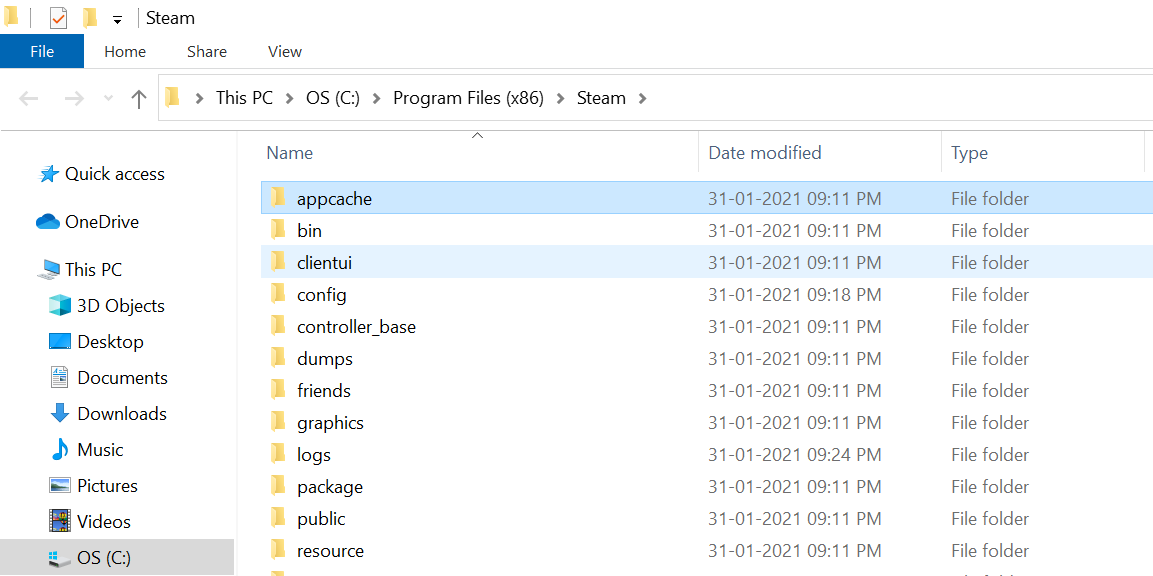
6. Очистите конфигурацию Steam и обновите приложение.
Поскольку Steam имеет много файлов конфигурации, приложение фактически поставляется с командой, которая позволяет вам обновить конфигурацию Steam и установку на вашем компьютере. Вы можете использовать эту команду для решения многих проблем со Steam, кроме случаев, когда он не открывается.
Вот как вы обновляете файлы конфигурации Steam:
-
нажмите Клавиша Windows + R клавиши одновременно, чтобы открыть Run.
-
Введите следующее в поле «Выполнить» и нажмите Войти.
steam://flushconfig -
Steam сообщает, что выполнение указанной выше команды удалит ваш кеш загрузок и выйдет из приложения. Вам нужно нажать ОК продолжать.
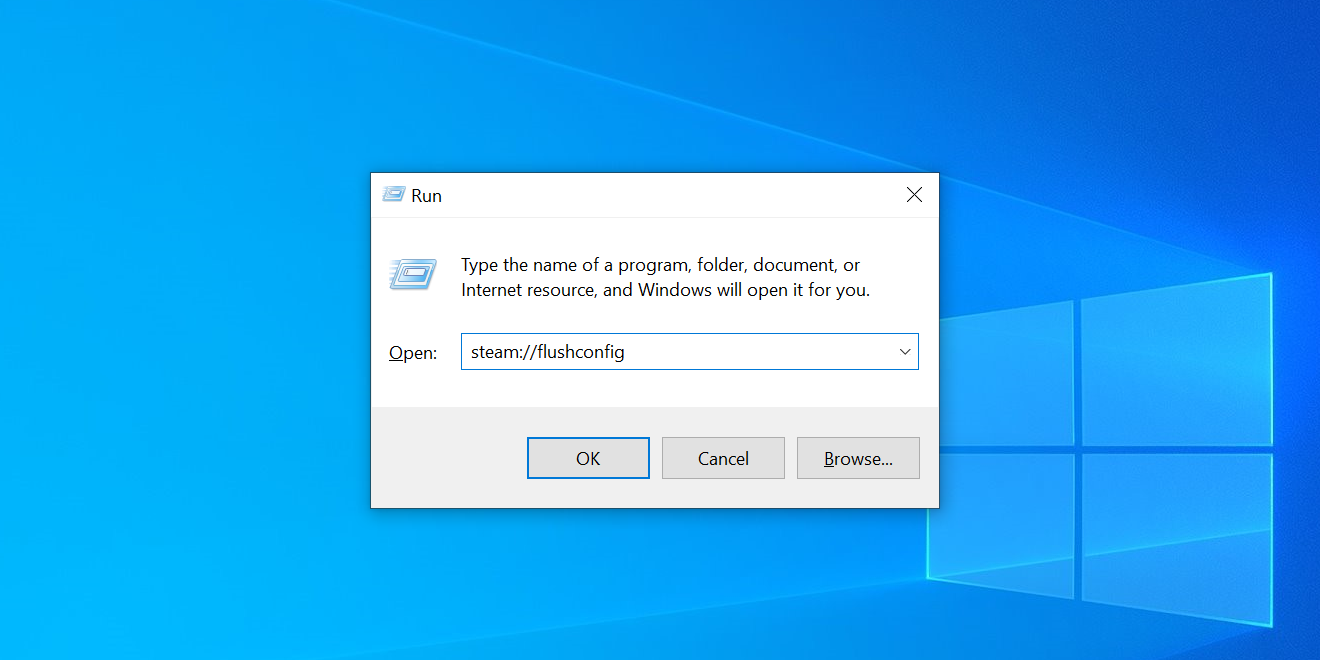
Если вас интересуют команды, вы можете изучить несколько полезных команд CMD.
7. Исправьте настройки даты и времени.
Многие приложения требуют, чтобы на вашем компьютере были настроены правильные настройки даты и времени. Если Steam не открывается, возможно, у вас неправильные настройки даты и времени.
Вы можете зайти в приложение настроек Windows 10 и включить опцию автоматического времени, чтобы исправить это. Вот как это сделать на ПК:
-
Открой Настройки приложение из Начните меню.
-
Нажмите Время и язык.
-
Выбрать Дата и время слева.
-
Повернуть Установить время автоматически переключиться на НА должность.
-
Включите переключатель для Установить часовой пояс автоматически также.
-
Открыто Пар и посмотрите, запустится ли он.
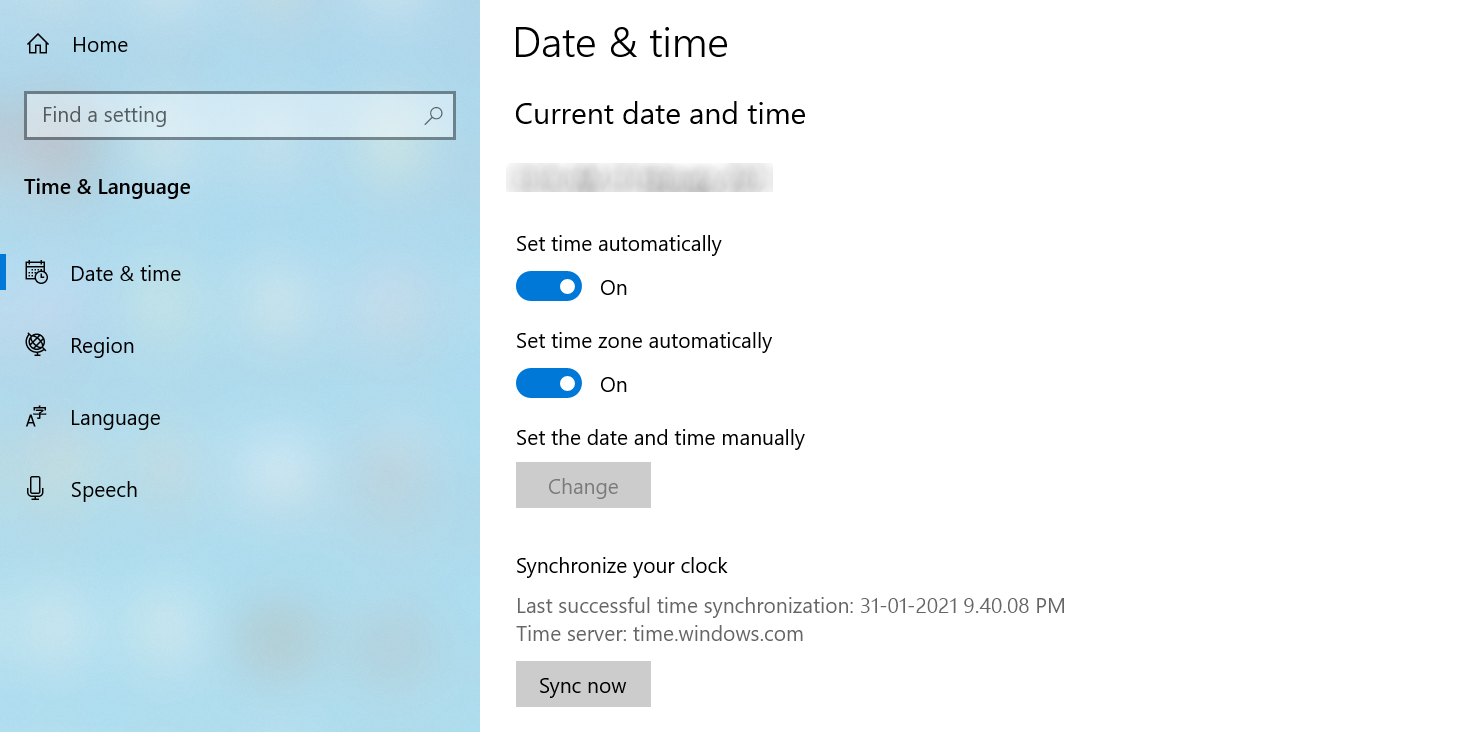
8. Переустановите Steam на свой компьютер.
Если ничего не помогает, последнее средство – удалить и переустановить Steam на вашем компьютере. Это удалит Steam, а также все его файлы с вашего компьютера. После этого вы сможете установить Steam с нуля.
Переустановка приложения устранит большинство проблем со Steam на вашем компьютере, включая тот, при котором приложение не запускается.
Чтобы удалить Steam с вашего компьютера:
-
Запустить Настройки приложение на вашем ПК.
-
Нажмите Программы.
-
найти Пар в списке приложений и щелкните его.
-
Щелкните значок Удалить кнопку, чтобы удалить Steam.
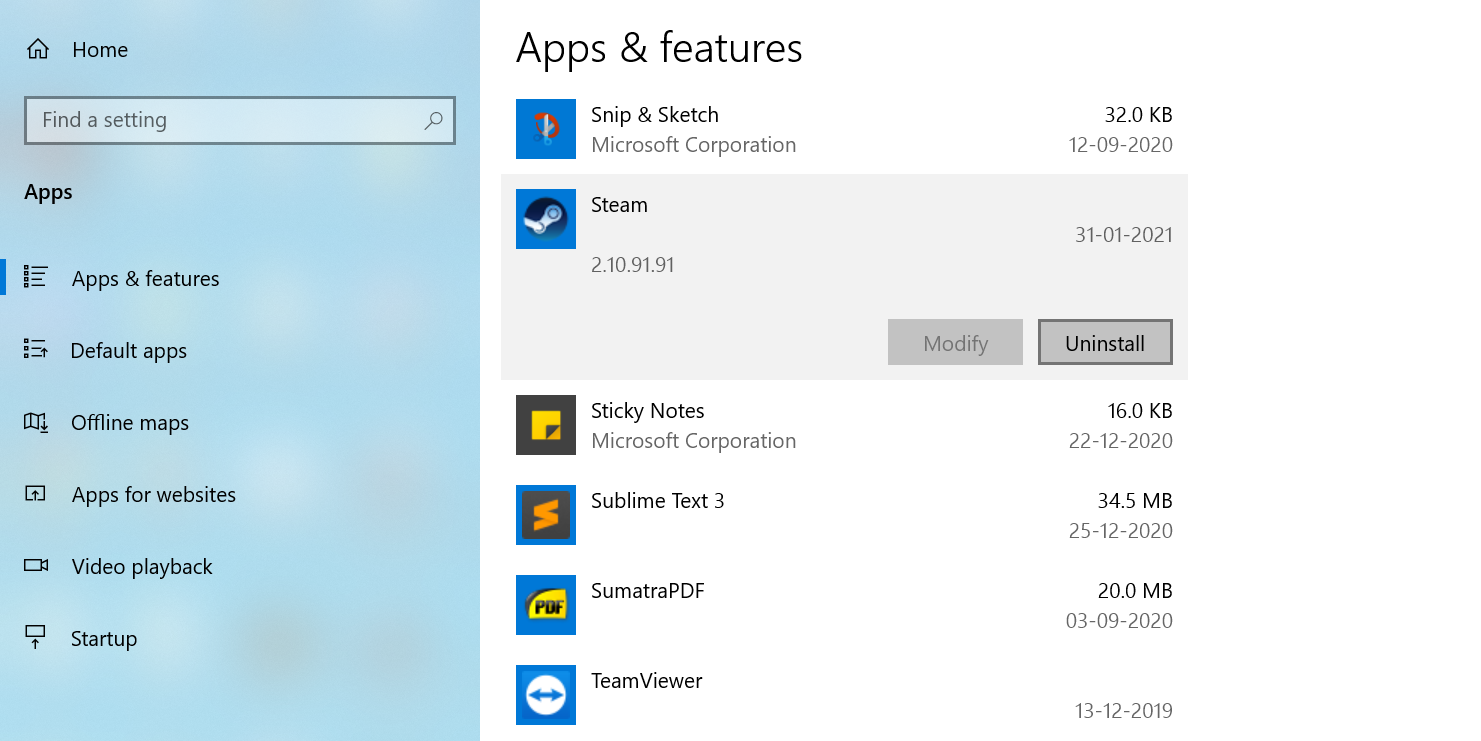
Чтобы переустановить Steam:
-
Перейдите к Steam сайт с помощью вашего веб-браузера.
-
Загрузите и запустите установку Steam на своем ПК.
-
Пройдите мастер установки.
Узнайте, как полностью удалить приложения, если ваши приложения часто оставляют ненужные файлы.
Устранение проблем с запуском Steam на вашем компьютере
Проблемы со Steam очень редки, но это не значит, что вы никогда с ними не столкнетесь. Если вы столкнетесь с проблемой, из-за которой Steam не запускается, теперь вы знаете, что делать в этой ситуации. Как описано выше, есть несколько способов обойти проблемы с запуском Steam.
Как и Steam, Discord также иногда испытывает проблемы с запуском. К счастью, у вас есть разные способы обойти эти проблемы.