8 настроек, которые я изменил, чтобы трекпад и клавиатура моего Mac работали как Windows
Если вы перешли с ноутбука Windows на MacBook, вы могли заметить, что клавиатура и трекпад немного не те. Но не волнуйтесь, мы поможем вам настроить их в соответствии с настройками Windows, с которыми вы знакомы. Просто измените эти настройки в macOS.
1. Включите «Щелчок в правом нижнем углу» для вторичного щелчка
Одной из первых проблем, с которой вы можете столкнуться, является нажатие правой кнопки мыши на Mac. В Windows вы привыкли нажимать на нижний правый угол сенсорной панели или нажимать на нее двумя пальцами, чтобы вызвать контекстное меню и получить доступ к дополнительным параметрам. Однако то же самое действие на Mac называется вторичным нажатием, которое вы можете вызвать, удерживая клавишу Control и нажимая на трекпад одним пальцем.
Вот как включить более привычный щелчок правой кнопкой мыши Windows в macOS:
- Нажмите меню Apple в строке меню и перейдите в раздел «Настройки системы» > «Трекпад».
- Выберите вкладку «Укажи и щелкни» и найдите меню «Вторичный щелчок».
- Выберите «Щелчок в правом нижнем углу» или «Щелчок или касание двумя пальцами», если вам так удобнее.
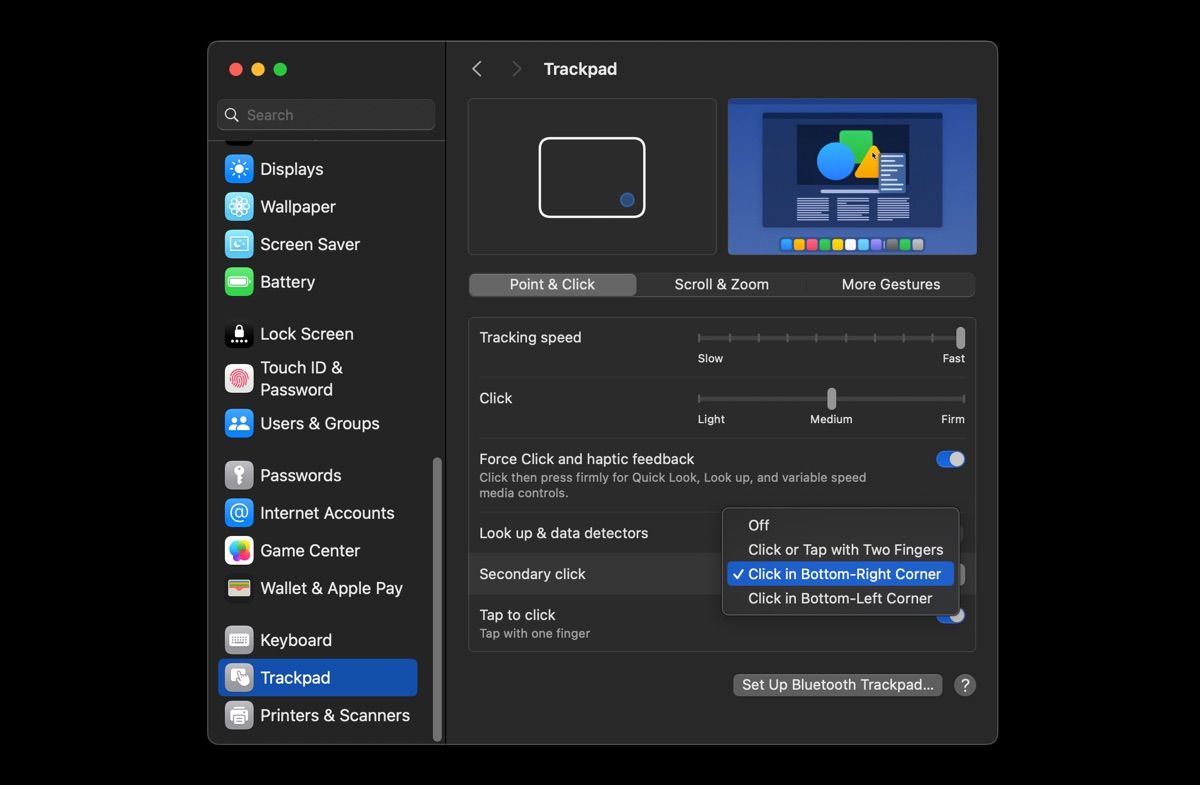
Программы для Windows, мобильные приложения, игры - ВСЁ БЕСПЛАТНО, в нашем закрытом телеграмм канале - Подписывайтесь:)
По умолчанию на компьютерах Mac включена естественная прокрутка, то есть вы проводите пальцем вверх по трекпаду, чтобы переместить контент/страницу вниз и наоборот — это похоже на взаимодействие с сенсорным экраном iPhone. Хотя многие пользователи считают это более интуитивным, это может быть непривычно, так как на нескольких компьютерах Windows это работает в противоположном направлении.
Вот как отключить естественную прокрутку на Mac, чтобы переключиться на более привычный стиль прокрутки в Windows:
- Откройте меню Apple и выберите «Системные настройки».
- Прокрутите вниз и выберите Trackpad на левой боковой панели. Затем перейдите на вкладку Scroll & Zoom.
- Отключите переключатель естественной прокрутки.
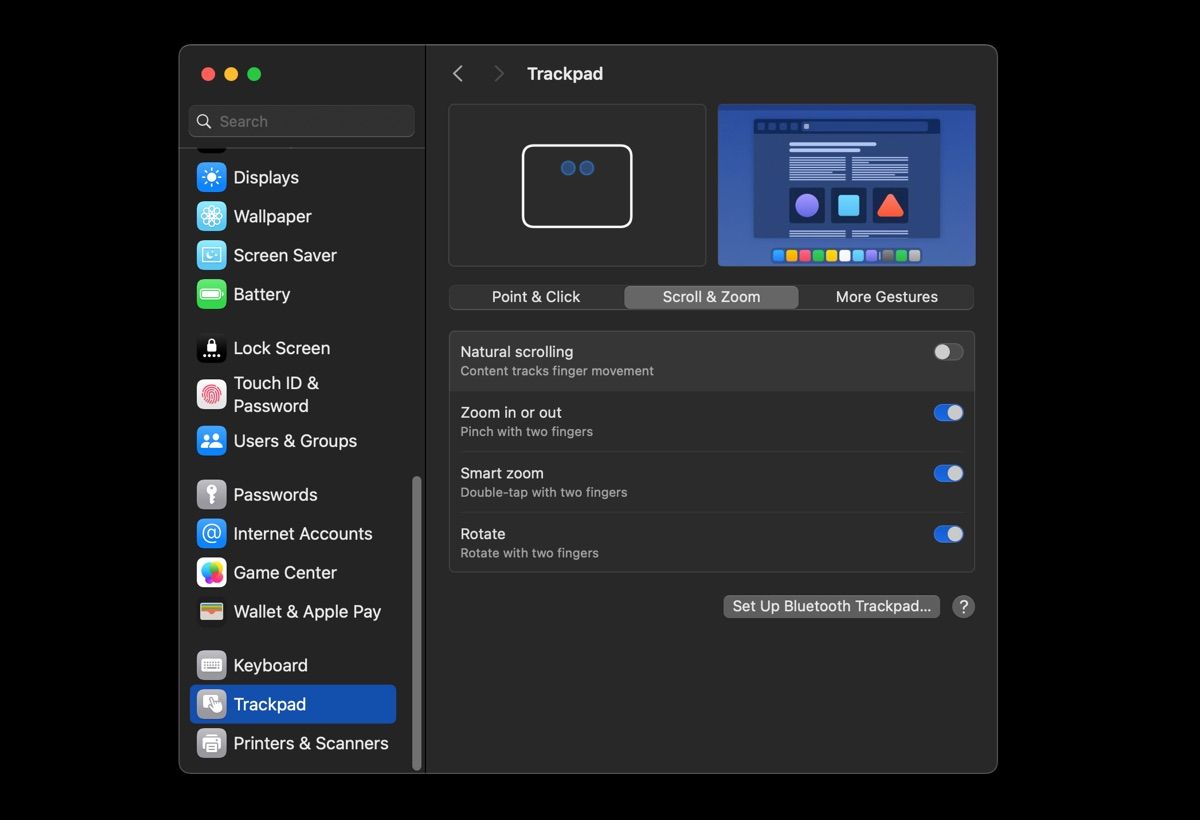
3. Включить функцию «Нажатие для щелчка»
Другая стандартная функция Mac, которая может показаться странной, — это необходимость нажимать на трекпад одним пальцем, чтобы зарегистрировать щелчок. Это может показаться неинтуитивным, или вы можете предпочесть нажимать на трекпад, как на ноутбуке с Windows. Трекпад вашего Mac тоже может это делать — вот как:
- Откройте меню Apple и выберите «Системные настройки».
- Выберите «Трекпад» на левой боковой панели и перейдите на вкладку «Указать и щелкнуть».
- Включите функцию «Нажмите, чтобы щелкнуть» внизу.
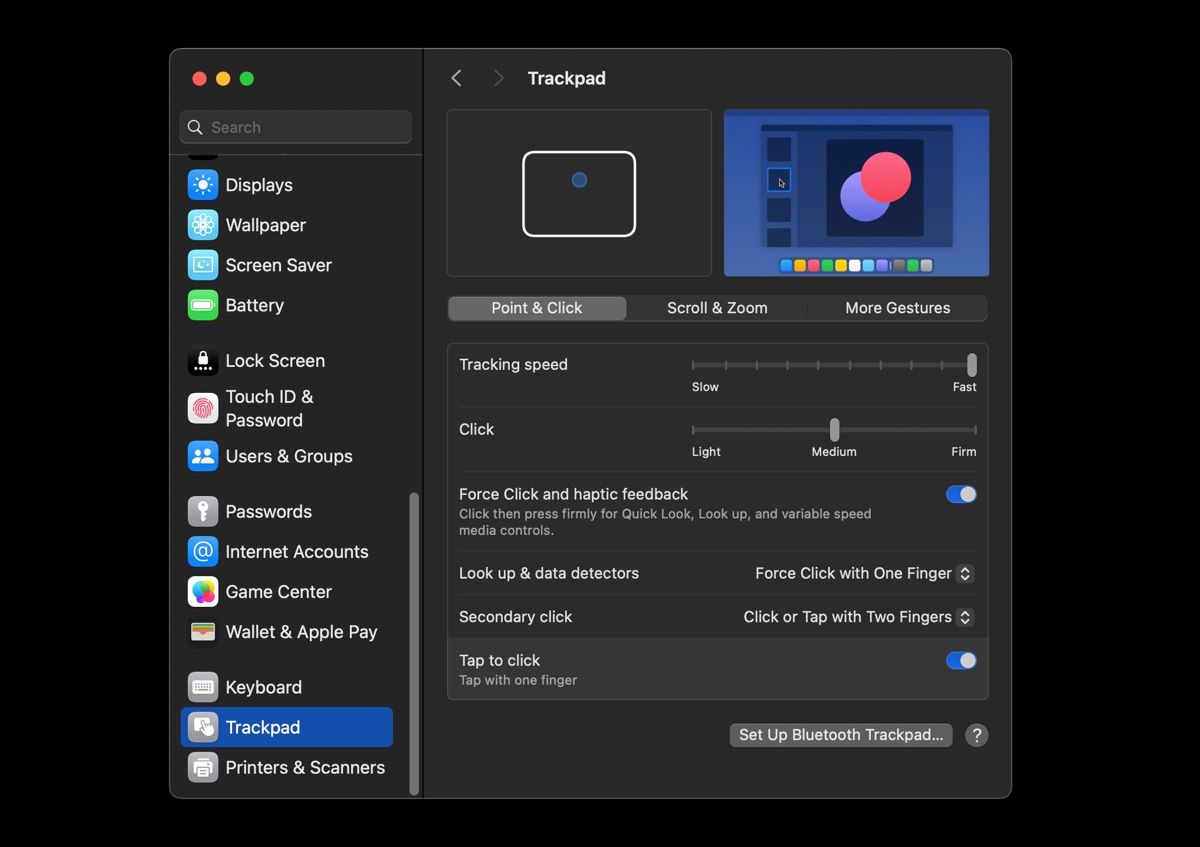
4. Настройка жестов трекпада (жесты Multi-Touch)
Одной из определяющих особенностей MacBook является их большой трекпад с поддержкой различных жестов multi-touch, что позволяет выполнять различные действия простыми движениями трекпада с использованием двух или более пальцев. К счастью, в Windows и macOS есть много одинаковых жестов, хотя по умолчанию они могут быть назначены на разные действия.
Вот несколько полезных жестов трекпада, которые вы можете настроить или включить на своем Mac, чтобы улучшить свой рабочий процесс:
Увеличить или уменьшить масштаб
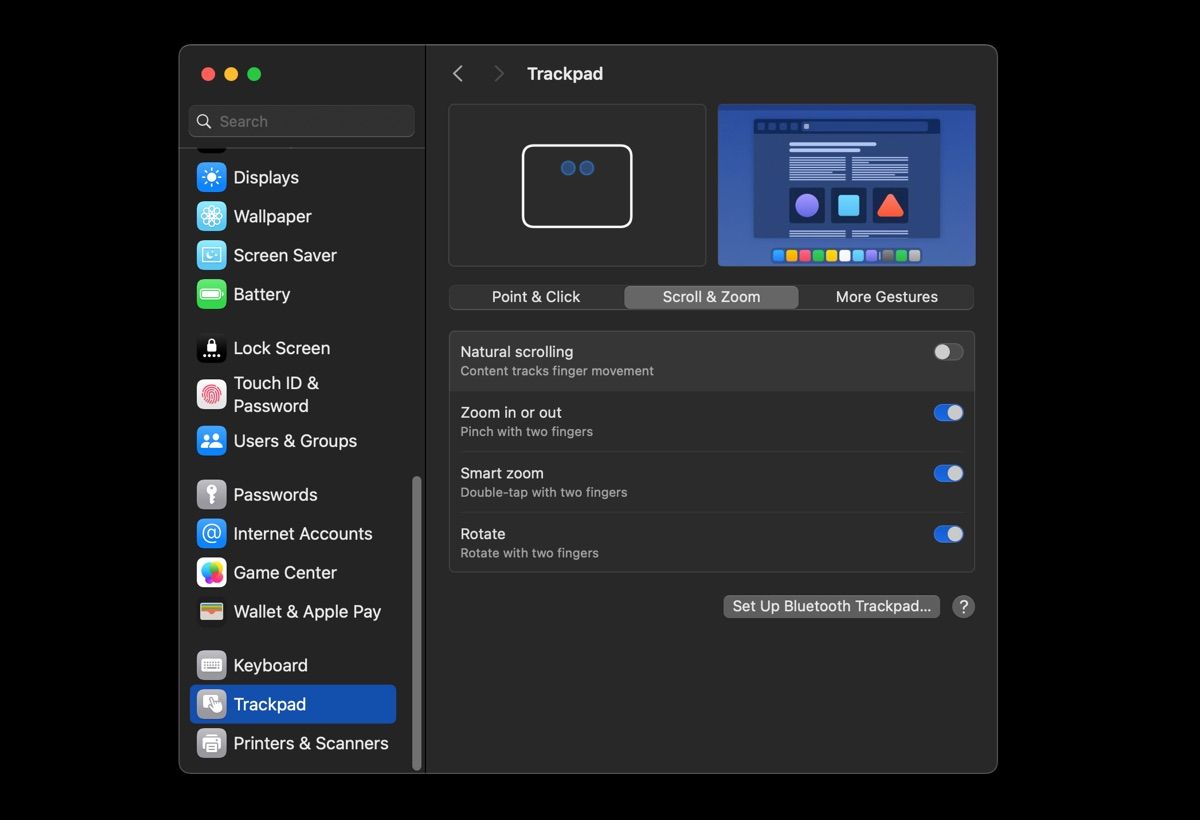
Подобно Windows, вы можете свести или развести два пальца, чтобы изменить масштаб на вашем Mac. Чтобы включить этот жест, перейдите в меню Apple > Системные настройки > Трекпад > Прокрутка и масштабирование, затем включите опцию Увеличение или уменьшение масштаба.
Показать все открытые окна или Mission Control
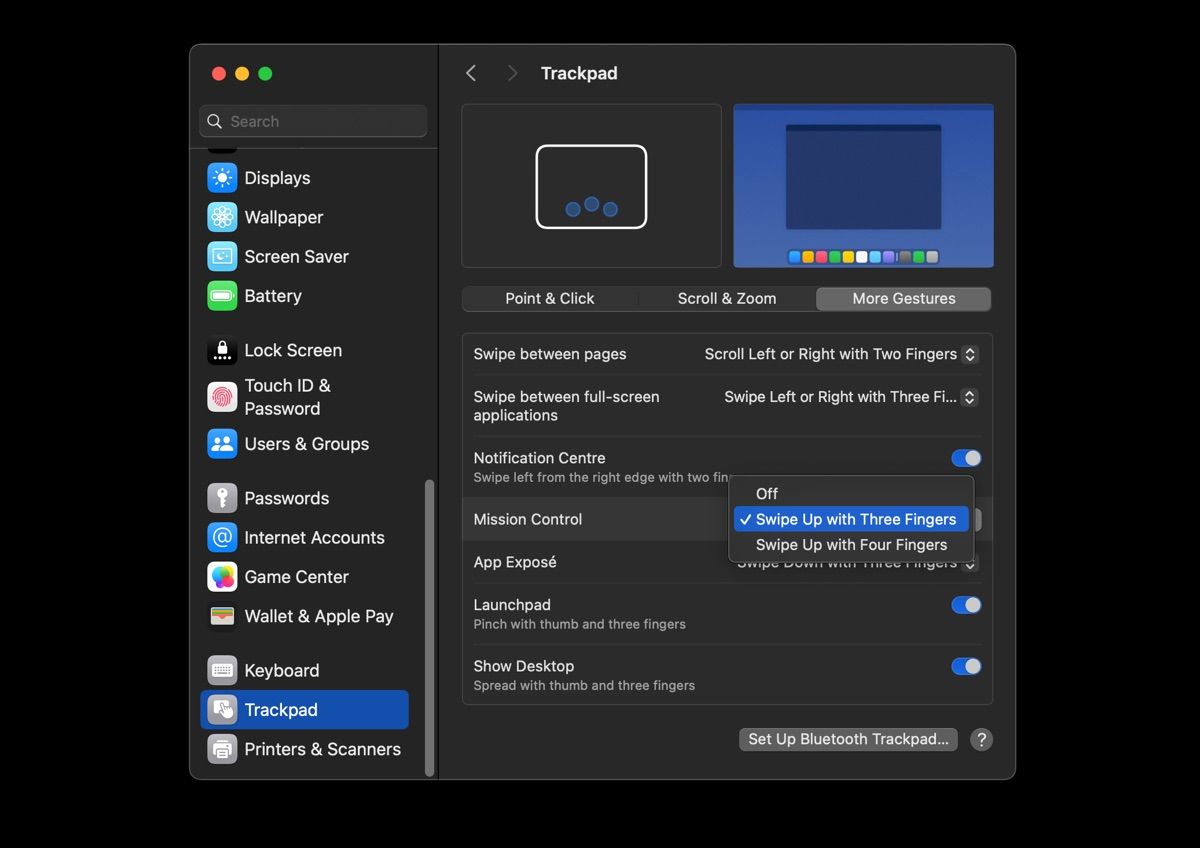
Этот жест трекпада позволяет быстро просматривать все открытые окна и приложения на вашем Mac. Чтобы включить этот жест, перейдите в меню Apple > Системные настройки > Трекпад. Выберите вкладку Дополнительные жесты, щелкните раскрывающееся меню Mission Control и выберите Смахивание вверх тремя пальцами.
Показать рабочий стол
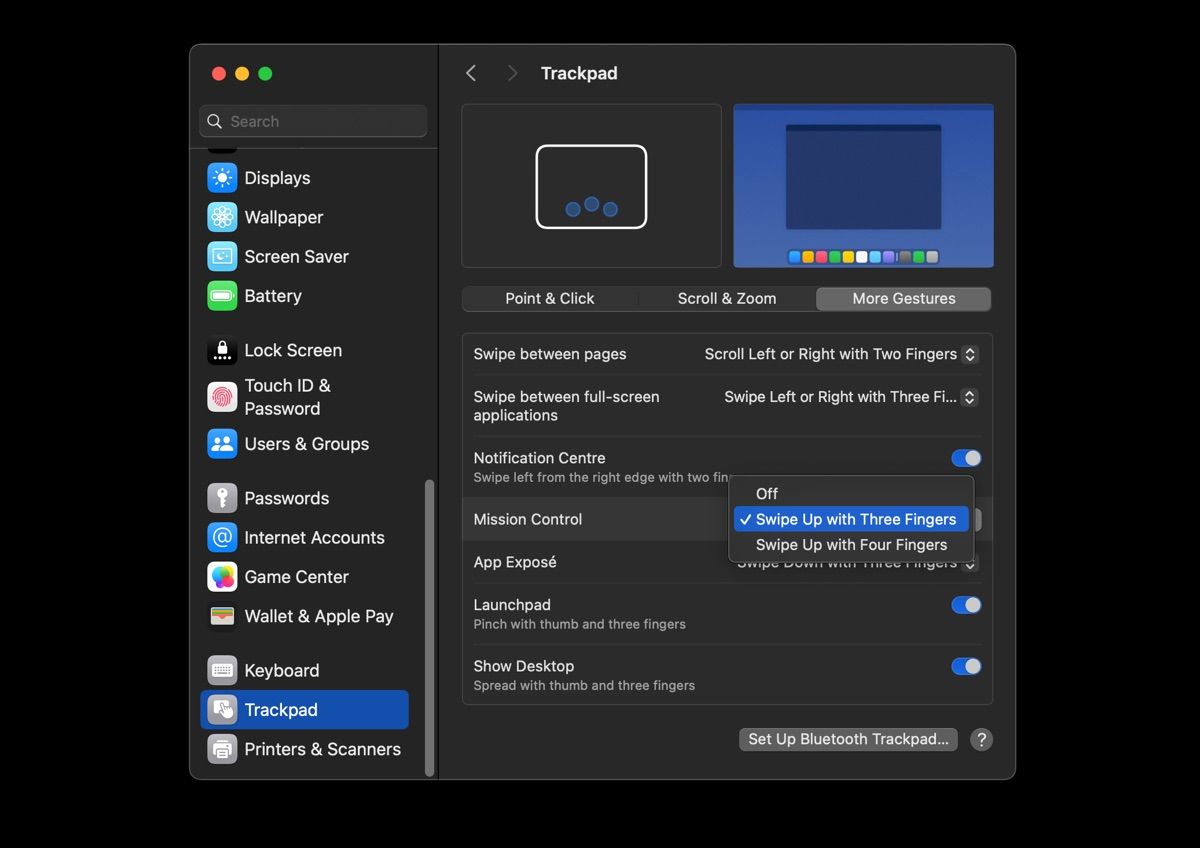
В то время как в Windows вы можете отобразить рабочий стол, проведя тремя пальцами по сенсорной панели, в macOS для открытия рабочего стола вам придется развести большой палец и три других пальца.
Чтобы включить этот жест, перейдите в меню Apple > Системные настройки > Трекпад. Выберите вкладку Дополнительные жесты и включите Показывать рабочий стол.
Переключение между рабочими столами или переключение между полноэкранными приложениями
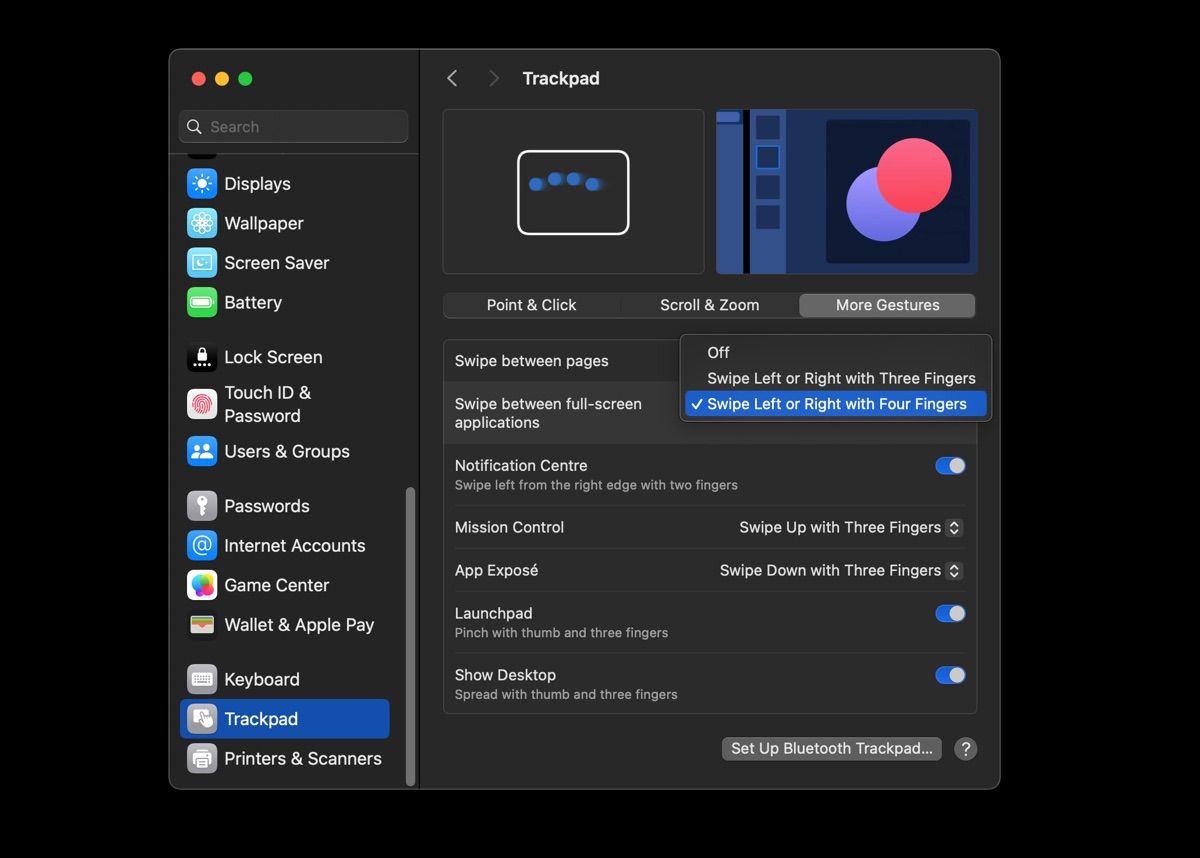
В Windows вы можете переключаться между виртуальными рабочими столами, проводя влево или вправо четырьмя пальцами по сенсорной панели. Вы можете повторить этот жест на своем Mac, перейдя в меню Apple > Системные настройки > Трекпад.
Выберите вкладку «Дополнительные жесты», нажмите меню «Провести между полноэкранными приложениями» и выберите «Провести влево или вправо четырьмя пальцами».
5. Отключите функцию «Нажмите «Обои», чтобы открыть рабочий стол»
Нажатие на обои рабочего стола на вашем Mac скрывает активные окна и открывает рабочий стол. Хотя это может быть удобно для быстрого доступа к приложениям или файлам на рабочем столе, это может раздражать, если вы случайно нажмете на обои, или быть непривычным, если вы пользователь Windows.
К счастью, вы можете отключить эту функцию, выполнив следующие действия:
- Перейдите в меню Apple > Системные настройки и выберите Рабочий стол и док на боковой панели.
- Прокрутите страницу вниз до параметра «Щелкните обои, чтобы открыть рабочий стол» в разделе «Рабочий стол и менеджер сцены» и выберите «Только в менеджере сцены» в раскрывающемся меню.
- Также выключите переключатель Stage Manager.
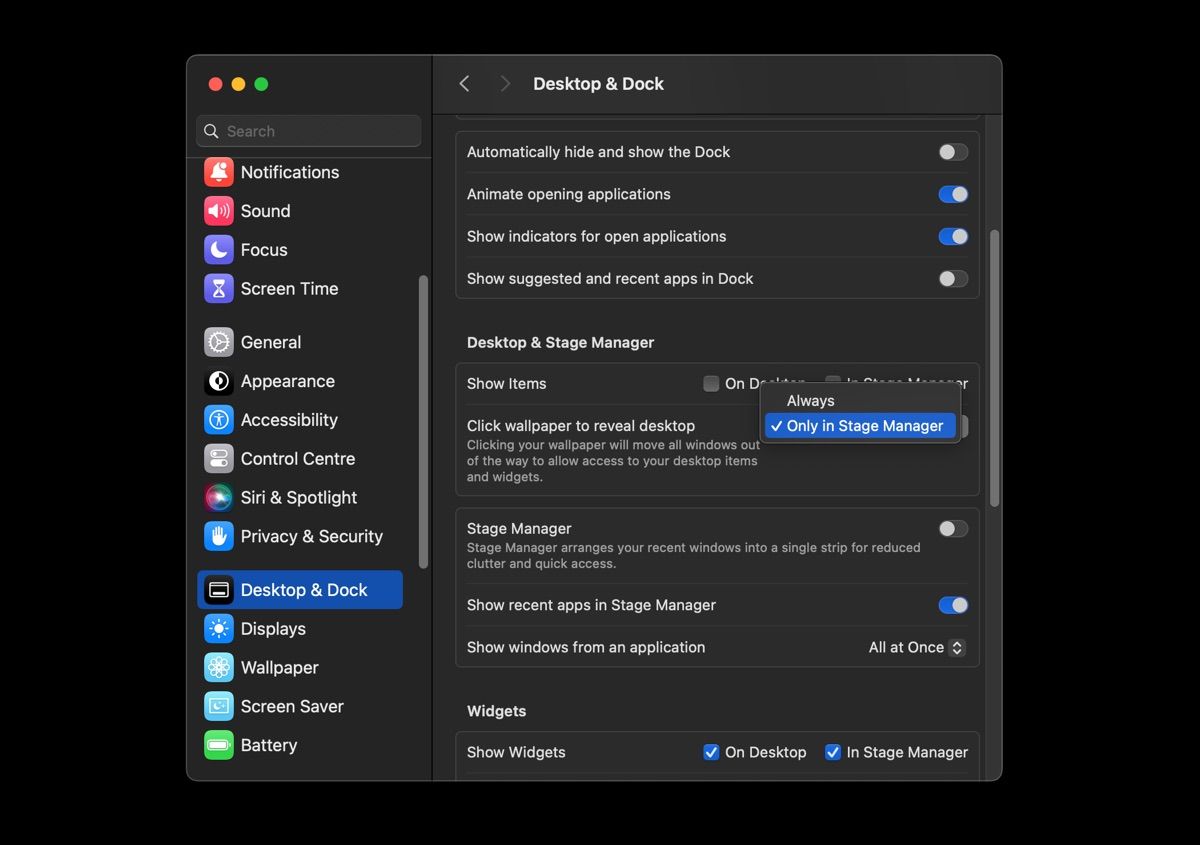
6. Переназначьте клавиши-модификаторы
Если вы привыкли к клавиатурам Windows, вы быстро заметите, что некоторые клавиши, особенно клавиши-модификаторы, находятся в других местах на клавиатуре Mac и могут не делать то, к чему вы привыкли. Клавиши-модификаторы, такие как Control, Option и Command, играют важную роль в сочетаниях клавиш, поэтому важно сопоставить их так, чтобы они соответствовали тому, как вы ожидаете их работы.
Например, ПК с Windows обычно используют клавишу Control для многих сочетаний клавиш, которые назначены клавише Command на MacBook. К счастью, macOS предоставляет простой способ переназначить клавиши-модификаторы:
- Перейдите в меню Apple > Системные настройки > Клавиатура > Сочетания клавиш.
- Выберите «Клавиши-модификаторы» на боковой панели.
- Для каждой клавиши-модификатора, которую вы хотите переназначить, щелкните всплывающее меню и выберите желаемое действие при нажатии клавиши. Например, выберите раскрывающееся меню клавиши Control (⌃) и выберите ⌘ Command, чтобы это действие выполнялось при нажатии клавиши Control.
- Нажмите «Готово», чтобы сохранить изменения.
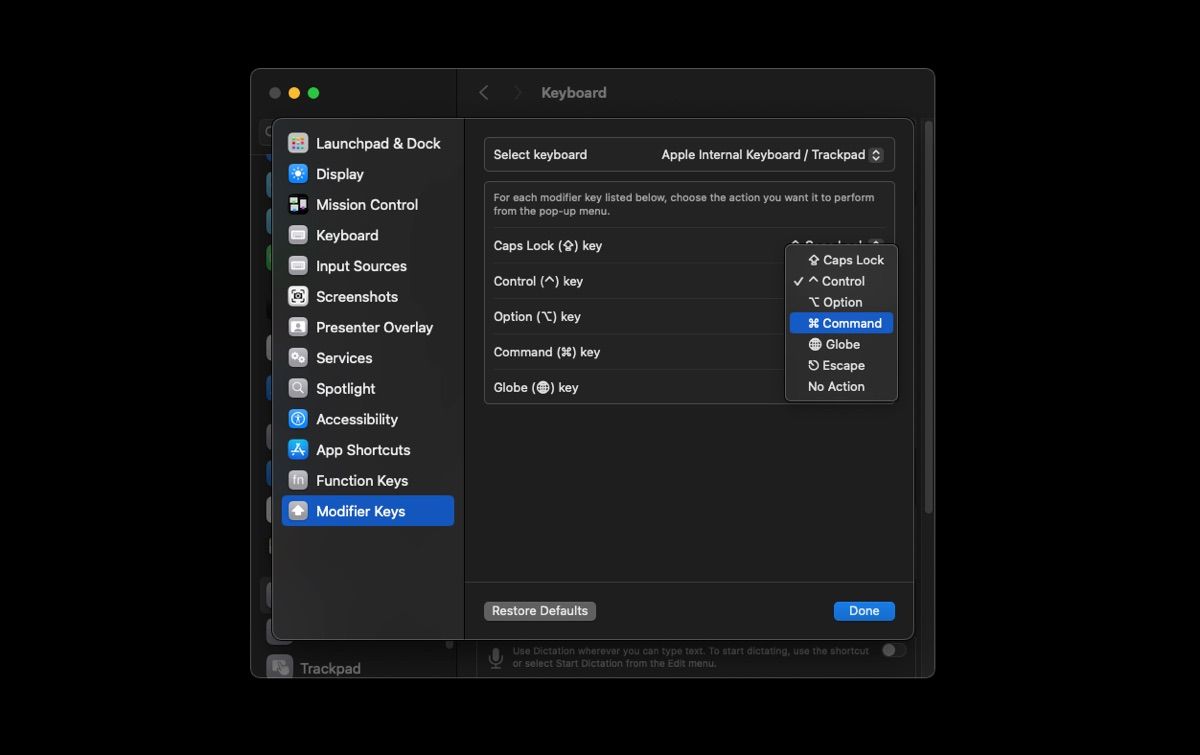
7. Настройте системные сочетания клавиш
На вашем Mac есть набор стандартных сочетаний клавиш для различных действий, которые вы можете настраивать или отключать, включая снимки экрана, Mission Control, яркость, текстовые сочетания клавиш и многое другое. Хотя вы не всегда можете идеально воспроизвести сочетания клавиш Windows, их настройка как можно точнее может сделать переход более плавным.
Вот как настроить сочетания клавиш на Mac:
- Перейдите в меню Apple > Системные настройки > Клавиатура > Сочетания клавиш.
- Выберите параметр, который вы хотите изменить. Например, выберите «Снимки экрана» и дважды щелкните сочетание клавиш рядом с действием, которое вы хотите изменить.
- Введите новую комбинацию клавиш, которую вы хотите использовать в качестве замены этой комбинации.
- Нажмите «Готово», чтобы сохранить изменения.
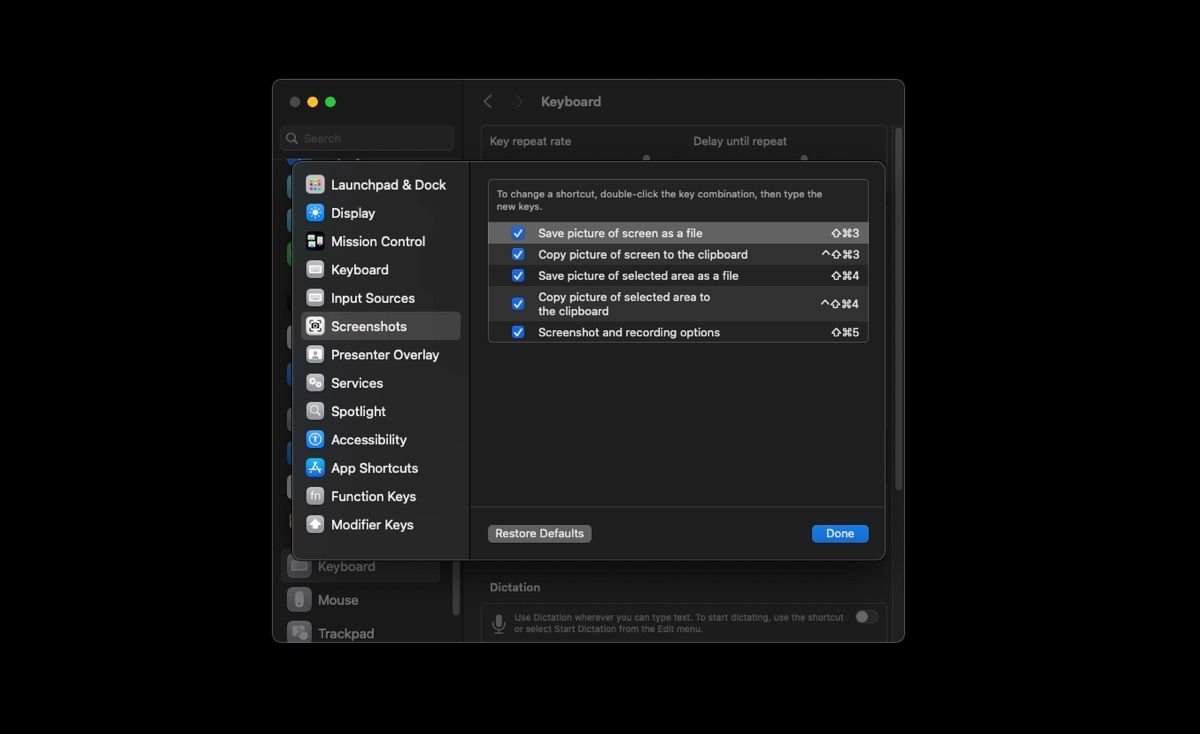
8. Включить навигацию с помощью клавиатуры
Хотя клавиша Tab в Windows имеет различные функции в зависимости от используемой программы или местоположения курсора, она обычно используется для перемещения между элементами на странице, такими как кнопки и поля форм. Вы также можете использовать эту функцию на своем Mac.
Вот как включить навигацию с помощью клавиатуры на Mac:
- Перейдите в меню Apple > Системные настройки > Клавиатура.
- Включите переключатель навигации с помощью клавиатуры.
- Теперь вы можете нажать клавишу Tab, чтобы переместить фокус вперед, и клавиши Shift + Tab, чтобы переместить фокус назад.
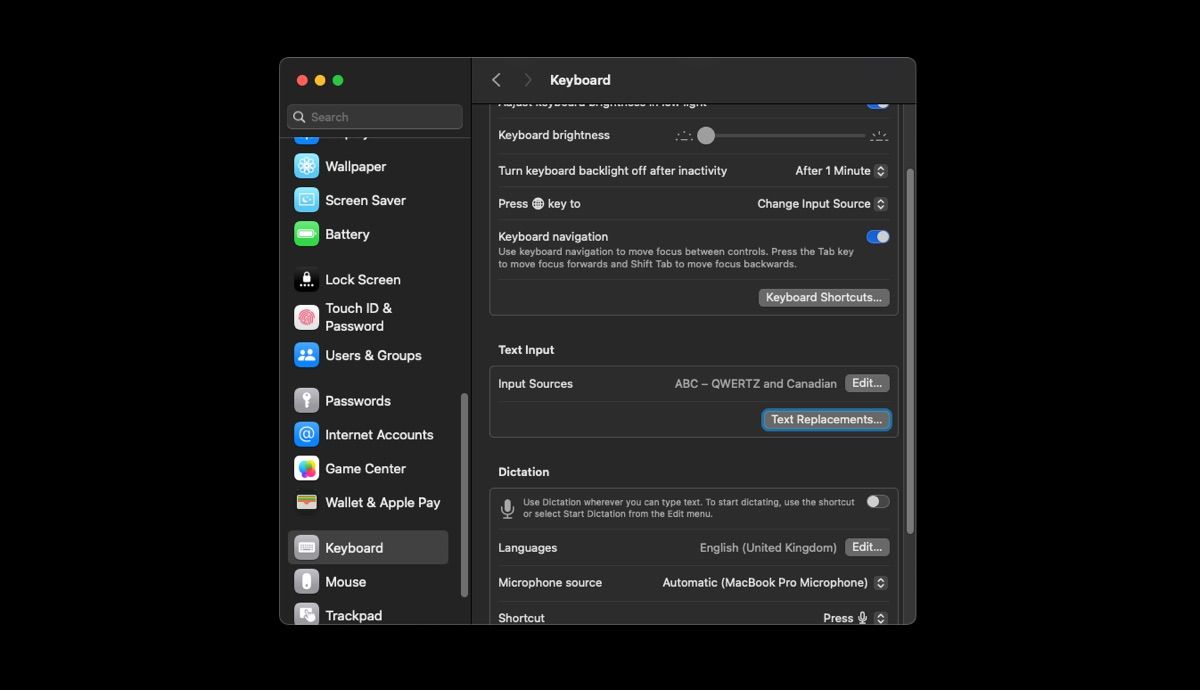
Стоит отметить, что функция Alt + Tab Windows работает по-другому или более ограничена на Mac. Однако вы можете перенести эту популярную функцию Windows на macOS, установив стороннее приложение под названием AltTab.
Хотя у вас, несомненно, было несколько веских причин перейти с Windows на macOS, вы, вероятно, не были готовы к неудобствам, которые возникли в связи с этим изменением. Если изучение навигации на вашем Mac или запоминание новых сочетаний клавиш вызывает у вас головную боль, эти настройки облегчат ваш переход.
