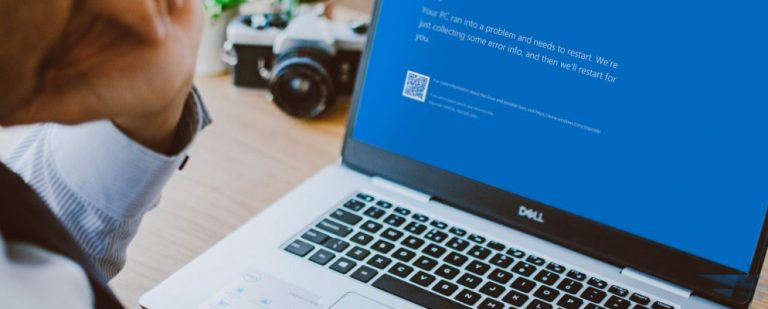8 наиболее распространенных проблем Internet Explorer (и простых способов их устранения)
Будучи предметом шуток и ненависти в течение многих лет, Internet Explorer в значительной степени перешел в безвестность. Microsoft по-прежнему включает Internet Explorer 11 (окончательная версия) с Windows 10, но это больше по причинам совместимости, чем что-либо еще.
Однако иногда вы можете оказаться в ситуациях, когда вам придется использовать Internet Explorer. Давайте посмотрим на быстрые решения распространенных проблем Internet Explorer, чтобы ваше время с устаревшим браузером не доставляло хлопот.
1. Internet Explorer не находится в активной разработке
Прежде чем мы решим конкретные проблемы и исправления Internet Explorer, мы должны рассмотреть очевидное. Хотя Microsoft поддерживает его в поддерживаемых версиях Windows, Internet Explorer – это старый браузер, который компания больше не разрабатывает активно. Из-за отсутствия современных функций и устаревшей конфигурации Internet Explorer 11 становится все более недостаточным для современной сети.
Программы для Windows, мобильные приложения, игры - ВСЁ БЕСПЛАТНО, в нашем закрытом телеграмм канале - Подписывайтесь:)
По этой причине мы не рекомендуем использовать Internet Explorer, если в этом нет необходимости. Он в основном включен в Windows 10 в качестве инструмента обратной совместимости, так как многим внутренним бизнес-сайтам для правильной работы требуется Internet Explorer. Если вы не столкнетесь с таким сайтом, вам будет гораздо лучше использовать Chrome, Firefox, Opera, обновленный Edge от Microsoft или даже браузер с открытым исходным кодом.
,
Ниже мы рассмотрим несколько распространенных проблем с Internet Explorer. Если вы не можете легко решить любой из них, не тратьте свое время – просто используйте что-то другое.
2. Основные неполадки Internet Explorer: обновления не установлены
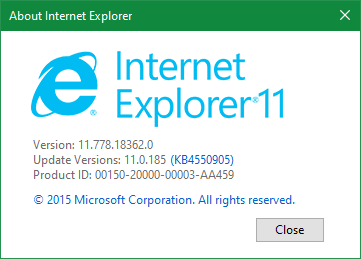
Как уже упоминалось, Internet Explorer не получает обновления часто. Однако, если Microsoft недавно исправила известную проблему с Internet Explorer, вам следует проверить наличие обновлений, прежде чем приступать к более целенаправленному устранению неполадок.
В Windows 10 браузер получает обновления через Центр обновления Windows, поскольку он является компонентом ОС. Перейдите в «Настройки»> «Обновление и безопасность»> «Центр обновления Windows», чтобы проверить наличие последних обновлений и применить все, что отображается здесь.
3. Не могу найти Internet Explorer
Internet Explorer поставляется с Windows 10 по умолчанию. Чтобы открыть его, просто найдите Internet Explorer в меню «Пуск». Если его там нет, нажмите Win + R, чтобы открыть окно «Выполнить», и введите iexplore.exe.
Если вы видите сообщение об ошибке или Internet Explorer не загружается, вероятно, вы (или другой администратор на вашем компьютере) отключили его. Возможно, они не хотели, чтобы кто-нибудь использовал старый браузер без необходимости.
Чтобы снова активировать Internet Explorer, введите функции Windows в меню «Пуск» и выберите «Включить или отключить функции Windows». В появившемся списке прокрутите вниз и проверьте Internet Explorer 11, если это еще не сделано. Нажмите OK, дождитесь завершения процесса, затем перезагрузите компьютер. Это должно быть доступно.
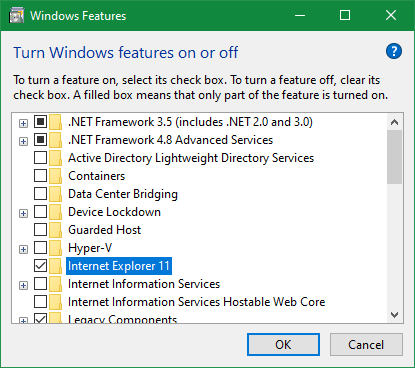
4. Ошибка 404 в Internet Explorer
Ошибка 404 означает, что страницы, которую вы пытаетесь посетить, не существует. Обычно это происходит из-за того, что вы неправильно набрали URL или нажали на ссылку, которая ведет к мертвой странице; это редко проблема с IE.
Когда это происходит, нажмите F5, чтобы обновить страницу и убедиться, что это не временная проблема. Если вы ввели URL-адрес вручную, проверьте еще раз, чтобы убедиться, что вы не допустили ошибок. После проверки попробуйте поискать страницу с помощью Google.
Если он не появляется в результате поиска, скорее всего, страница больше не существует. Попробуйте получить к нему доступ из другого браузера или с другого устройства, например телефона. Если это работает, попробуйте очистить кеш браузера
в IE.
5. Сбои, зависания или зависания Internet Explorer
Устранение многих проблем с Internet Explorer связано с низкой производительностью. Для решения этих проблем необходимо сначала запустить средство устранения неполадок с производительностью Internet Explorer.
Чтобы получить к нему доступ, найдите панель управления в меню «Пуск», чтобы открыть ее. Если вы видите категорию в правом верхнем углу, нажмите эту кнопку, чтобы изменить ее на Маленькие значки. Далее выберите «Устранение неполадок», а затем «Показать все» в левом верхнем углу.
В появившемся меню дважды щелкните «Производительность Internet Explorer». Перед началом работы нажмите на ссылку «Дополнительно» и выберите «Запуск от имени администратора» для достижения наилучших результатов.
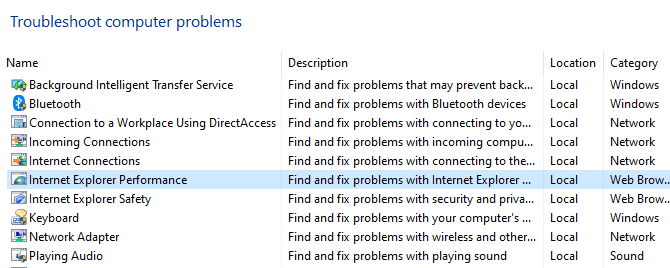
По завершении устранения неполадок, он показывает вам все выполненные действия, которые он предпринял. Надеюсь, это решит вашу проблему с Internet Explorer.
Переключение аппаратного ускорения также может помочь в решении этих проблем. Эта опция использует графическую карту вашего ПК (вместо процессора) для выполнения сложных графических задач, таких как потоковое видео. В большинстве случаев лучше оставить его включенным, но вы можете попробовать включить его, чтобы увидеть, если это что-то меняет.
Чтобы изменить это, щелкните значок шестеренки в правом верхнем углу Internet Explorer (который представляет меню «Сервис»), а затем выберите «Свойства обозревателя». Выберите вкладку «Дополнительно» вверху, затем установите флажок «Использовать программный рендеринг вместо графического рендеринга». Нажмите OK, затем вам нужно будет перезагрузить компьютер, чтобы изменения вступили в силу.
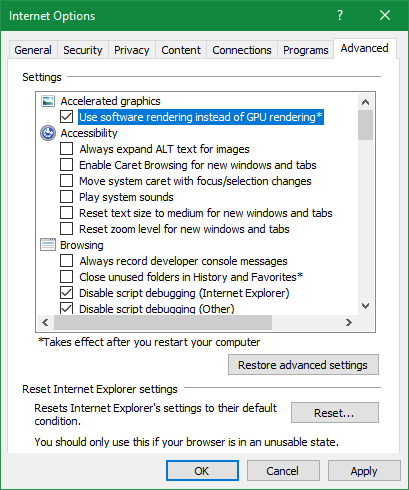
Дальнейшее устранение неполадок производительности
Дополнения браузера часто могут влиять на производительность. Нажмите на значок шестеренки и выберите «Управление надстройками», чтобы просмотреть те из них, которые вы включили, и попробуйте отключить все, что вам не нужно. В качестве другого шага по устранению неполадок вы также можете запустить Internet Explorer без каких-либо надстроек и посмотреть, улучшит ли это что-нибудь.
Для этого сначала закройте все окна Internet Explorer. Затем нажмите Win + R, чтобы открыть диалоговое окно «Выполнить», введите iexplore.exe -extoff и нажмите Enter. Посмотрите, работает ли IE лучше без расширений.
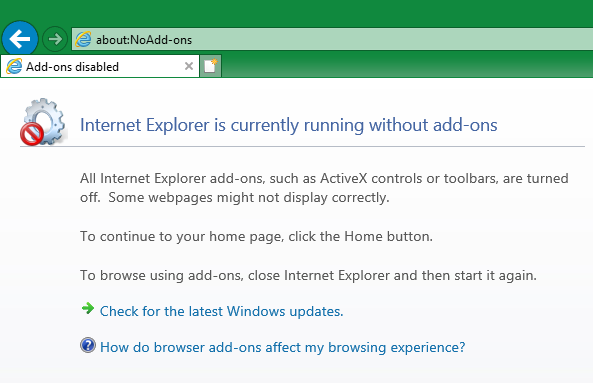
Если ничего не помогает, попробуйте выполнить полный сброс Internet Explorer. Это возвращает все в состояние по умолчанию, так что вы можете начать с чистого листа. Прежде чем продолжить, мы рекомендуем сохранить в Internet Explorer все, что вы хотите сохранить, например, создать резервную копию ваших закладок.
,
Чтобы сбросить IE, перейдите в «Инструменты»> «Свойства обозревателя»> «Дополнительно» и нажмите кнопку «Сброс» в нижней части. Вы увидите предупреждение, сообщающее вам, что будет делать этот процесс. Он сбрасывает все ваши настройки, но не удаляет личный контент, например, домашнюю страницу, историю и сохраненные данные формы.
Установите флажок Удалить личные настройки, если вы также хотите удалить этот контент.
После того, как вы нажмете «Сброс», вам нужно будет перезагрузить компьютер, чтобы изменения вступили в силу.
6. Проблемы с отображением в Internet Explorer
Если веб-сайт не выглядит так, как вы ожидаете, например, отображается пустым, изображения не отображаются, разбит или перепутан текст, или неправильно размещенные меню, могут возникнуть некоторые проблемы совместимости между IE и веб-сайтом.
Это часто может происходить из-за представления совместимости, функции, предназначенной для отображения веб-сайтов, созданных для древних версий IE. Чтобы проверить, нажмите «Параметры совместимости» в меню «Инструменты». Текущий веб-сайт будет отображаться в поле Добавить этот веб-сайт; нажмите кнопку Добавить, чтобы отобразить его с помощью представления совместимости.
С другой стороны, если сайт выглядит неправильно и находится в списке совместимости, щелкните его и выберите «Удалить». Вам никогда не нужно использовать представление совместимости, если только сайт не был специально создан для IE 8 или более ранней версии, что в наши дни встречается редко.
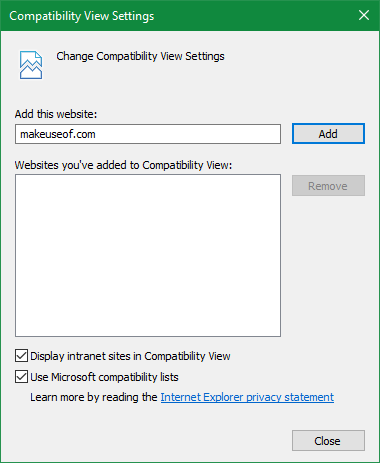
Функция защиты от отслеживания в Internet Explorer, которая уменьшает отслеживание веб-сайтов для вашей конфиденциальности, также может создавать помехи контенту. Чтобы отключить защиту от отслеживания, выберите «Управление надстройками» в меню «Инструменты». Выберите Tracking Protection на левой боковой панели, затем щелкните правой кнопкой мыши по каждому элементу в списке и выберите Disable.
![]()
Вы также можете попробовать очистить кеш браузера, как указано в разделе № 4 выше. Перейдите в Инструменты> Свойства обозревателя> Общие и нажмите Удалить в разделе История просмотров.
Проблемы с отображением также могут быть вызваны аппаратным ускорением, как указано выше. Попробуйте включить эту настройку, если вы еще этого не сделали.
7. Видео не воспроизводятся в Internet Explorer
Если вы не можете воспроизвести видео в IE, попробуйте использовать другой браузер. Сегодня большинство видео использует HTML5, который работает в любом современном браузере. Когда конкретное видео не воспроизводится, оно, вероятно, использует функцию, которой нет в IE.
Если вам действительно нужно смотреть его в IE, проверьте свои дополнения на наличие конфликтов, как описано выше.
8. Не вижу никаких изображений в Internet Explorer
Вы можете попробовать все ранее упомянутые решения для этой проблемы, такие как представление совместимости, отключение защиты от отслеживания и очистка временных интернет-файлов. Однако на самом деле есть настройка, которая отключает все изображения в Internet Explorer. Это просто исправить, если вы столкнулись с этой проблемой.
Выберите Инструменты> Свойства обозревателя> Дополнительно. Прокрутите вниз до заголовка мультимедиа и убедитесь, что установлен флажок Показывать картинки.
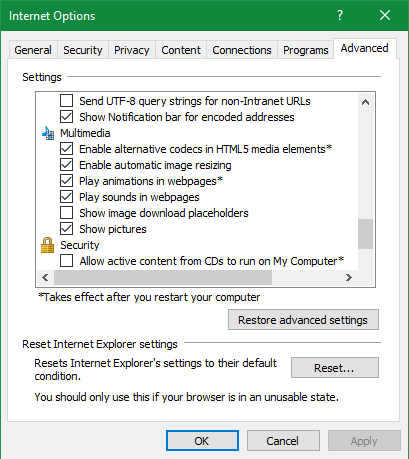
Если этот флажок установлен, вы можете сбросить настройки безопасности Internet Explorer. Находясь в настройках Интернета, перейдите на вкладку «Безопасность», и вы увидите несколько «зон» вверху (большинство сайтов попадают в зону Интернета). Просто нажмите «Сбросить все зоны до уровня по умолчанию» и перезагрузите компьютер, чтобы вернуть все в нормальное состояние.
Если все это не сработает, сбросьте IE до настроек по умолчанию, как описано выше
IE устарел, поэтому проблемы не вызывают удивления
Теперь вы знаете, как реагировать, когда Internet Explorer не работает должным образом. Надеюсь, вам почти никогда не придется его использовать, и поэтому вы не столкнетесь со многими проблемами. Опять же, поскольку браузер далеко не современный, эти проблемы могут определенно возникнуть. Мы призываем вас использовать другой браузер, когда это возможно.
Если вы надолго застряли с IE, обратитесь к нашим часто задаваемым вопросам по Internet Explorer для получения дополнительной помощи.
,