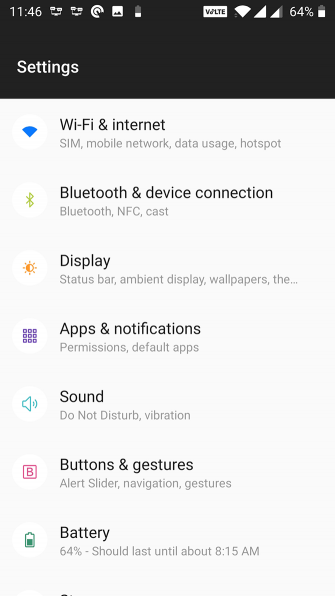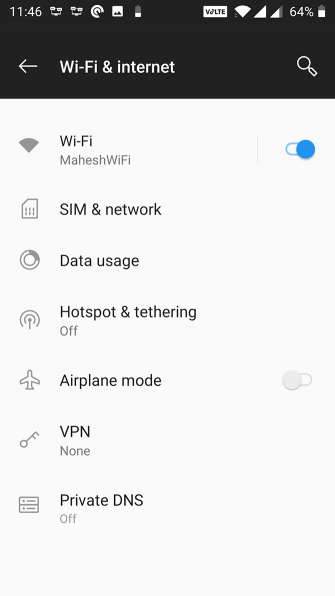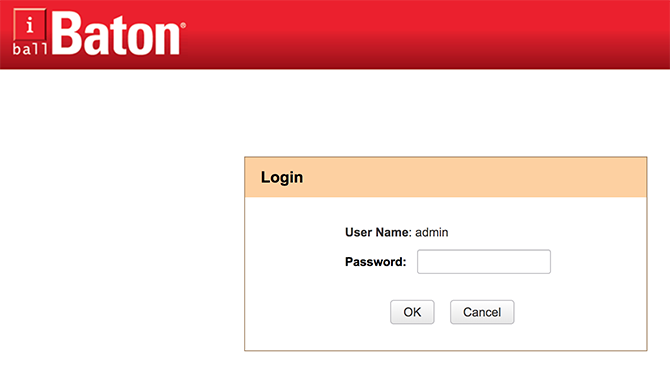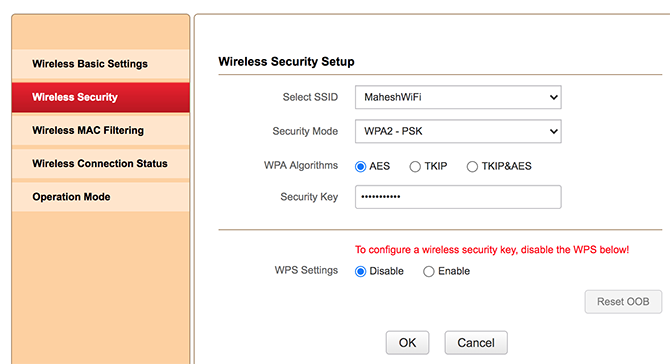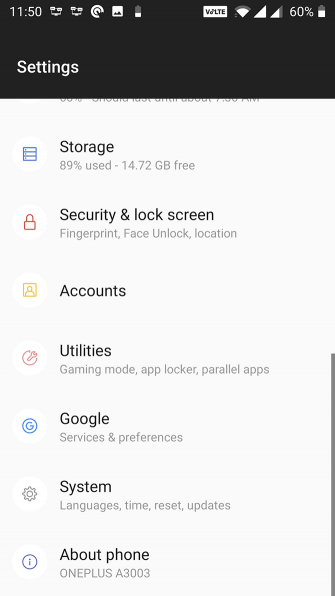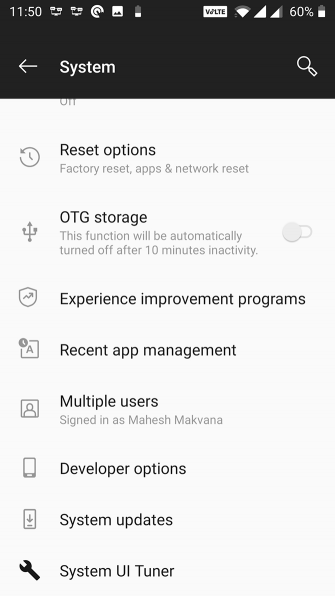8 исправлений ошибок аутентификации Wi-Fi на Android
Обнаружили ошибку аутентификации при подключении Android-устройства к сети Wi-Fi? К сожалению, это довольно распространенная проблема. Это может произойти даже при подключении к сети, которую вы использовали в прошлом.
К счастью, есть несколько способов обойти эту проблему и успешно подключить телефон к сети Wi-Fi. Ознакомьтесь с этими исправлениями ниже.
1. Переключить режим полета
Простой способ обойти ошибки аутентификации Wi-Fi – переключить режим полета на телефоне Android. Когда вы это сделаете, ваш телефон отключается от всех сетей, к которым вы подключены.
Затем вы можете отключить режим полета, чтобы повторно подключиться к выбранной вами сети Wi-Fi. Нет никакой гарантии, что этот метод исправит ошибку, но это займет всего минуту, поэтому стоит попробовать. Вот как это сделать:
Программы для Windows, мобильные приложения, игры - ВСЁ БЕСПЛАТНО, в нашем закрытом телеграмм канале - Подписывайтесь:)
- Запустите приложение “Настройки” на телефоне Android.
- Нажмите на вариант с надписью Wi-Fi и Интернет. Название этой опции может немного отличаться в зависимости от вашего устройства Android.
- Установите переключатель режима полета в положение «Вкл.».


- Подождите около минуты, затем верните тумблер в положение «Выкл.».
Надеюсь, теперь ваш телефон должен подключиться к любым сохраненным сетям Wi-Fi поблизости. Для более быстрого доступа к режиму полета в будущем дважды перетащите вниз от верхнего края экрана, чтобы получить доступ к панели быстрых настроек, и коснитесь элемента Режим полета.
2. Проверьте пароль Wi-Fi.
Ошибка аутентификации часто является результатом ввода неправильного пароля Wi-Fi. Если вы не знаете, какой у вас пароль, или если кто-то его изменил, вам необходимо найти правильный пароль для вашей беспроводной сети.
Если вы не управляете сетью, спросите кого-нибудь, кто знает пароль. Если это ваша домашняя сеть, вы можете зайти в меню настроек вашего роутера и найти пароль для себя:
- Откройте браузер и войдите на страницу настроек вашего роутера, введя его IP-адрес. Часто это 192.168.1.1, но это зависит от устройства. Введите этот адрес в адресную строку и нажмите Enter. Если это не сработает, обратитесь за помощью к разделу часто задаваемых вопросов о роутере для начинающих.
- Ваш роутер попросит вас ввести данные для входа, которые отличаются от пароля, который вы используете для подключения к сети. Если вы не изменили их по умолчанию, это обычно admin / admin или admin / password. Видеть routerpasswords.com чтобы найти значение по умолчанию, если вы его не знаете.

- После того, как вы вошли в систему, нажмите «Настройки беспроводной сети» в списке параметров. В вашем маршрутизаторе это может называться как-то иначе, но вы должны распознать это как похожее.
- Щелкните Безопасность беспроводной сети на левой боковой панели, и вы найдете поле под названием Ключ безопасности на правой панели. Это поле содержит пароль вашей сети Wi-Fi.

- Введите новый пароль на свой телефон Android, и он должен подключиться к сети как обычно. Если вы не можете просмотреть существующий пароль, измените его на новый и введите его на своем телефоне.
Если вы не можете использовать описанный выше метод, вы можете узнать свой пароль Wi-Fi с помощью Windows 10.
3. Перезагрузите маршрутизатор Wi-Fi.
Маршрутизаторы Wi-Fi иногда могут икать. Когда это произойдет, ваш маршрутизатор может разорвать соединение для ваших устройств, помешать новым устройствам подключиться к сети и иметь другие проблемы.
Ошибка аутентификации может быть результатом неисправности маршрутизатора. К счастью, исправить это довольно просто. Просто выключите маршрутизатор, отсоединив его от сети, оставьте его выключенным хотя бы на минуту, а затем снова включите.
После этого ваш телефон должен без ошибок подключиться к сети.
4. Забудьте и снова подключитесь к сети Wi-Fi.
Иногда удаление сети Wi-Fi с последующим ее повторным подключением устраняет ошибки аутентификации. Пока вы помните пароль для своей сети, это просто сделать:
- Откройте на телефоне приложение “Настройки”.
- Выберите вариант с надписью Wi-Fi и Интернет и нажмите Wi-Fi на следующем экране.
- Найдите свою сеть Wi-Fi в списке и нажмите на значок настроек рядом с ней.
- На следующем экране вы увидите кнопку «Забыть». Нажмите на эту опцию, и выбранная вами сеть Wi-Fi исчезнет с вашего устройства.
- Вернитесь к предыдущему экрану и коснитесь своей сети.
- Введите пароль для своей сети и нажмите «Подключиться», чтобы снова присоединиться к сети.
5. Используйте статический IP вместо динамического.
Большинство маршрутизаторов используют DHCP, который автоматически назначает IP-адрес каждому устройству в сети. Иногда функция DHCP не работает должным образом, что может вызвать проблемы в вашей сети.
Проблемы с аутентификацией Wi-Fi и конфликтами IP-адресов часто являются результатом неправильной работы DHCP. Чтобы исправить это, вы можете назначить статический IP-адрес своему телефону Android. Таким образом, ваш телефон будет иметь собственный предварительно определенный IP-адрес и не будет полагаться на маршрутизатор для получения IP-адреса.
Не волнуйтесь, если это звучит немного технически; это довольно легко сделать.
- Откройте приложение “Настройки” на своем телефоне.
- Нажмите на Wi-Fi и Интернет и выберите свою сеть Wi-Fi из списка.
- Коснитесь значка карандаша вверху, чтобы изменить настройки Wi-Fi.
- Выберите меню «Дополнительные параметры», чтобы отобразить несколько новых параметров.
- В раскрывающемся меню настроек IP выберите Статический.
- В поле IP-адреса вам необходимо ввести IP-адрес, который находится в диапазоне ваших разрешенных IP-адресов и еще не используется. Если вы не знаете, как правильно выбрать адрес, сначала прочтите наше руководство по статическим IP-адресам.
- Введите IP-адрес вашего маршрутизатора в поле Шлюз. Если вы этого не знаете, см. Статью с часто задаваемыми вопросами о маршрутизаторе, ссылка на которую была приведена ранее.
- Оставьте поля DNS пустыми, чтобы использовать значения по умолчанию, или введите 8.8.8.8 в DNS 1 и 8.8.4.4 в поля DNS 2, если вы хотите использовать DNS Google. Затем нажмите «Сохранить».
6. Сбросьте настройки Wi-Fi на вашем телефоне.
Неправильные настройки Wi-Fi могут привести к ошибкам аутентификации. Если вы пробовали все вышеперечисленное, но по-прежнему не можете подключиться, сбросьте их до значений по умолчанию, и мы надеемся, что проблема решится.
Android предоставляет вам возможность сразу сбросить все настройки сети. При этом вы потеряете все сохраненные сетевые данные, такие как конфигурации VPN, сохраненные сети Wi-Fi и устройства Bluetooth. Позже вам придется перенастроить их, поэтому убедитесь, что вы в порядке:
- Откройте «Настройки» на телефоне и нажмите «Система» внизу.
- Выберите Параметры сброса на следующем экране.
- Нажмите на опцию «Сбросить Wi-Fi, мобильный телефон и Bluetooth», чтобы сбросить настройки сети.
После сброса настроек подключите телефон к сети Wi-Fi, как обычно.
7. Обновите программное обеспечение Android.
Если вы долгое время не обновляли свое устройство Android, возможно, именно поэтому вы видите ошибки аутентификации на своем телефоне. В более новых версиях операционной системы часто исправляются ошибки из старых версий, поэтому важно постоянно обновлять свой телефон Android.
Вот как найти, загрузить и установить обновления программного обеспечения на ваше устройство:
- Зайдите в «Настройки» и нажмите «Система» внизу.
- Выберите параметр Обновления системы.


- Если доступно обновление, вы сможете загрузить и установить его на свой телефон.
8. Восстановите заводские настройки устройства.
Независимо от проблемы, если ничего не помогает, последнее средство – сбросить настройки телефона до заводских. Эта процедура стирает все ваши данные и настройки, хранящиеся на устройстве, поэтому вы будете начинать с нуля, когда это будет сделано.
Если вы все еще видите ошибки аутентификации Wi-Fi на этом этапе, этот ядерный вариант – ваше последнее средство. Обязательно сделайте резервную копию своего телефона перед сбросом, чтобы избежать потери ценных данных.
- Перейдите в Настройки> Система> Параметры сброса на вашем телефоне.
- Нажмите на опцию Стереть все данные (сброс к заводским настройкам).
- После сброса настроек устройства попробуйте подключиться к сети Wi-Fi, прежде чем настраивать другие параметры.
Если это не сработает, скорее всего, у вас аппаратная проблема с вашим устройством. Отнесите телефон к специалисту по ремонту.
Улучшите свой Wi-Fi на Android
Проблемы с Wi-Fi довольно распространены, но обычно с ними не о чем беспокоиться. Если ваш телефон по какой-то причине не подключается к сети Wi-Fi, у вас есть множество способов решить эту проблему.
А после подключения, если ваш телефон страдает от плохой работы беспроводной сети, узнайте, как исправить низкую скорость сети смартфона.