7 способов ускорить запуск вашего Mac
Нет ничего более неприятного, чем попытка загрузить медленный компьютер. И хотя компьютеры Mac — отличные машины, они также могут страдать от медленной загрузки, особенно если они существуют уже некоторое время.
Вы можете сделать много вещей, чтобы ускорить процесс загрузки вашего Mac, начиная с простых шагов и заканчивая более сложными решениями.
Большинство из того, что мы здесь описали, не должно приводить к потере данных, но лучше перестраховаться, чем сожалеть. Поэтому убедитесь, что у вас есть актуальная резервная копия системы, прежде чем пробовать что-либо здесь.
1. Проверьте свои приложения для запуска и элементы входа
Не позволяйте программам автоматически открываться при загрузке, чтобы они не замедляли ваш запуск.
Программы для Windows, мобильные приложения, игры - ВСЁ БЕСПЛАТНО, в нашем закрытом телеграмм канале - Подписывайтесь:)
Ваш Mac, вероятно, запускает несколько программ при входе в систему, что замедляет его работу. Если вы предпочитаете запускать эти программы позже, выполните следующие действия:
- Запустите «Системные настройки» и нажмите «Общие».
- Выберите Элементы входа.
- Щелкните знак минус (-), чтобы удалить все элементы из таблицы с пометкой «Открывать при входе».
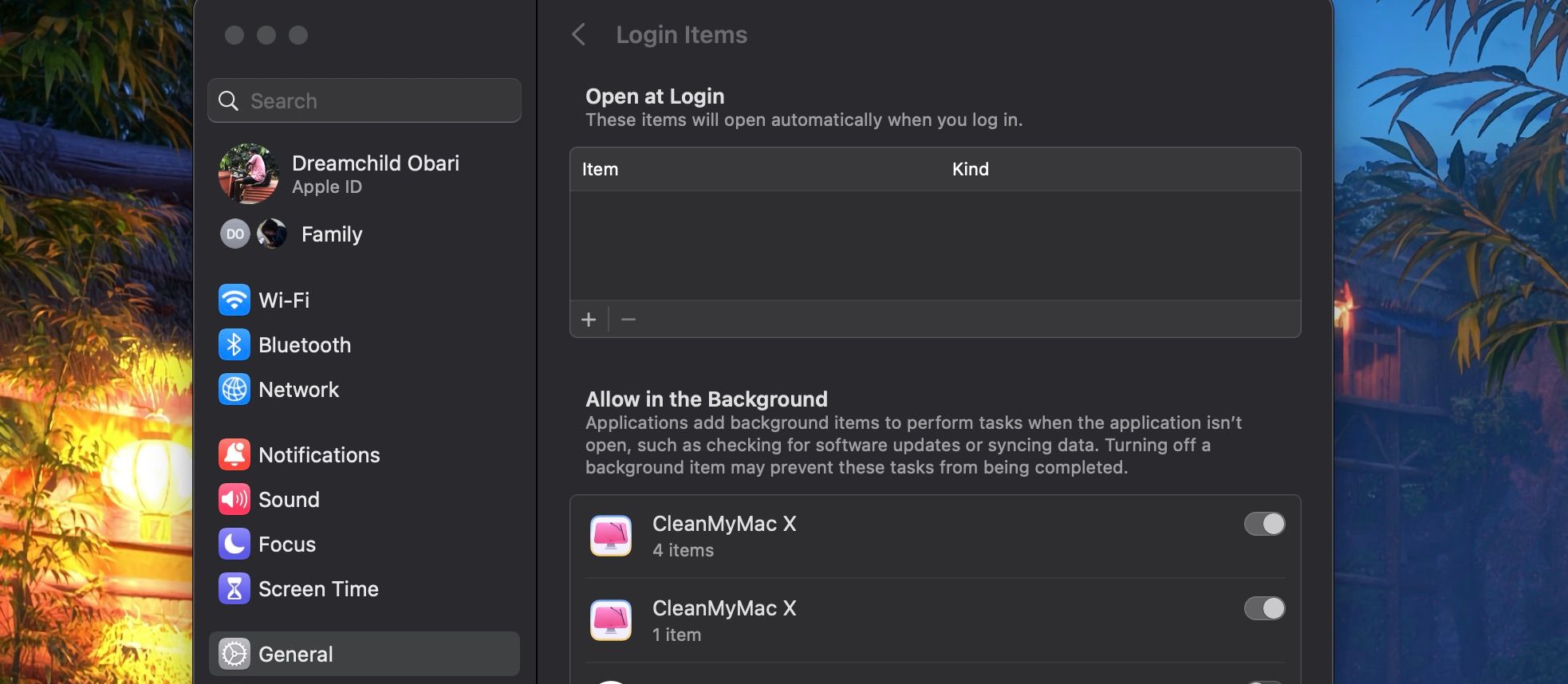
Некоторые программы запускаются до того, как вы входите в систему — их удаление требует немного больше усилий. Чтобы остановить их, выполните следующие действия:
- Откройте Finder и нажмите «Перейти» в строке меню.
- Выберите «Перейти к папке» в раскрывающемся меню.
- В появившемся окне нажмите «Тома».
- Выберите загрузочный раздел, затем «Библиотека» > «StartupItems».
- Нажмите Enter.
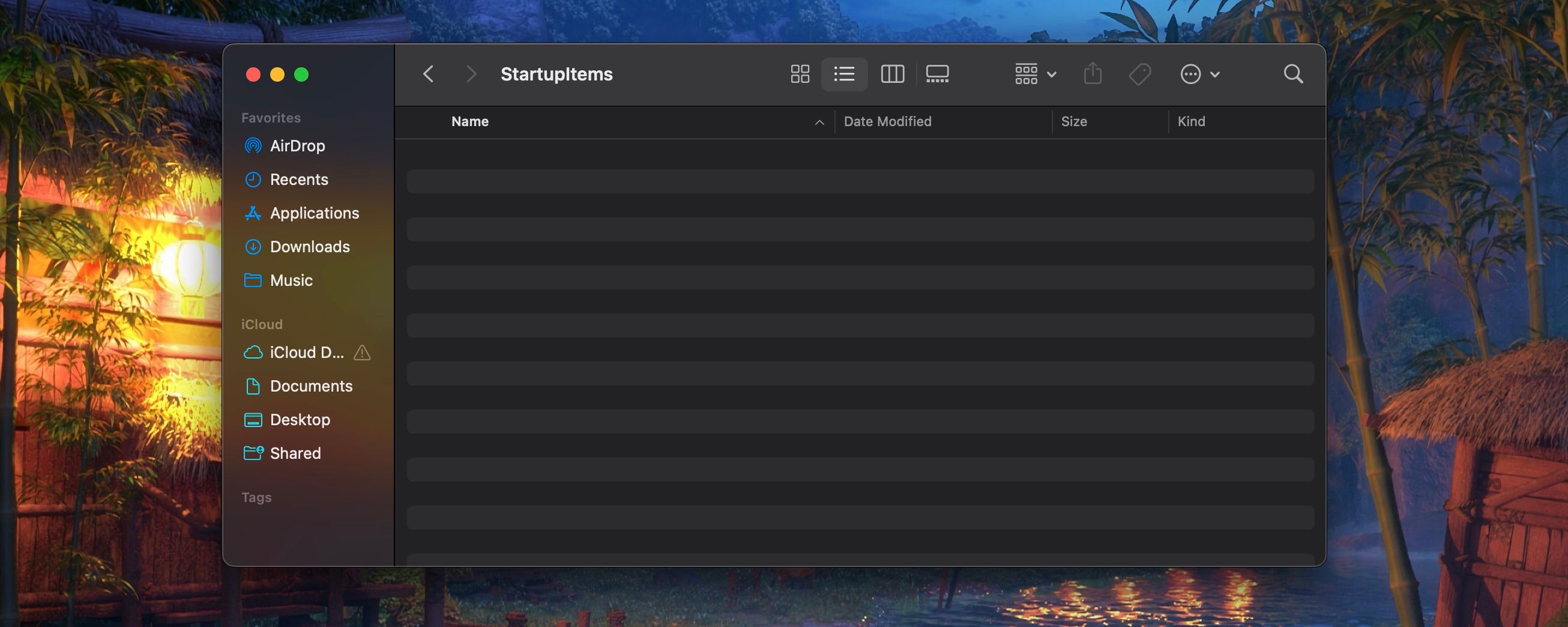
Теперь вы смотрите на скрытую папку, которая сообщает вашему Mac, какие приложения запускать при загрузке. Если вы узнаете здесь что-то, что вы больше не устанавливали, удалите соответствующие папки.
И последнее: по умолчанию ваш Mac будет повторно открывать программы при загрузке, которые вы открывали при завершении работы. Вы можете отключить это перед закрытием с помощью простой галочки:
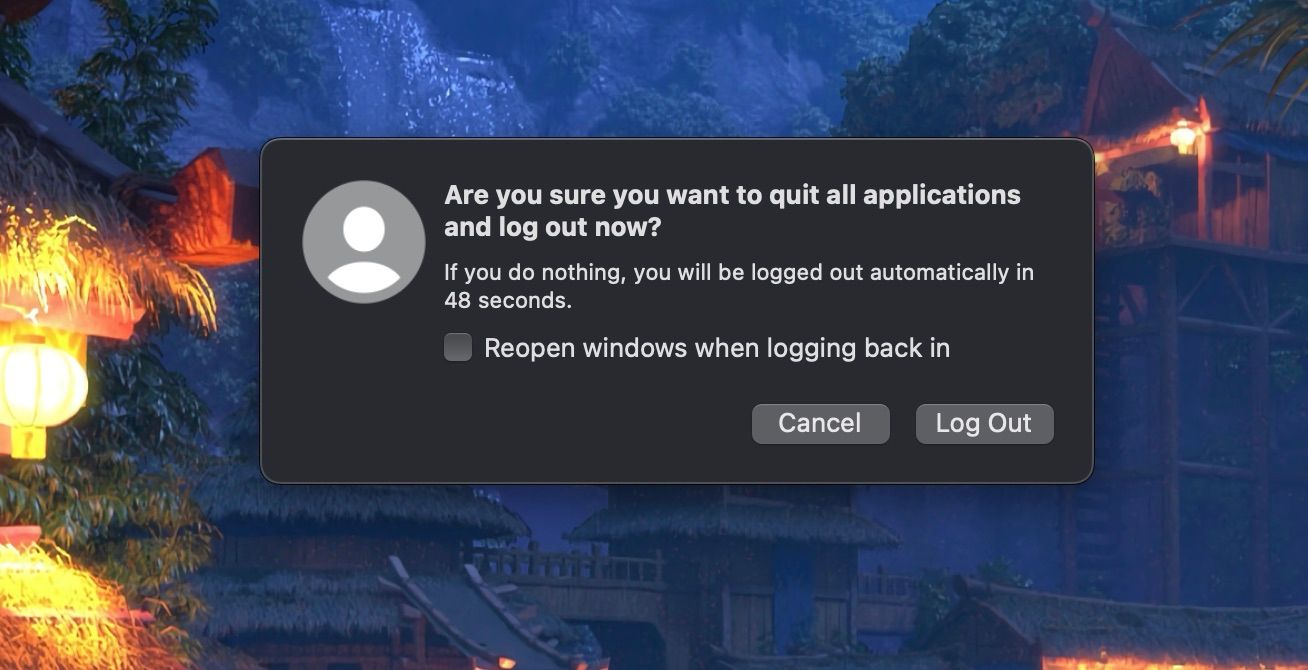
2. Освободите место на жестком диске
Если ваш загрузочный диск забит данными, это может способствовать медленному запуску. Вы можете выполнить несколько действий, чтобы освободить его, и вы найдете большинство из них в «Системных настройках»> «Основные»> «Хранилище».
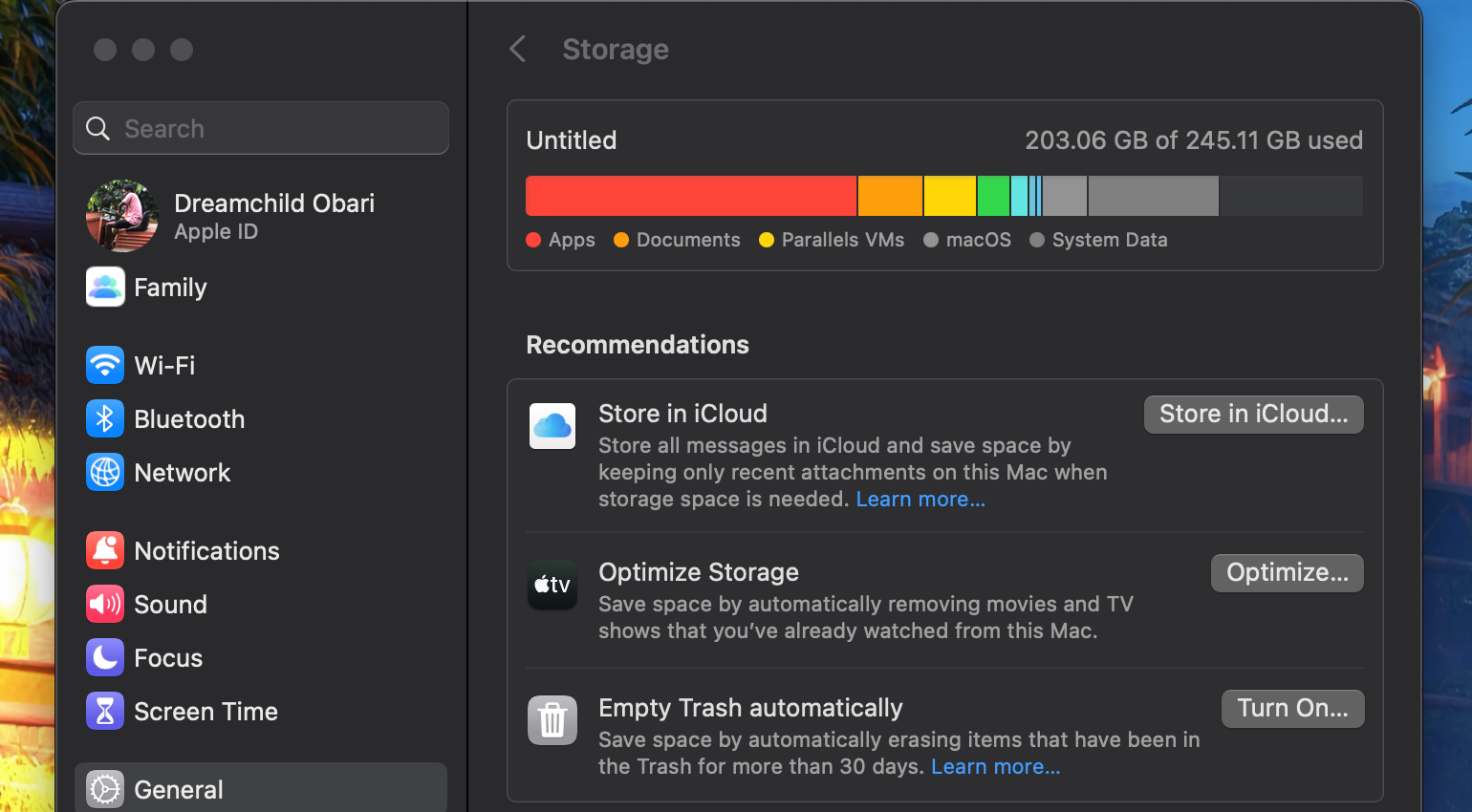
Здесь вы можете напрямую управлять своими данными, видеть, какие приложения занимают место, и включать настройки для очистки корзины. У нас есть руководство о том, как освободить место на вашем Mac, если вам нужна дополнительная помощь.
Как правило, рекомендуется начать очистку файлов с поиска старых видео на вашем Mac; затем вы можете перейти к громоздким приложениям, которые вы больше не используете, например к видеоиграм.
Прежде чем переходить к потенциально важным документам, вам, вероятно, следует сначала создать их резервную копию на внешнем жестком диске.
3. Очистить системный кеш и выполнить сканирование на наличие вредоносных программ
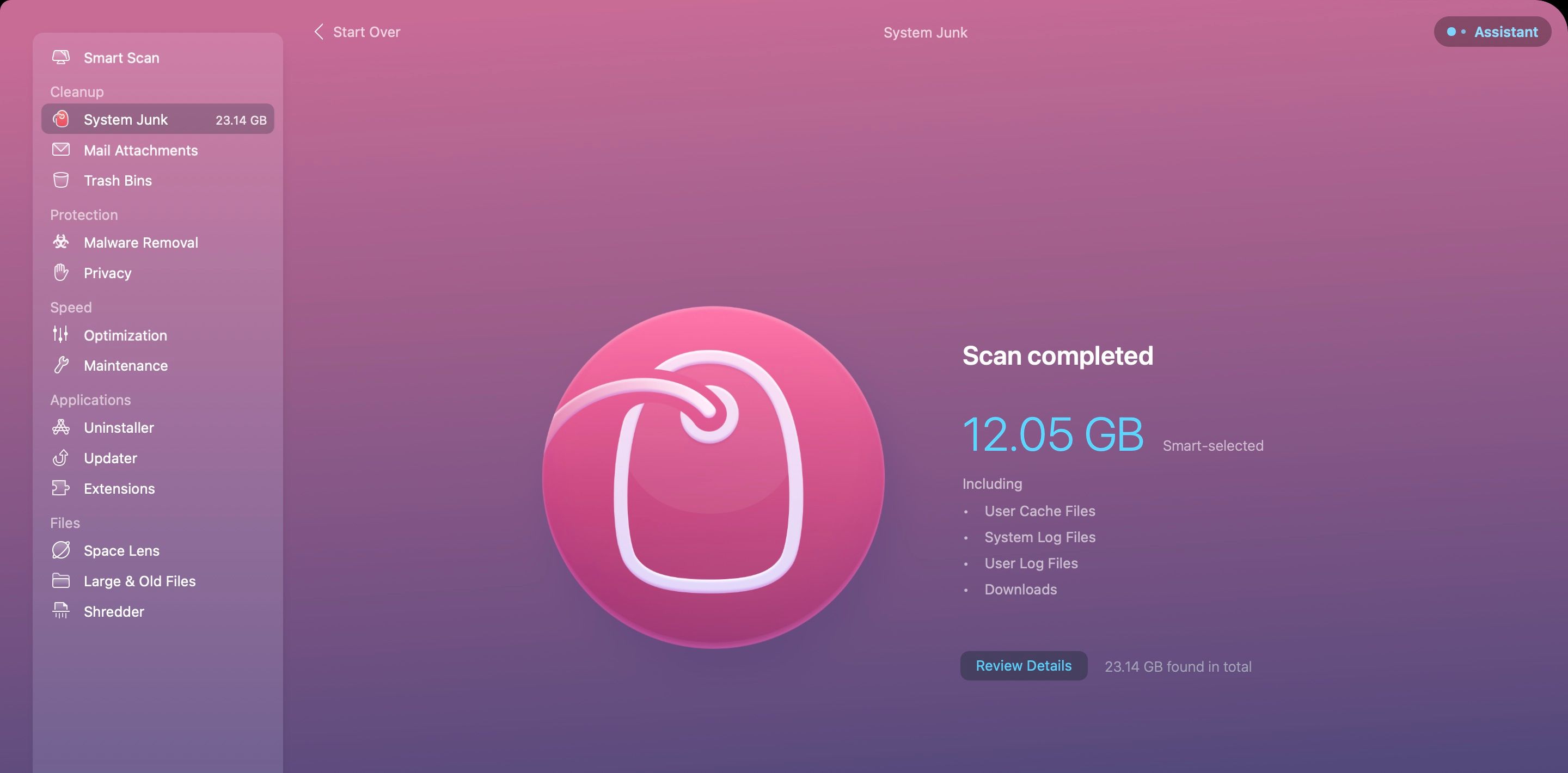
Файлы кэша могут накапливаться и замедлять запуск вашей системы. Еще одна причина, по которой ваша система может с трудом загружаться, — это вредоносное ПО. Хорошей новостью является то, что вы можете использовать более чистое приложение, чтобы устранить обе эти вещи.
CleanMyMac X — это один из бесплатных инструментов, который вы можете использовать для сканирования на наличие вредоносных программ и удаления файлов кеша. Приложение также поставляется с мониторингом в реальном времени и позволяет узнать, какие неиспользуемые старые большие файлы занимают место в вашей системе.
Если вы подозреваете, что на вашем Mac есть вредоносное ПО, которое тормозит его работу, и вам нужен специальный антивирус, у нас есть список бесплатного антивирусного программного обеспечения для вашего Mac.
4. Сбросьте PRAM/NVRAM
Ваш Mac на базе Intel имеет особый тип памяти, который называется PRAM или NVRAM, в зависимости от вашей модели. Эта память отличается от другой оперативной памяти тем, что она не очищается при выключении питания и хранит все виды настроек, таких как системный том и назначенный загрузочный диск.
Однако иногда он ищет неправильный загрузочный диск, и когда это происходит, вам следует сбросить PRAM вашего Mac. Сделать это просто: сначала выключите свой Mac. Затем, когда вы запустите его, одновременно нажмите клавиши Command, Option, P и R.
Вам не нужно сбрасывать PRAM/NVRAM на Apple Silicon Mac. Это происходит автоматически при перезагрузке Mac.
5. Обновите или переустановите macOS
Новое обновление macOS обычно включает в себя лучшие улучшения интеграции программного и аппаратного обеспечения вашего Mac. Вам следует обновиться до последней версии macOS, которую поддерживает ваш Mac, чтобы увидеть, есть ли положительные изменения в скорости запуска.
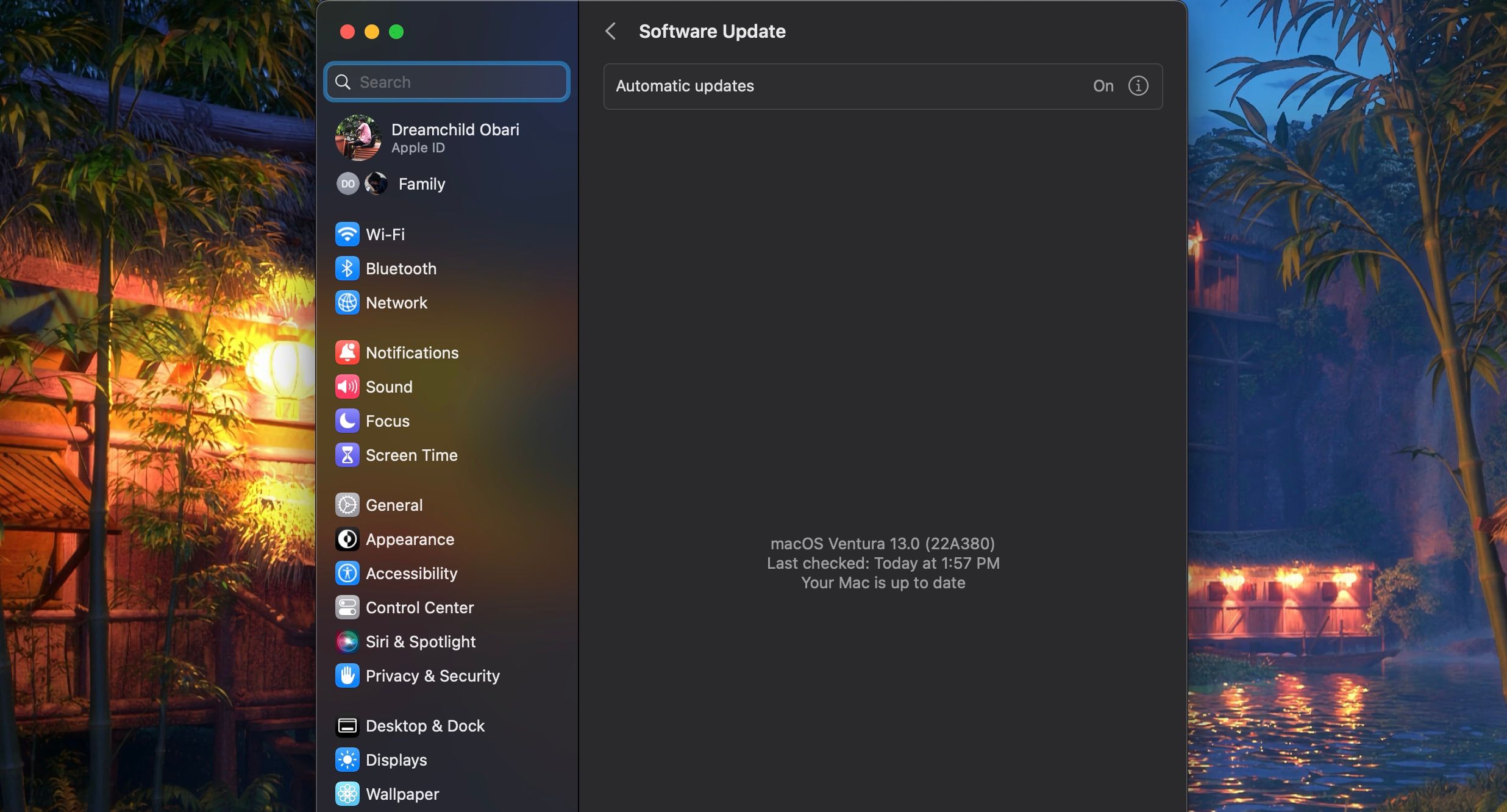
Вы можете обновить macOS, выбрав «Системные настройки» > «Основные» > «Обновление ПО».
Однако, возможно, пришло время переустановить macOS, если ситуация по-прежнему не улучшается. Итак, сначала создайте резервную копию своего Mac с помощью Time Machine, чтобы сохранить свои данные, а затем сбросьте их до заводских настроек.
6. Получите SSD или обновите оперативную память

Если вы хотите, чтобы ваш Mac загружался быстрее (и делал все остальное быстрее), SSD — это единственное самое мощное обновление, особенно если он все еще использует жесткий диск.
Все современные компьютеры Mac поставляются с твердотельным накопителем, но если у вас довольно старый, вы можете заменить его текущий диск на SSD. Улов? Вам придется потратить больше денег, чтобы получить эквивалентное пространство по сравнению с жестким диском.
Точно так же ваша оперативная память также играет огромную роль в том, как быстро включается ваш Mac. Получение большего объема оперативной памяти или более быстрой оперативной памяти поможет почти так же, как SSD. Однако большинство современных компьютеров Mac не поддерживают обновление оперативной памяти.
7. Чистите и обслуживайте оборудование
Хотите верьте, хотите нет, но грязное оборудование может повлиять на скорость загрузки вашего Mac. Вот почему мы рекомендуем регулярно счищать пыль с вашего Mac и бережно обращаться с оборудованием.
Очистите Mac безворсовой тканью из микрофибры и небольшим количеством изопропилового спирта. Избегайте чего-либо жесткого или абразивного, чтобы не повредить его. Вы также можете разобрать свой Mac, если у вас есть модель, которая позволяет вам сделать это, и тщательно очистить компоненты.
Медленные запуски — это симптом
Если вы знаете, что ваш Mac никогда не загружался медленно таким образом, и он начинает загружаться так часто, то это может быть признаком более серьезных проблем.
Медленная загрузка — это симптом, а не болезнь сама по себе, и это означает, что ваш Mac страдает от какой-то другой проблемы. Эта проблема может вырасти и вызвать другие проблемы, если вы не решите ее немедленно.
Если ни один из приведенных здесь советов не помог в вашей ситуации, пришло время обратиться к эксперту с вашим Mac.






