7 способов исправить задержку ввода с клавиатуры в Windows 10
Клавиатура с запаздыванием может отвлечь вас, особенно когда вы работаете над чем-то важным, а клавиатура отказывается сотрудничать. Если вы писатель, веб-разработчик, программист или профессионал, который часами нажимает на клавиши, эта проблема может замедлить вас.
Прежде чем приступить к устранению проблемы, убедитесь, что проблема действительно связана с клавиатурой. Иногда вы можете непреднамеренно делать что-то, что замедляет работу вашего ПК с Windows, что также может быть причиной задержки ввода с клавиатуры. Однако, если это не так, вот несколько простых исправлений, которые вы можете попытаться избавить от раздражающей задержки ввода с клавиатуры.
1. Отключить клавиши фильтра
Клавиши фильтра — это специальная функция, которая предписывает Windows игнорировать краткие или повторяющиеся нажатия клавиш. Это потенциально может быть причиной задержки вывода на клавиатуре. Вы можете исправить это, отключив клавиши фильтра в настройках клавиатуры.
Откройте «Настройки», выполнив поиск по запросу «настройки» в меню «Пуск». Выберите «Легкость доступа» и прокрутите вниз до раздела «Клавиатура» на правой панели. Нажмите «Клавиатура» и найдите «Использовать ключи фильтра».
Программы для Windows, мобильные приложения, игры - ВСЁ БЕСПЛАТНО, в нашем закрытом телеграмм канале - Подписывайтесь:)
Под этой заголовком вы найдете кнопку-переключатель. Если он включен, отключите его и закройте приложение «Настройки».
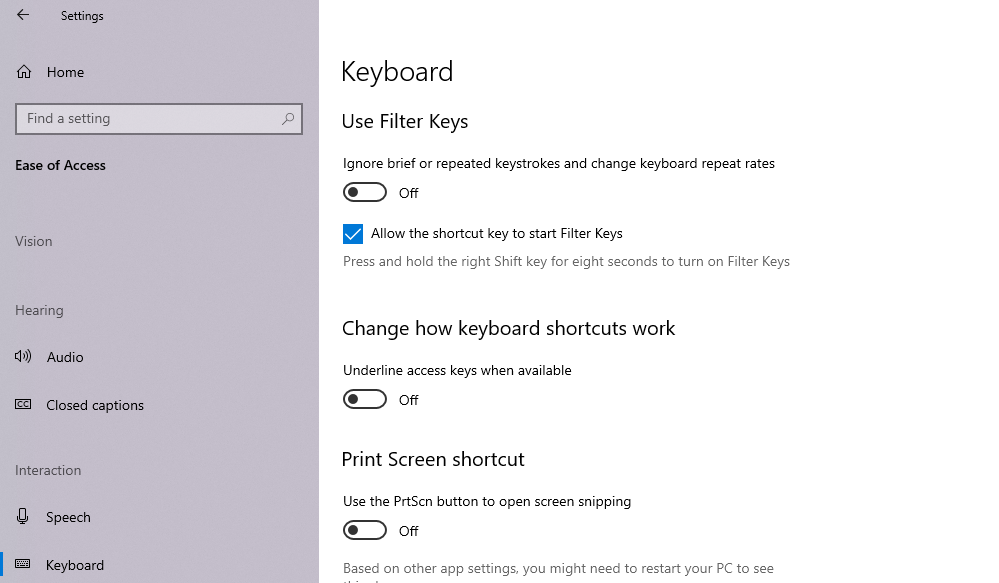
Затем попробуйте ввести что-нибудь в текстовый редактор и посмотрите, не тормозит ли он по-прежнему.
2. Обновите или переустановите драйвер клавиатуры.
Драйвер вашей системы сообщает вашему компьютеру, как обращаться с внешним оборудованием, таким как клавиатура. Если драйвер вашей клавиатуры устарел, вашему компьютеру будет сложно взаимодействовать с оборудованием. Таким образом, устаревший драйвер является возможной причиной задержки ввода с клавиатуры.
Есть несколько способов найти и заменить устаревшие драйверы Windows. Самый распространенный метод — использование диспетчера устройств.
Чтобы обновить драйвер этим методом, нажмите Win + R и запустите Диспетчер устройств, набрав «devmgmt.msc» и нажав Enter. Когда откроется Диспетчер устройств, найдите драйвер клавиатуры и щелкните его правой кнопкой мыши. Выберите Обновить драйвер.
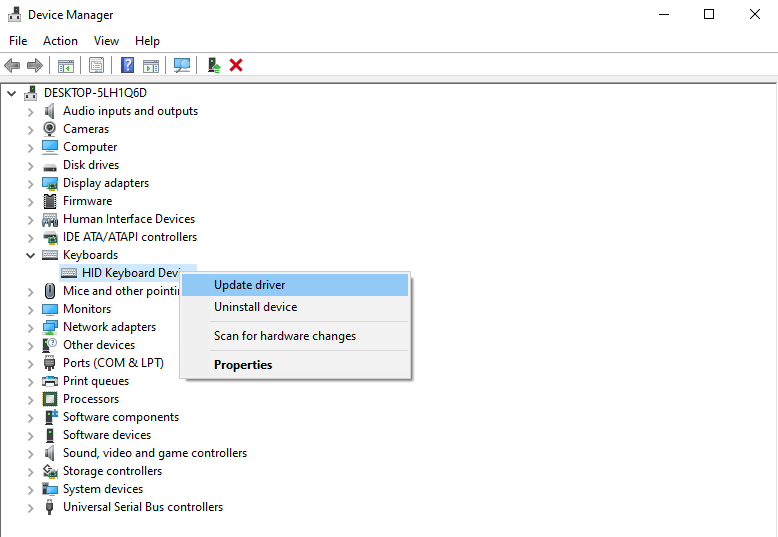
Вы можете включить автоматический поиск драйверов Windows или выбрать «Искать драйверы на моем компьютере», если вы загрузили обновленные драйверы с веб-сайта производителя.
Однако, если задержка ввода с клавиатуры вызвана повреждением или несовместимостью драйвера, вам потребуется заново переустановить драйвер клавиатуры. Таким образом, вам необходимо удалить текущий драйвер из диспетчера устройств.
Щелкните правой кнопкой мыши драйвер клавиатуры и выберите Удалить устройство. Подтвердите удаление, когда увидите запрос. Затем нажмите «Действие» в строке меню в верхней части диспетчера устройств и нажмите «Сканировать на предмет изменений оборудования».
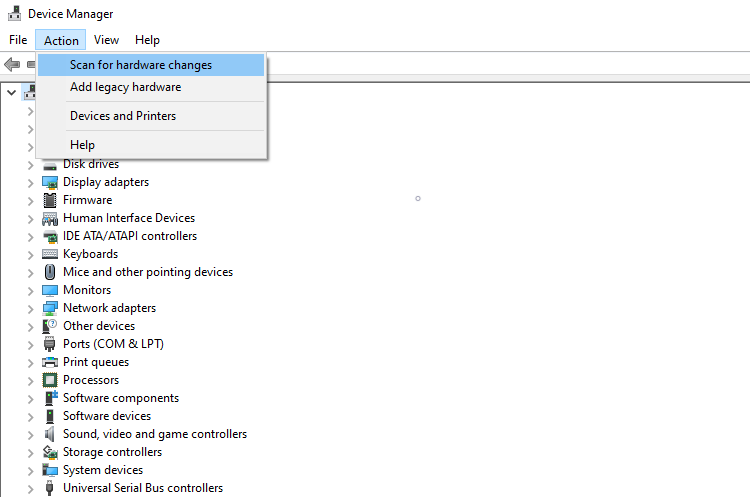
В качестве альтернативы вы можете просто перезагрузить компьютер, и драйвер клавиатуры будет переустановлен автоматически. Когда вы закончите, проверьте, решена ли проблема с задержкой ввода.
3. Измените свойства клавиатуры.
Изменение некоторых свойств клавиатуры может помочь устранить задержку ввода. Начните с нажатия Win + R, ввода «клавиатура управления» и нажатия Enter. Откроется окно свойств клавиатуры, где вы увидите возможность настроить задержку повтора и частоту повтора.
Задержка повтора позволяет вам установить задержку между нажатием и удержанием клавиши и инициированием повторного вывода клавиши. Частота повтора позволяет вам регулировать скорость, с которой этот вывод повторяется.
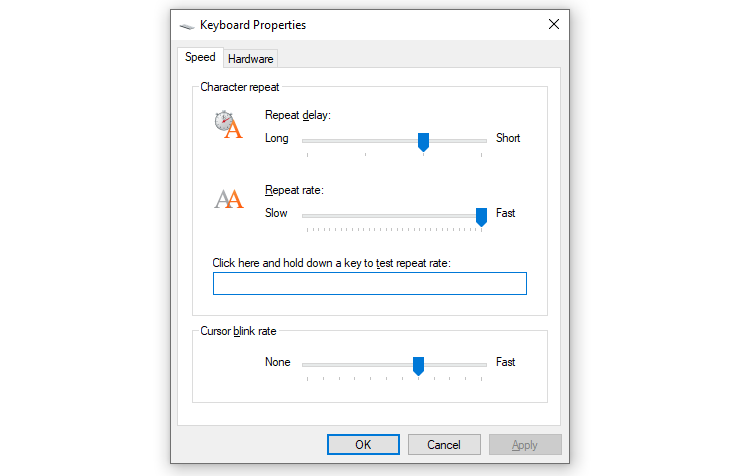
Уменьшите задержку повтора и увеличьте частоту повтора, чтобы устранить задержку ввода. Это может потребовать некоторых экспериментов, прежде чем вы найдете золотую середину, но есть удобное тестовое поле, встроенное прямо в окно свойств клавиатуры, которое поможет вам найти правильный баланс. Когда вы найдете идеальную задержку повтора и частоту повтора, нажмите OK внизу, чтобы сохранить и выйти.
4. Запустите средство устранения неполадок клавиатуры.
К счастью, в Windows есть отличные встроенные инструменты для устранения неполадок. Если вы испытываете задержку ввода или ваша клавиатура вообще не работает, средство устранения неполадок с клавиатурой может предоставить вам решение.
Откройте приложение «Настройки», чтобы воспользоваться средством устранения неполадок с клавиатурой. Затем перейдите в Обновление и безопасность> Устранение неполадок, и вы увидите список рекомендуемых средств устранения неполадок. Если их нет, просто нажмите «Дополнительные средства устранения неполадок» и найдите «Клавиатура». Щелкните по нему и выберите Запустить средство устранения неполадок.
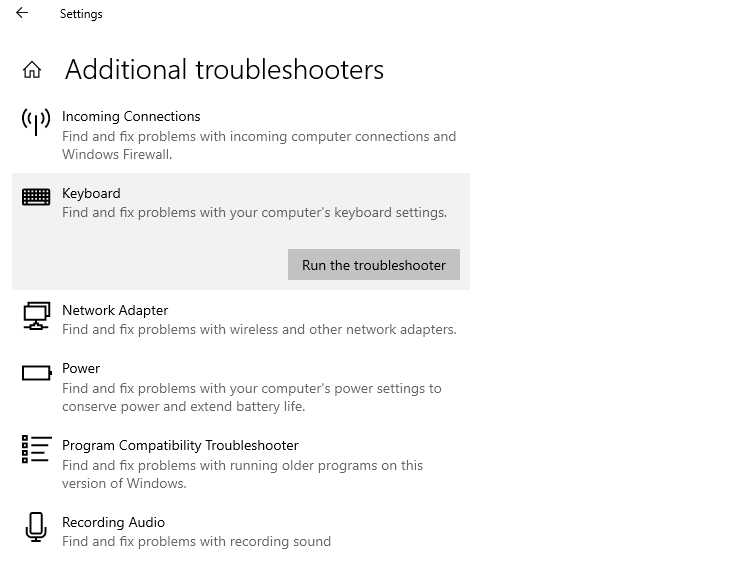
Средство устранения неполадок будет искать возможные проблемы. Если он найдет что-то, что нужно исправить, продолжайте и следуйте инструкциям. Когда вы закончите, посмотрите, решена ли проблема.
5. Используйте инструмент командной строки DISM.
DISM — это инструмент командной строки уровня администратора, который можно использовать для восстановления образа Windows вашей системы. Этот инструмент может помочь устранить задержку ввода с клавиатуры, когда она вызвана ошибкой, укоренившейся глубоко в вашем образе Windows, которую средство проверки системных файлов не может исправить.
Начните с запуска командной строки или PowerShell от имени администратора. Затем выполните следующие команды в таком порядке:
DISM / Онлайн / Очистить изображение / ScanHealth
DISM / Онлайн / Очистка-Образ / CheckHealth
DISM / Онлайн / Очистка-Образ / RestoreHealth
Подождите, пока процесс завершится, а затем проверьте, решил ли этот трюк задержку ввода с клавиатуры.
6. Исправления для беспроводных клавиатур.
Вышеупомянутые проблемы относятся к клавиатурам в целом. Однако некоторые проблемы характерны только для беспроводных клавиатур. Если ваша клавиатура беспроводная, попробуйте следующие исправления.
Замените батареи
Начните с исключения возможности задержки из-за разряженной батареи. Для этого замените аккумулятор или полностью зарядите клавиатуру. Если это не решит проблему, попробуйте следующее решение.
Проверить соединение
Начните с попытки повторно синхронизировать клавиатуру с USB-приемником. Если это не помогает, вставьте USB-приемник в другой USB-порт вашего компьютера, если на текущий порт не хватает мощности. Если возможно, попробуйте расположить клавиатуру ближе к USB-приемнику.
Устранение помех от беспроводных устройств
Если вы разместили другие устройства Wi-Fi, такие как маршрутизатор или сотовый телефон, рядом с компьютером, отодвиньте его и посмотрите, устраняет ли это задержку ввода.
7. Новая клавиатура
Если ни одно из этих решений не сработает, это может быть признаком повреждения оборудования. Поэтому, прежде чем вы начнете искать в Интернете лучшие клавиатуры, попробуйте подключить другую клавиатуру, которая отлично работает на другом компьютере, чтобы подтвердить повреждение оборудования в качестве причины.
Вернуться к гладкой масляной печати
Задержка ввода с клавиатуры может сильно раздражать. Надеюсь, одно из этих решений сработало для вас, и теперь вы вернулись к невероятно быстрой печати, как обычно. Если вы хотите печатать еще быстрее, подумайте о создании собственной раскладки клавиатуры.
