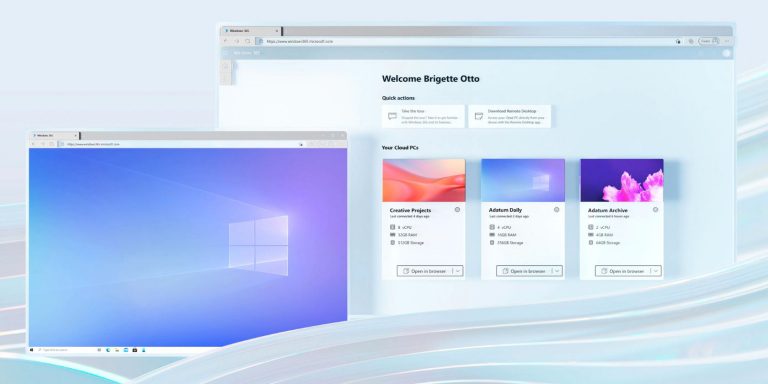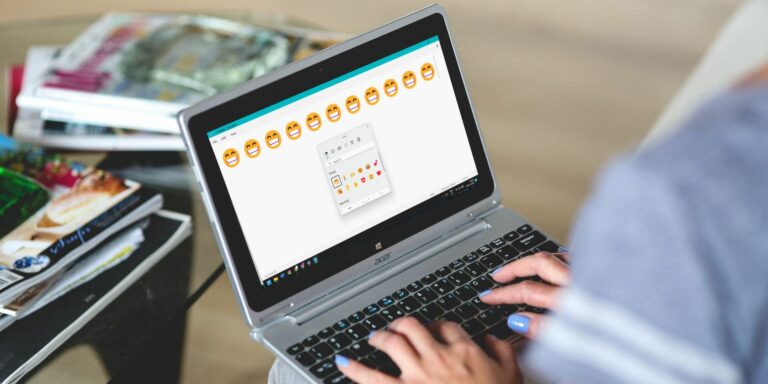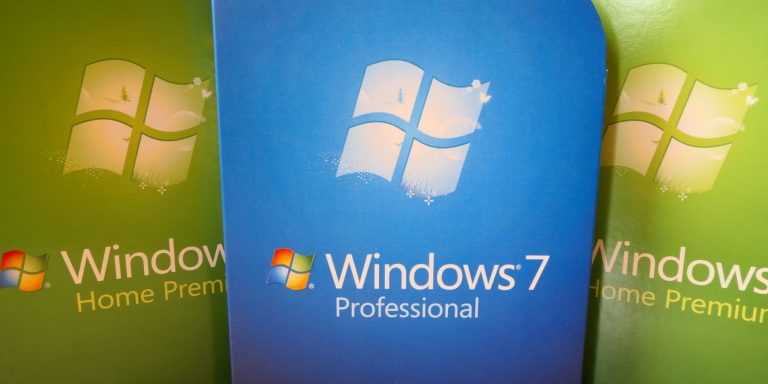7 советов по усилению вашей подсистемы Windows для Linux
Подсистема Windows для Linux или WSL – один из самых интересных программных проектов, появившихся в последнее время. В то время как Microsoft Windows и Linux когда-то считались заклятыми врагами, теперь вы можете запускать полноценные приложения Linux в своей системе Windows без двойной загрузки или настройки виртуальной машины.
Если вы используете WSL, как вы можете сделать его еще лучше?
Получить терминал Windows
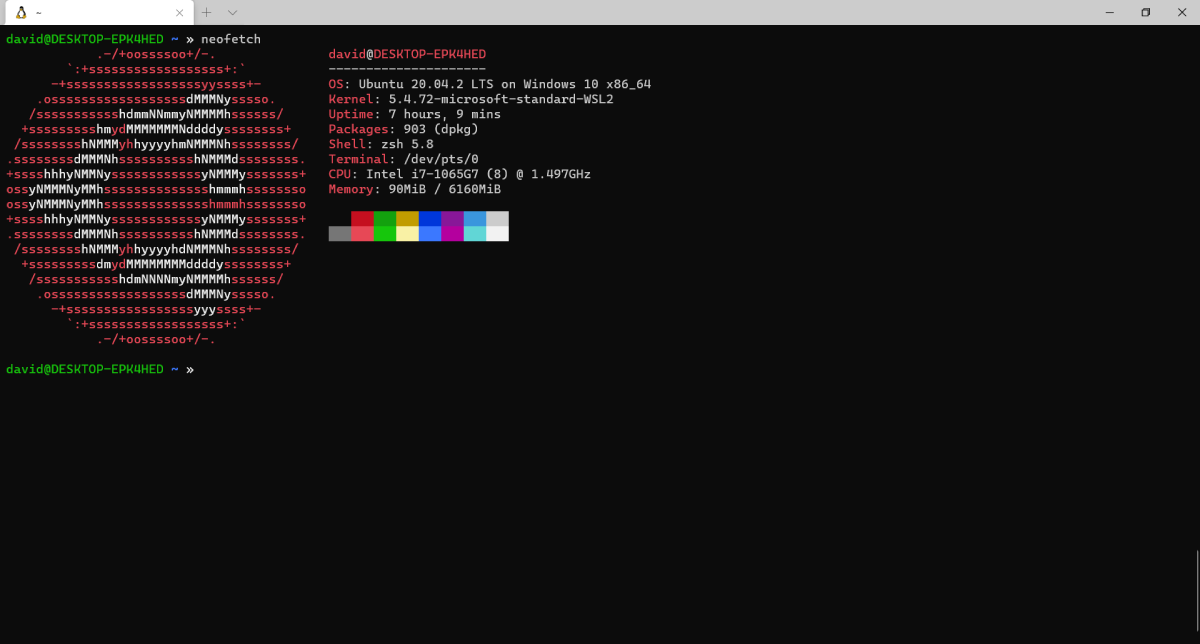
Хотя вы получите окно терминала при установке дистрибутива Linux из Microsoft Store, для вашего терминала есть лучшие варианты.
Программы для Windows, мобильные приложения, игры - ВСЁ БЕСПЛАТНО, в нашем закрытом телеграмм канале - Подписывайтесь:)
Один из них – собственный терминал Windows от Microsoft. Это приложение включает в себя множество функций, которые вы ожидаете от других современных эмуляторов терминала, включая окна с вкладками. Терминал Windows обрабатывает не только Linux, но также PowerShell и старую добрую командную строку.
Это все еще немного грубовато по краям. Вам необходимо отредактировать свои настройки в файле .json. Если вы интенсивно пользуетесь командной строкой, вам, вероятно, в любом случае будет удобно редактировать файлы конфигурации.
Скачать: Терминал Windows
Измени свою оболочку
В большинстве дистрибутивов Linux, включая Ubuntu, оболочкой по умолчанию является Bash. В этом нет ничего плохого, но опытные пользователи Linux часто недовольны тем, как система выходит из коробки. Всем нравится его настраивать, и оболочка не исключение.
Одной из популярных альтернатив bash в мире Unix / Linux является zsh. Это уже оболочка по умолчанию в macOS от Apple. Вы можете легко переключиться на другую оболочку с помощью одной команды.
В большинстве дистрибутивов Linux zsh не установлен по умолчанию. В Ubuntu вы можете установить его с помощью apt:
sudo apt install zsh
Чтобы изменить оболочку на zsh в Ubuntu WSL, введите:
chsh -s / usr / bin / zsh
Расположение оболочки, которую вы хотите использовать, может быть другим, если вы используете другой дистрибутив. Вам будет предложено ввести пароль для смены оболочки. Чтобы найти расположение вашей оболочки, введите:
какой zsh
Если вы хотите использовать другую оболочку, вам следует заменить zsh именем этой оболочки.
Связанный: Какая оболочка Linux лучше? Сравнение 5 распространенных оболочек
Доступ к файлам Windows и Linux
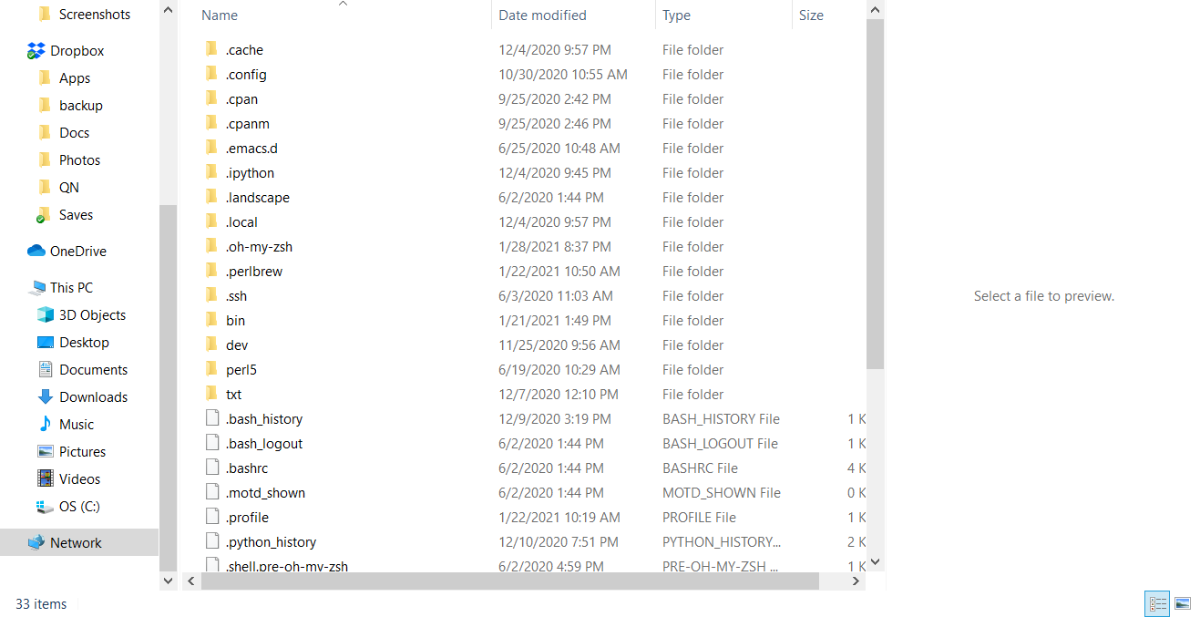
WSL не только позволяет запускать программы Windows и Linux одновременно, но и помогает одновременно получать доступ к файлам в системах Windows и Linux.
Это действительно удобно при разработке проектов. Вы можете редактировать программу в редакторе Windows и тестировать ее в окне Linux.
Файловая система Windows смонтирована на стороне Linux в / mnt /[drive letter] каталог. Если ваш диск Windows – C, это будет / mnt / c. Таким образом вы можете получить доступ ко всем своим файлам Windows, используя стандартные команды Linux.
Доступ к файловой системе Linux из Windows также прост. Он отображается под иерархией \ wsl $ в проводнике Windows. Windows видит систему Linux как сетевой диск. Если у вас установлена Ubuntu 20.04, это будет \ wsl $ Ubuntu-20.04.
Чтобы открыть окно проводника текущего типа каталога:
Explorer.exe.
Перейти на WSL 2

В 2020 году Microsoft представила WSL 2. Основным улучшением по сравнению с WSl 1 является использование реального ядра Linux, поставляемого через обновление Windows. Это повышает производительность, поскольку ядро выполняет системные вызовы Linux вместо того, чтобы преобразовывать их в системные вызовы Windows.
Чтобы перейти на WSL 2, вам нужно всего лишь выполнить несколько команд. Сначала вы активируете гипервизор. Откройте окно PowerShell от имени администратора и введите:
DISM.exe / онлайн / включить-функцию / имя функции: VirtualMachinePlatform / все / norestart
Затем перезагрузите компьютер.
Затем вам нужно загрузить ядро Linux. Получите пакет с веб-сайта Microsoft и запустите установщик.
Скачать: Ядро Linux для WSL
Теперь вы захотите установить версию 2 по умолчанию для любых дистрибутивов, которые вы установите в будущем:
wsl –set-default-version 2
Но вы захотите обновить все существующие установки до WSL 2. К счастью, это тоже довольно просто.
Чтобы узнать, какие дистрибутивы вы установили, введите:
wsl –list
Если вы хотите настроить установку Ubuntu 20.04 на WSL 2, используйте параметр –set-version:
wsl –set-версия Ubuntu-20.04 2
Теперь вы будете запускать WSL 2 со всеми его расширенными функциями в ваших текущих и будущих установках, а ядро будет обновлено с помощью Центра обновления Windows, как и с любыми другими драйверами в вашей системе.
Собери свои инструменты
Linux остается популярным среди разработчиков из-за ошеломляющего количества инструментов программирования, таких как редакторы, компиляторы, IDE, серверное программное обеспечение и т. Д., Доступных на платформе.
Легко оснастить вашу новую установку на основе WSL вашими любимыми инструментами, как и в других системах. Все, что вам нужно сделать, это использовать стандартный менеджер пакетов, который поставляется с вашей системой.
В Debian и Ubuntu это уместно. В SuSE это YaST. На Alpine это APK. Дело в том, что вы найдете все необходимое для запуска ваших любимых проектов разработки на WSL, как при обычной установке Linux.
Если вы программист на C, Debian и Ubuntu включают пакет под названием build-essential, который состоит из компилятора GCC, библиотеки C, утилиты Make и инструментов разработки пакетов. Он действительно предназначен для людей, работающих над самим дистрибутивом, но также удобен для общей разработки на C.
Чтобы установить его, вы просто используете команду apt:
sudo apt install build-essential
Это платит просмотрите списки пакетов чтобы убедиться, что там есть ваш любимый инструмент, и, возможно, найти новые.
Управляющие услуги

Хотя большую часть времени в WSL вы будете выполнять обычные команды, иногда вам может потребоваться запускать и останавливать службы. Возможно, вы разрабатываете веб-приложение и вам необходимо протестировать его с помощью веб-сервера.
К счастью, запускать и останавливать службы легко, как и в любом другом дистрибутиве Linux.
Это немного отличается в Ubuntu от WSL, потому что он не использует Systemd для управления своими службами, а использует служебную программу Service, которая использует старые сценарии инициализации в стиле System V для управления службами.
Если вы хотите запустить сервер Apache, просто введите эту команду:
sudo сервис apache 2 запуск
Это запустит сервер Apache. Вы можете проверить запущенные службы с помощью команды top и увидеть apache2 в списке процессов.
Остановить сервер Apache так же просто:
sudo service apache 2 остановка
Изучите различные дистрибутивы
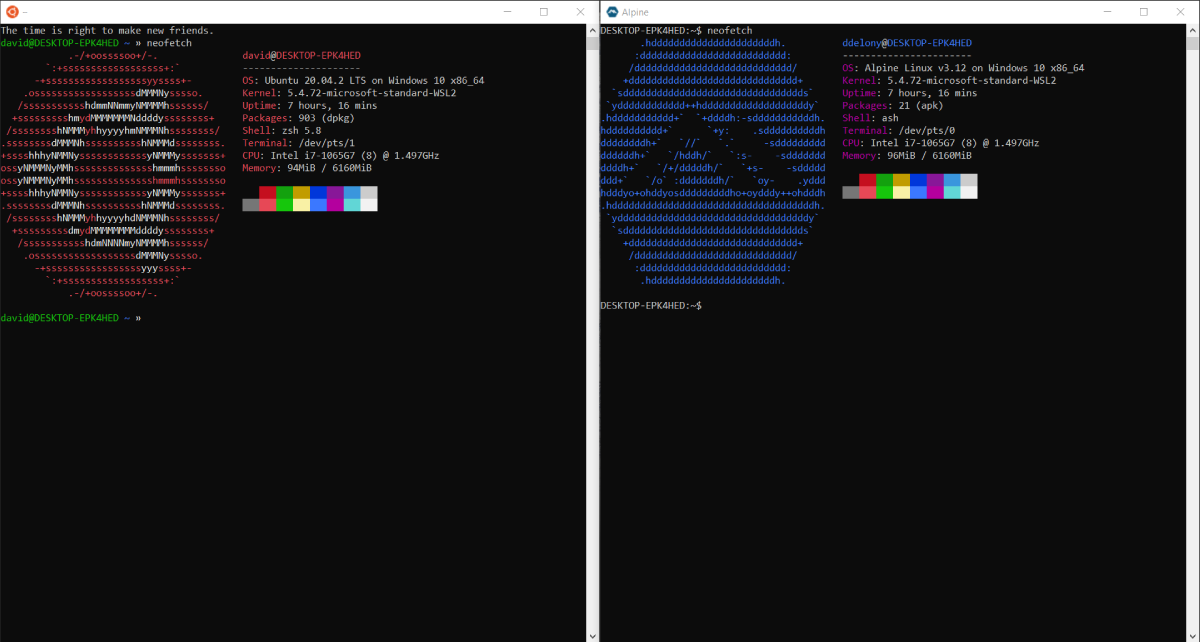
Большая часть удовольствия от WSL заключается в том, что вы можете запускать разные дистрибутивы одновременно, так почему бы не воспользоваться преимуществами запуска чего-то менее известного, например, Alpine Linux, вместе с Ubuntu, SuSE или Debian? Возможно, вы найдете своего нового фаворита. Если вам нравится дистрибутив, вы можете установить его в качестве основного с помощью флага –set-default:
wsl –set-default имя-дистрибутива
где имя-дистрибутива – это имя системы, на которую вы хотите перейти.
Связанный: 5 дистрибутивов Linux, которые вы можете установить в подсистеме Windows для Linux
Изучение WSL
WSL предлагает множество возможностей для исследования нового мира, объединяющего Linux и Windows. Кажется, что всегда есть что открыть для себя. Вы можете изменить оболочку, изменить терминал, запускать и останавливать службы и проверять различные дистрибутивы.
Подсистема Windows для Linux имеет множество функций, которые сильно отличаются от дистрибутива Linux. Но вы все равно можете извлечь выгоду из использования WSL, поскольку он позволяет вам быстро получить доступ к системе Linux с вашего компьютера Windows.