7 шагов, чтобы подготовить ваш Mac к обновлению до macOS Ventura
Apple объявила, что macOS Ventura будет выпущена для широкой публики осенью 2020 года. Обзоры для разработчиков и общедоступных бета-версий не могли быть лучше, поэтому похоже, что macOS Ventura будет хорошей. Но прежде чем установить его, необходимо выполнить несколько шагов, чтобы подготовить свой Mac.
Планируете ли вы установить бета-версию macOS Ventura или общедоступную версию после ее выпуска, вот семь основных шагов, которые необходимо выполнить перед обновлением.
Эти шаги, от обеспечения совместимости вашего Mac до резервного копирования данных, сделают обновление macOS максимально плавным.
1. Обеспечьте совместимость системы
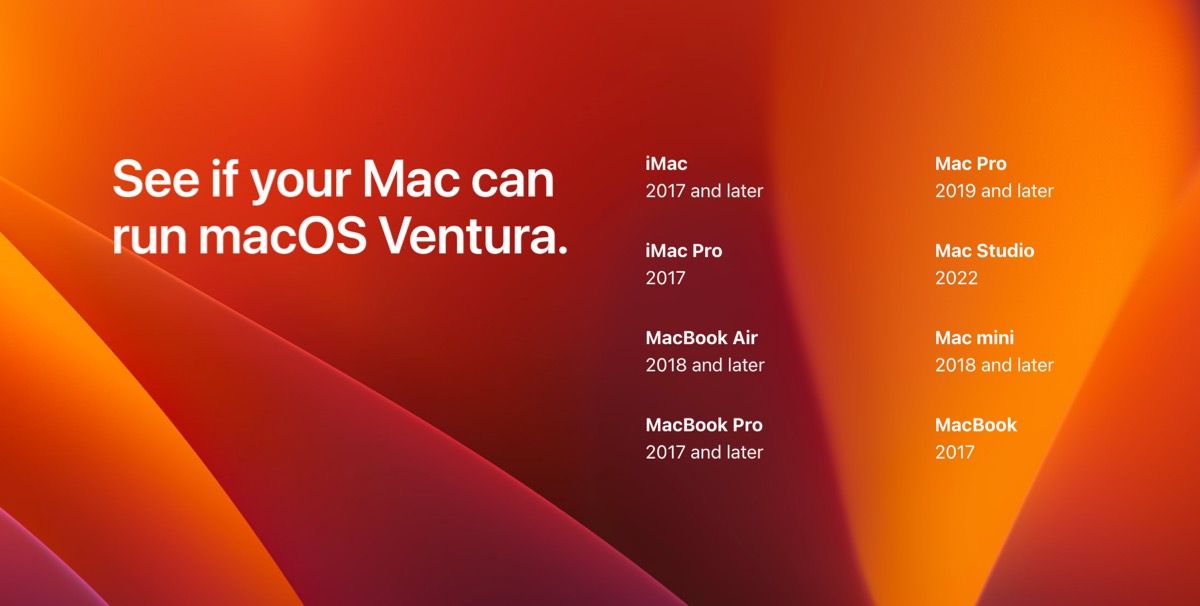
Программы для Windows, мобильные приложения, игры - ВСЁ БЕСПЛАТНО, в нашем закрытом телеграмм канале - Подписывайтесь:)
Прежде чем радоваться обновлению, убедитесь, что ваш Mac поддерживает macOS Ventura. Выполнение других шагов в этом списке будет бесполезным, если ваш Mac вообще не поддерживает новую операционную систему.
Откройте меню Apple и нажмите «Об этом Mac», чтобы узнать год выпуска вашего Mac. Затем сравните его с этим полным списком компьютеров Mac, совместимых с обновлением macOS Ventura:
- MacBook: 2017 г. и новее
- MacBook Air: 2018 г. и новее
- MacBook Pro: 2017 г. и новее
- iMac: 2017 г. и новее
- iMac Pro: 2017 г. и новее
- Mac mini: 2018 г. и новее
- Мак Студия: 2020
- Mac Pro: 2019 г. и новее
2. Освободите место на диске
Последняя бета-версия macOS Ventura весила около 12 ГБ, поэтому ожидайте загрузки примерно такого же размера, когда будет выпущена полная версия.
Хотя само обновление macOS занимает около 12 ГБ, мы рекомендуем иметь от 20 до 25 ГБ свободного места для бесперебойной работы. Конечно, можно обойтись и меньшим количеством свободного места, но это рекомендация.
Если у вас мало памяти, откройте меню Apple и нажмите «Об этом Mac» > «Хранилище» > «Управление», чтобы найти способы освободить место на вашем Mac.
3. Обеспечьте совместимость приложений
Маловероятно, что многие приложения, совместимые с macOS Monterey, будут несовместимы с новой macOS Ventura, но проверить никогда не помешает.
Для этого составьте список наиболее часто используемых приложений — не стесняйтесь исключать приложения Apple, поскольку они будут совместимы с более новым обновлением. Теперь найдите, доступно ли приложение с macOS Ventura или нет.
Если нужное вам приложение несовместимо, поищите альтернативные приложения или подождите, пока разработчик приложения не выпустит новое обновление для этого приложения.
4. Сделайте резервную копию вашего Mac
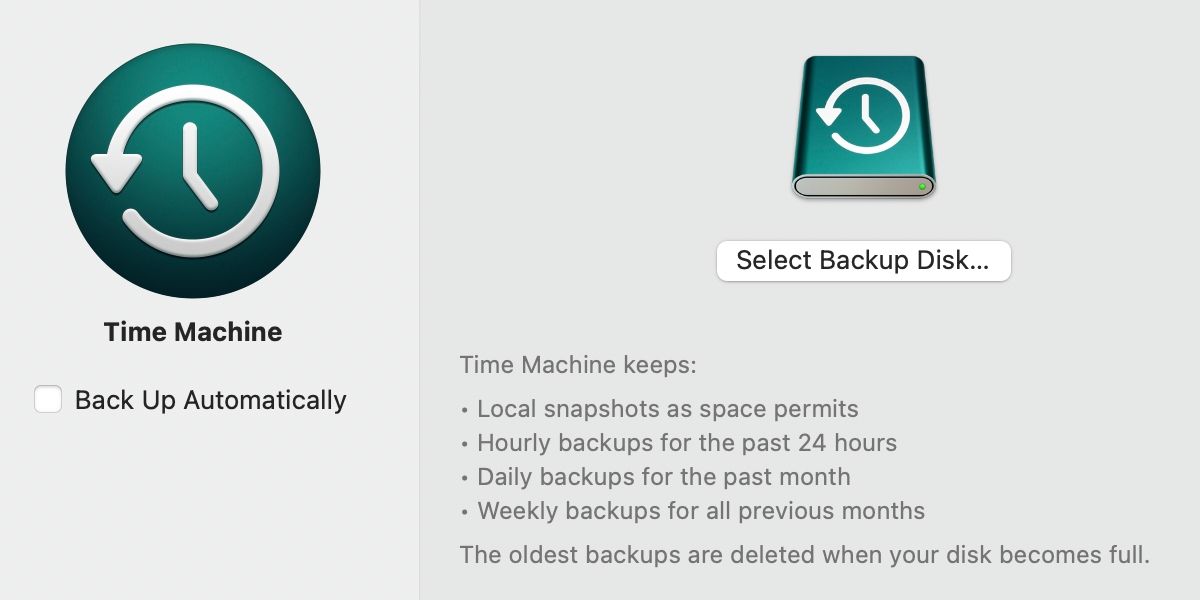
Резервное копирование вашего Mac — самый важный шаг, поэтому не пропускайте его. Последнее, чего вы хотите, — это потерять все свои данные в процессе обновления.
Вы можете использовать Time Machine для резервного копирования вашего Mac — это встроенное приложение, которое поставляется с каждым Mac. Это позволяет вам создавать резервные копии всей вашей системы, включая ваши приложения, данные и настройки. Если обновление пойдет не так, как ожидалось, вы можете восстановить резервную копию и попробовать установить macOS еще раз.
5. Убедитесь, что ваше сетевое соединение безопасно и надежно
Убедитесь, что ваше сетевое соединение является безопасным и надежным. Этому есть две причины. Во-первых, внезапный разрыв соединения может привести к сбою обновления, что может потребовать повторного запуска процесса. Во-вторых, даже незначительное повреждение данных может привести к проблемам при установке новой операционной системы.
Чтобы избежать этих проблем, важно убедиться, что ваше сетевое соединение максимально надежное и надежное. Простой способ добиться этого — использовать соединение Ethernet, которое, как правило, намного безопаснее и надежнее, чем беспроводное соединение.
В качестве альтернативы, если вам необходимо использовать Wi-Fi, перед началом обновления убедитесь, что вы используете частную сеть в стабильной зоне с сильным сигналом.
6. Убедитесь, что у вашего Mac есть питание

Нет ничего хуже, чем ваш Mac умирает во время обновления. Если вы используете MacBook, сначала зарядите его до 100%. Однако даже с полностью заряженным Mac все же лучше держать зарядное устройство подключенным к сети.
Это связано с тем, что обновление macOS иногда может занять некоторое время, и если ваш Mac разрядится во время обновления, это может вызвать серьезные проблемы. Ваш Mac может застрять в цикле загрузки или, что еще хуже, он может стать кирпичным и непригодным для использования.
И если у вас в настоящее время мало энергии, лучше всего подключить Mac к сети перед началом процесса обновления. Таким образом, вы можете быть уверены, что у вашего Mac будет достаточно мощности для успешного завершения обновления.
7. Держите свои учетные данные Apple наготове
Возможно, вам придется ввести свой Apple ID и пароль несколько раз во время установки. Во-первых, для загрузки обновления из App Store требуется ваш Apple ID. Во-вторых, в процессе обновления часто требуется ввести пароль для аутентификации установки.
И, наконец, если у вас есть какие-либо платные приложения или подписки, связанные с вашим Apple ID, вам нужно будет ввести свой пароль, чтобы они оставались активными после установки обновления. Отсутствие ваших данных может замедлить процесс установки, поэтому будьте готовы заранее. Запишите свои учетные данные на листе бумаги и держите их при себе.
Если вы забыли свой Apple ID или пароль, вы можете восстановить их в Системных настройках или в веб-сайт iCloud.
Всегда будьте осторожны при обновлении вашего Mac!
Известно, что у Apple самые стабильные операционные системы и программное обеспечение. Однако никогда не знаешь, когда что-то может пойти не так. Примите все возможные меры, чтобы свести к минимуму вероятность каких-либо потерь во время установки.
Наличие резервной копии может спасти жизнь в таких условиях. Но если вы также убедитесь, что ваше соединение безопасно, а ваш MacBook полностью заряжен и подключен к сети, вы сможете безопасно перейти на macOS Ventura в кратчайшие сроки.
