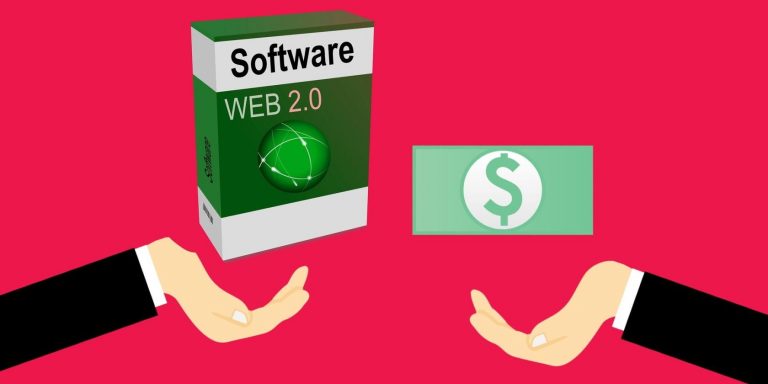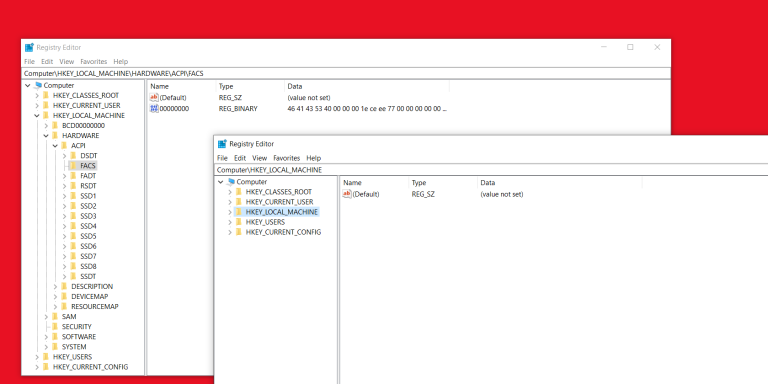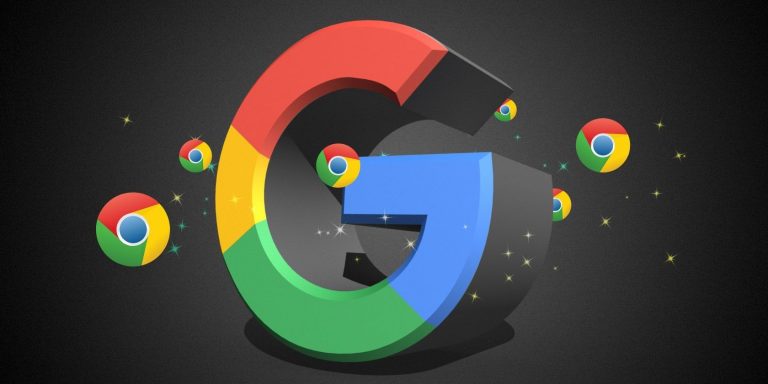7 самых раздражающих функций Windows (и как их исправить)
В целом Windows 10 – отличная операционная система, но нет ничего идеального. Если вы какое-то время использовали Windows, вы наверняка сталкивались с некоторыми ее неприятностями и хотели бы их исправить.
К счастью, можно уменьшить или даже устранить многие разочарования Windows. Давайте рассмотрим некоторые из наиболее раздражающих функций Windows и способы их приручения.
1. Отключите раздражающие сочетания клавиш
Сочетания клавиш невероятно полезны и могут сэкономить вам много времени, перемещаясь по компьютеру. Однако некоторые из них могут быть скорее вредными, чем полезными, в зависимости от ситуации.
Одним из самых раздражающих сочетаний клавиш Windows является Sticky Keys, функция доступности, которая позволяет вводить комбинации клавиш, такие как Ctrl + Alt + Del, нажимая по одной клавише за раз. Поскольку ярлык для включения этого – нажатие Shift пять раз, его легко включить случайно и испортить ввод.
Программы для Windows, мобильные приложения, игры - ВСЁ БЕСПЛАТНО, в нашем закрытом телеграмм канале - Подписывайтесь:)
Чтобы отключить ярлык «Залипание клавиш», перейдите в «Настройки»> «Легкость доступа»> «Клавиатура». Здесь отключите ползунок Разрешить сочетанию клавиш для запуска залипания клавиш – как только вы это сделаете, единственный способ включить залипание клавиш – через это меню. Вы также можете отключить другие ярлыки на этой странице, чтобы избежать случайной активации.
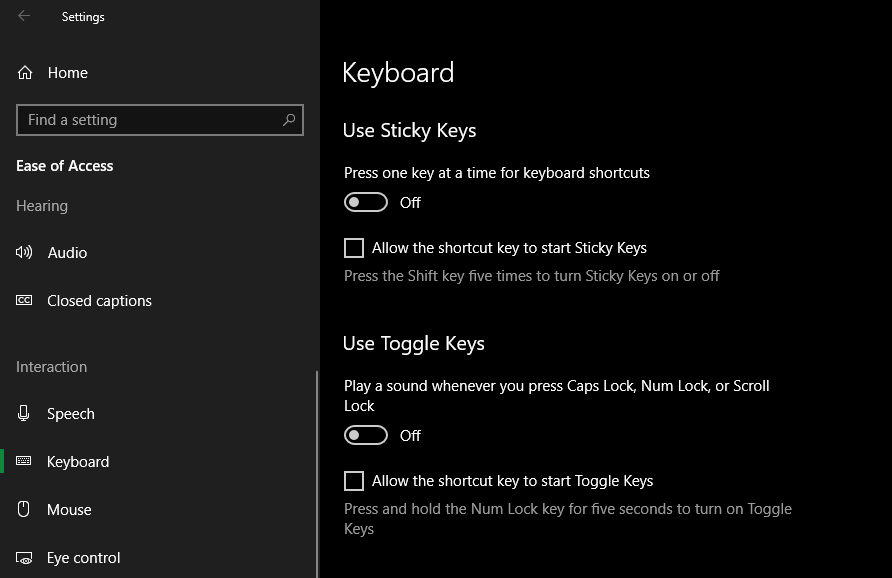
Встряхивание для сворачивания окон – еще один раздражающий ярлык. Когда вы захватываете окно и несколько раз перемещаете его вперед и назад, Windows минимизирует каждое окно, кроме того, которое вы перетаскиваете. Его легко случайно активировать, и большинство людей, вероятно, даже не используют его.
Если у вас Windows Pro, вы можете использовать настройку групповой политики, чтобы отключить эту функцию. Введите «групповая политика» в меню «Пуск», чтобы открыть запись «Изменить групповую политику», затем перейдите к «Конфигурация пользователя»> «Административные шаблоны»> «Рабочий стол». В этом месте установите для параметра Отключить окно Aero Shake, минимизирующего жест мыши, значение Включено.
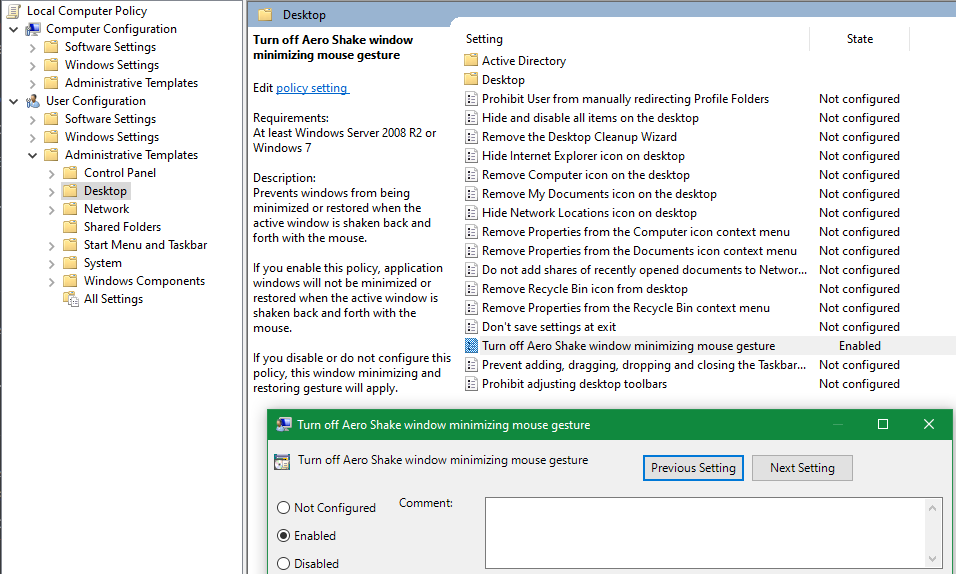
В Windows Home вам необходимо использовать редактор реестра (доступный, набрав regedit в меню «Пуск»), чтобы сделать это. Помните, что изменения в реестре могут быть опасными, поэтому будьте осторожны, пока находитесь здесь. Найдите этот ключ:
HKEY_CURRENT_USER Программное обеспечение Microsoft Windows CurrentVersion Explorer Advanced
Здесь щелкните правой кнопкой мыши в правой части экрана и выберите «Создать»> «Значение DWORD (32 бита)». Назовите это DisallowShaking и установите для него значение 1. Выйдите из системы и снова включитесь, и Aero Shake больше вас не побеспокоит.
Есть и другие ярлыки, которые обычно активируются по ошибке, которые вы также можете предотвратить.
2. Отключение звуков Windows
Windows имеет обыкновение издавать раздражающие звуки, но вы можете легко отключить некоторые или все из них.
Вы можете легко отключить звуки Windows, выбрав «Настройки»> «Система»> «Звук» и щелкнув «Панель управления звуком» справа (разверните окно по горизонтали, если вы его не видите). В этом окне щелкните вкладку «Звуки», чтобы просмотреть и предварительно просмотреть все звуки, которые может издавать Windows.
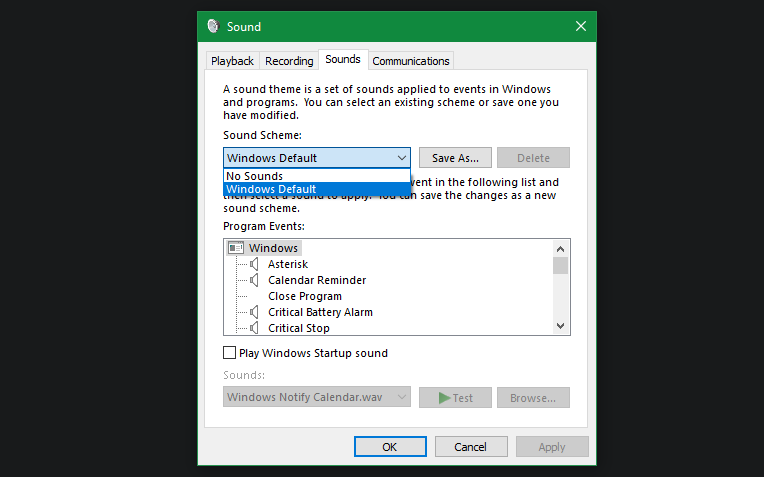
Чтобы отключить все шумы Windows, в раскрывающемся списке «Звуковая схема» выберите «Без звука». Если вместо этого вы хотите настроить отдельные звуки, прокрутите список ниже. Рядом с любым включенным звуком отображается значок динамика. Щелкните один из них, затем выберите (Нет) в раскрывающемся списке Звуки ниже, чтобы отключить звук.
Не забудьте также снять флажок «Воспроизвести звук при запуске Windows», чтобы не проиграть мелодию в неподходящее время.
3. Центр обновления Windows застревает и принудительно перезагружается.
Центр обновления Windows в Windows 10 стал намного лучше, чем в предыдущих версиях. Это не заставляет вас перезагружаться так быстро и не застревает в поисках часами. Однако проблемы могут возникнуть.
Вы должны знать, как исправить Центр обновления Windows, когда он выходит из строя или дает сбой. Убедитесь, что вы посетили «Настройки»> «Обновление и безопасность»> «Центр обновления Windows» и изменили значения в разделе «Изменить время активности», чтобы компьютер знал, когда следует избегать перезагрузки. В противном случае есть много способов временно отключить Центр обновления Windows.
4. Сделайте UAC менее навязчивым
Контроль учетных записей пользователей (UAC) был впервые представлен в Windows Vista и с тех пор присутствует в ОС. Это позволяет запускать программы с правами администратора только при необходимости. UAC по умолчанию довольно ручной, но вы все равно можете уменьшить его, если хотите.
Для этого, войдя в систему как администратор, введите «uac» в меню «Пуск» и выберите «Изменить параметры управления учетными записями пользователей». Здесь вы можете выбрать один из четырех уровней оповещения.
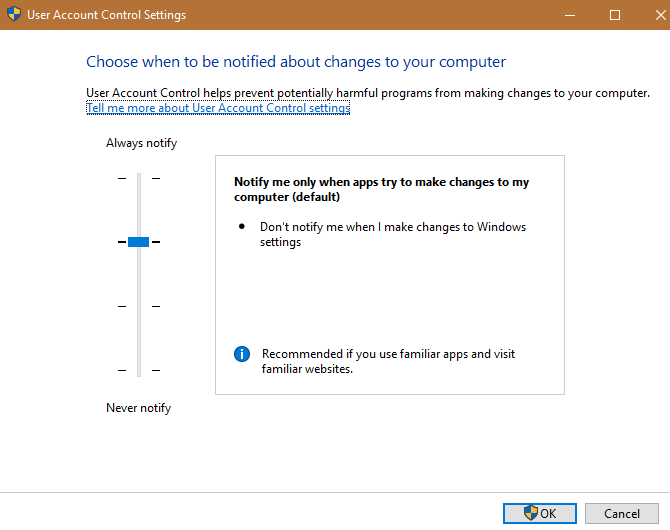
Самый безопасный всегда уведомит вас, когда вы попытаетесь внести изменения в настройки Windows, например, настроить время. Уровень по умолчанию (один ниже верхнего) не уведомляет об изменении настроек Windows, но запрашивает разрешение на установку программного обеспечения.
Третий уровень безопасности почти такой же, как и второй, но не затемняет рабочий стол для запроса UAC. Так будет проще нажать Да, не задумываясь, так что будьте осторожны. Наконец, нижний уровень полностью отключает UAC. Это опасно, поскольку позволяет запускать любую программу с правами администратора без подтверждения.
5. Отключите помощник по совместимости программ.
Windows обладает невероятной обратной совместимостью со старым программным обеспечением. Одним из инструментов, используемых для этого, является Помощник по совместимости программ. Вероятно, вы видели это окно, когда вы устанавливаете программное обеспечение, сообщающее, что оно установлено неправильно.
Если вы пытаетесь установить несовместимое программное обеспечение в новых версиях Windows, эта функция отлично подойдет. Помощник может найти проблемы, мешающие правильной установке программного обеспечения, исправить их и правильно переустановить. Если вы попытаетесь установить древнее программное обеспечение, которое на самом деле не предназначено для современных версий Windows, мы надеемся, что инструмент с этим справится.
Начинающим пользователям следует оставить эту функцию включенной, но она также известна тем, что дает много ложных срабатываний. Если вы хотите отключить помощник по совместимости программ, вы можете сделать это всего за несколько шагов. Введите services в меню «Пуск», чтобы открыть эту утилиту, затем найдите «Служба помощника по совместимости программ».
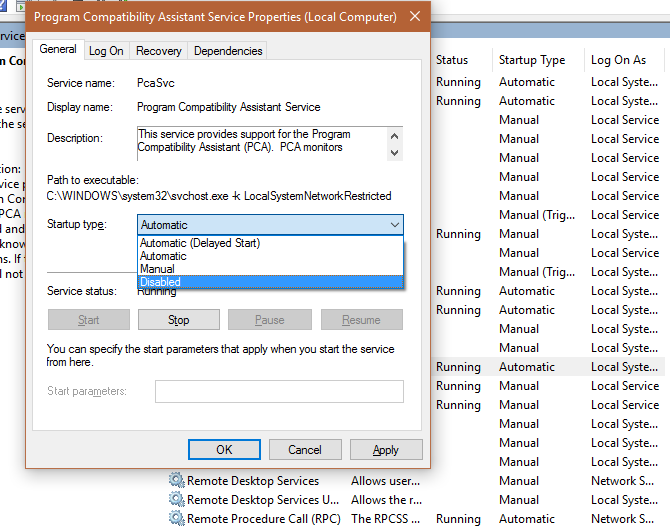
Если вы хотите временно отключить помощника для установки некоторого программного обеспечения, щелкните его запись правой кнопкой мыши и выберите «Остановить». Это не дает ему работать до тех пор, пока вы не перезагрузите компьютер или не запустите его снова вручную.
Чтобы навсегда отключить эту функцию, щелкните ее правой кнопкой мыши и выберите «Свойства». Измените тип запуска на Отключено, и он не будет работать, пока вы не включите его снова.
Подробнее: Что делать, если программное обеспечение Windows не устанавливается
6. Необходимость ввести длинный пароль учетной записи
Microsoft хочет, чтобы вы использовали свою учетную запись Microsoft с Windows 10, и хотя вы можете использовать локальную учетную запись, использование учетной записи Microsoft в Windows имеет множество преимуществ. Однако, поскольку вы, надеюсь, используете надежный пароль для защиты своей учетной записи Microsoft, вводить его каждый раз для входа в компьютер очень сложно.
К счастью, для этого есть удобное решение. Перейдите в «Настройки»> «Учетные записи»> «Параметры входа», и вы можете добавить ПИН-код Windows Hello в свою учетную запись. Это позволяет вам войти в систему с помощью короткого числового кода вместо вашего пароля. Поскольку PIN-код является локальным для вашего ПК, он не обеспечивает доступ ко всей вашей учетной записи Microsoft в случае взлома.
Подробнее: PIN-код или пароль? Что безопаснее использовать в Windows 10
Здесь есть и другие варианты, но для большинства из них требуется дополнительное оборудование, которого может не быть на вашем компьютере.
7. Отключить уведомления
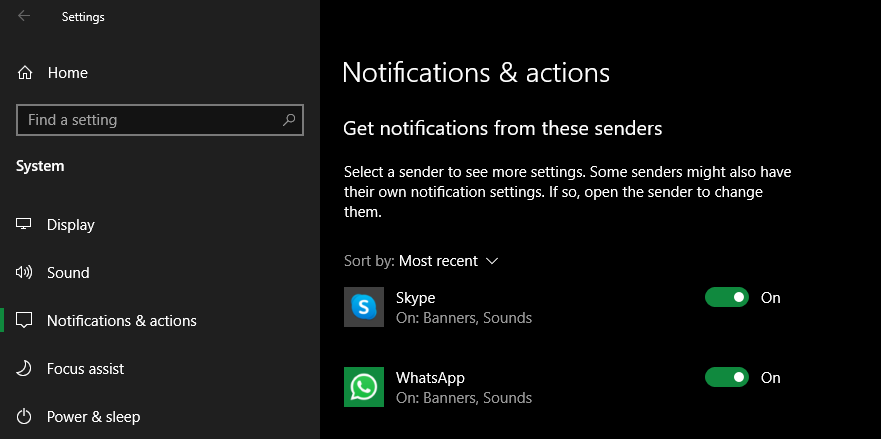
Уведомления – это удобный способ быть в курсе того, что происходит в ваших приложениях, но они могут быстро стать ошеломляющими. Если вам надоели ненужные предупреждения, привлекающие ваше внимание, вы можете отключить или настроить уведомления Windows для любого приложения.
Что больше всего раздражает в Windows?
Это не единственные неприятности, с которыми вам придется столкнуться в Windows, но исправления, которые мы рассмотрели, устранят некоторые из наиболее распространенных проблем. В то время как каждая новая версия Windows привносит новые особенности, ОС со временем стала более стабильной.