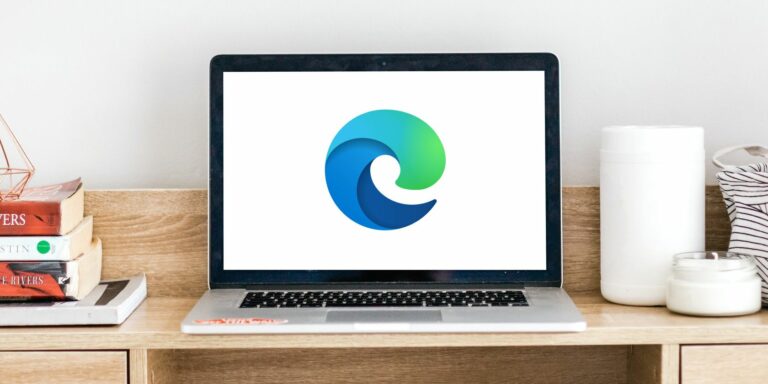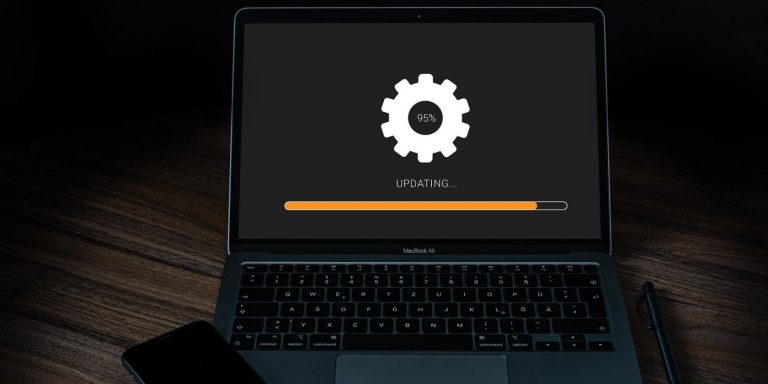7 простых настроек Windows 10, которые сделают ваш компьютер как дома
Вам нужны простые настройки Windows 10 для повышения производительности? Вы устали от ограниченных возможностей настройки? Хотите, чтобы он выглядел потрясающе?
Используя встроенные функции и сторонние инструменты, вы можете сделать Windows 10 поистине уникальным, добавив своей индивидуальности и повысив производительность.
1. Настройки Windows 10 для меню “Пуск”
Как наиболее важный элемент рабочего стола Windows, меню «Пуск» – это ваш выход в Windows. Меню «Пуск», восстановленное в Windows 10 после кратковременного выхода из Windows 8, дает вам доступ к Кортане и имеет встроенный инструмент поиска.
Программы для Windows, мобильные приложения, игры - ВСЁ БЕСПЛАТНО, в нашем закрытом телеграмм канале - Подписывайтесь:)
Хотя меню «Пуск» совершенно функционально, и его можно переставлять и переупорядочивать, этого уровня настройки может быть недостаточно для вас.
Здесь в игру вступают сторонние настройки. Итак, что предлагается?
- StartIsBack ++: восстанавливает вид меню «Пуск» Windows 7, возможно, самой популярной на сегодняшний день версии Windows.
- Start10: произведенный Stardock, Start10 также восстанавливает ощущение Windows 7 в меню «Пуск» Windows 10.
- Пуск меню Reviver: заставляет задуматься о другом, изменив внешний вид меню «Пуск» в Windows 10.
Это лишь некоторые из настроек, доступных для меню Пуск Windows 10. Ознакомьтесь с нашим руководством по настройкам меню «Пуск» в Windows 10, чтобы узнать, что еще предлагается.
2. Не увлекайтесь уведомлениями Windows 10
Уведомления Windows 10 сообщают вам, что происходит с вашим компьютером, приложениями и связанными учетными записями. Все, от социальных сетей и электронной почты до облачных учетных записей и медиаплееров, может отправлять оповещения на ваш рабочий стол.
Это как уведомления в мобильном стиле на стандартном компьютере.
Но если вы хотите настроить уведомления – например, чтобы отключить их – вы бы не просматривали сами уведомления. Вместо этого вам нужно немного углубиться в Настройки экран.
Здесь вы найдете параметры для настройки отображения уведомлений в Windows 10. Некоторые из них больше подходят для устройств с сенсорным экраном (гибридов и планшетов), но все они определяют способ отображения уведомлений в Windows 10. Это идеально, если вам не нравятся уведомления. или находите их раздражающими.
Следуйте этим инструкциям, чтобы настроить и отключить уведомления Windows 10 от особенно раздражающих или нерелевантных приложений.
3. Настройки панели задач Windows 10
Рабочий стол Windows 10 полон полезных скрытых меню, таких как Продвинутый пользователь меню, которое можно открыть, щелкнув правой кнопкой мыши Пуск. Списки переходов можно найти, щелкнув правой кнопкой мыши значок приложения на панели задач.
Как часть рабочего стола Windows 10 панель задач является важным инструментом для управления открытыми приложениями. В нем даже есть возможность закрепить ярлыки, что позволяет использовать его как своего рода док-станцию в стиле MacOS.
Лучшие настройки панели задач Windows 10 достигаются с помощью приложения под названием 7+ Taskbar Tweaker.
После установки вы можете настроить поведение открытых приложений на панели задач Windows. Твики включают:
Группировка открытых позиций.
Изменение параметров контекстного меню, вызываемого правой кнопкой мыши.
Общая уборка панели задач.
Скачайте приложение с сайта разработчика.
Скачать: Настройка панели задач 7+ (Свободный)
4. Анимированные фоновые изображения рабочего стола Windows 10.
Вы можете настроить не только функциональную сторону среды рабочего стола Windows 10. Фон также можно настроить с помощью живых обоев и анимированных фонов.
Доступны три основных приложения, которые помогут вам в этом:
Они обрабатывают все: от воспроизведения видео как части фона рабочего стола до живых обоев с легким движением.
Ознакомьтесь с нашим руководством по анимированному фону рабочего стола Windows 10, чтобы узнать больше.
5. Сделайте Windows 10 яркой с помощью этих настроек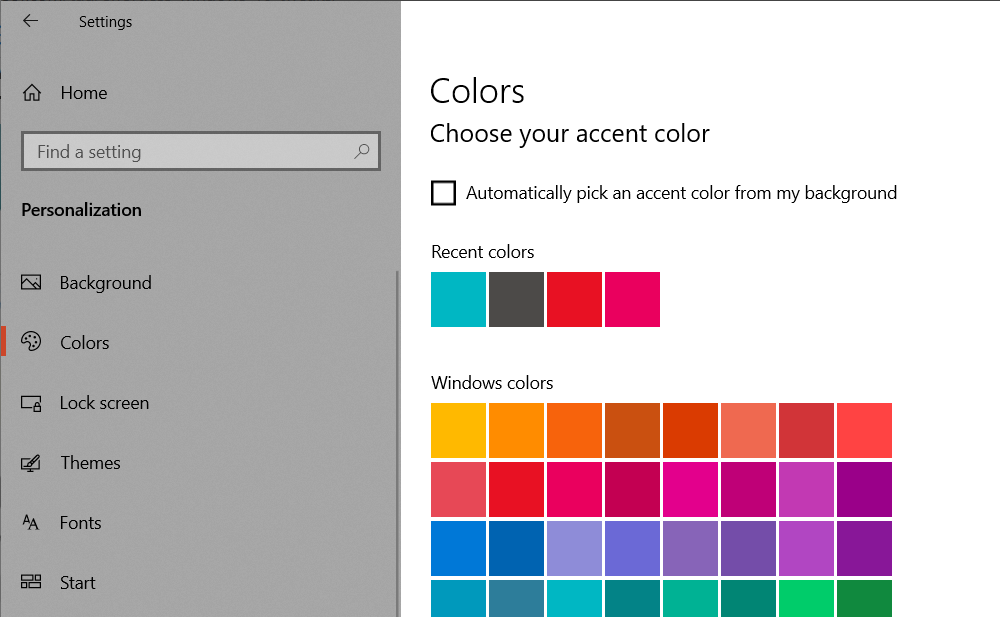
Находите Windows 10 немного безвкусной?
Вы, наверное, знаете, что когда вы выбираете новый фон рабочего стола, вся среда изменяется, чтобы сохранить согласованный цвет. Но что, если это не то, что вам нужно?
Для начала эту опцию можно легко отключить с помощью Настройки> Персонализация> Цвета, где вы должны очистить Автоматически выбирать акцентный цвет на моем фоне флажок.
После этого доступны несколько вариантов. Вы можете выбрать любой акцентный цвет, хотя за пределами рабочего стола Windows это влияет только на универсальные приложения.
Также можно использовать сторонние инструменты, такие как:
6. Гаджеты для повышения производительности в Windows 10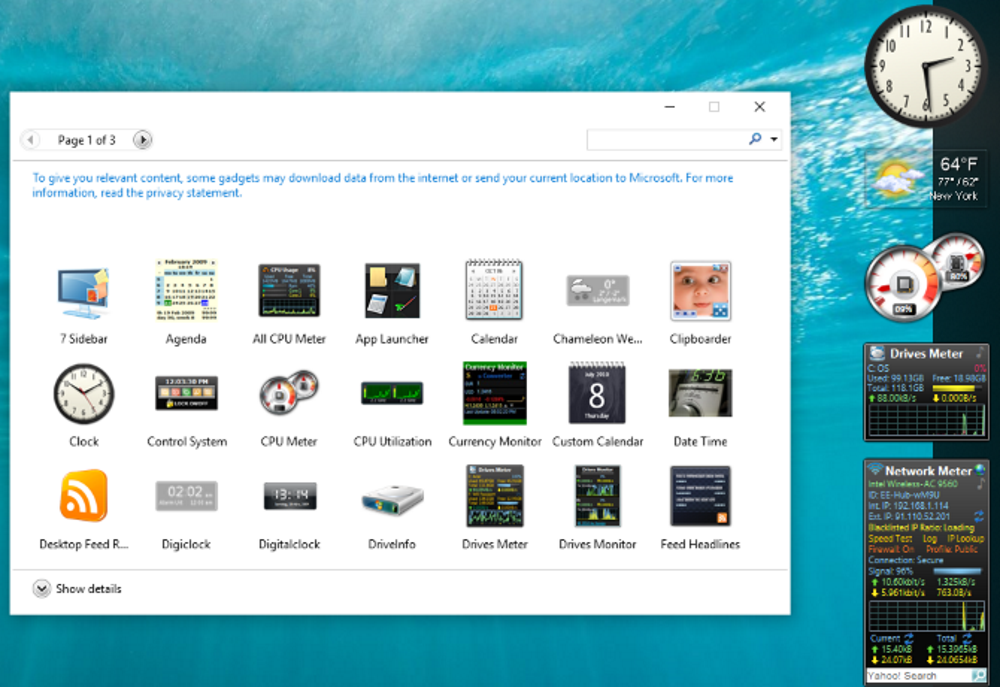
Windows 7 (и более ранняя Windows Vista) поддерживала гаджеты рабочего стола. Их можно использовать для проверки погоды, быстрого чтения RSS-каналов, получения системной информации и многого другого.
Хотя Microsoft больше не выпускает гаджеты в Windows 10, их можно восстановить вручную с помощью некоторых сторонних инструментов:
С помощью этих инструментов были устранены уязвимости, из-за которых Microsoft отказалась от настольных гаджетов. Теперь вы можете быстро проверять время, просматривать календарь или делать быстрые заметки, просто переключившись на рабочий стол.
Нет необходимости искать в Интернете время в своем офисе в Гонконге или тратить время на запуск нового приложения для заметок.
Все, что вам нужно, доступно в гаджетах вашего рабочего стола. В нашем руководстве по добавлению гаджетов рабочего стола в Windows 10 объясняется больше.
7. Скройте панель задач, чтобы увеличить пространство на рабочем столе.
Еще один способ сделать Windows 10 более персонализированной – это предоставить себе как можно больше места на рабочем столе.
У вас есть два варианта:
Переместите панель задач влево или вправо от дисплея
Установите автоматическое скрытие панели задач
Результат может показаться небольшим дополнительным пространством на рабочем столе, но он может помочь вам сосредоточиться. При максимальном увеличении окон стандартных настольных приложений больше не останется ни единой части панели задач и меню «Пуск». Вместо этого ваше внимание будет полностью направлено на ваш текущий приоритет.
Чтобы переместить панель задач:
Щелкните правой кнопкой мыши панель задач
Выбрать Настройки панели задач
Обеспечить Заблокировать панель задач установлен на Выключено
Выйти из настроек панели задач
Щелкните левой кнопкой мыши на панели задач
Перетащите влево или вправо от дисплея
Хотите автоматически скрыть панель задач?
открыто Настройки панели задач (см. выше)
Набор Автоматически скрывать панель задач в режиме рабочего стола к На
Чтобы сэкономить место, установите Используйте маленькие кнопки на панели задач к На
Расположение панели задач слева или справа от рабочего стола особенно хорошо работает на широкоформатных дисплеях.
Настройки Windows 10 Сделайте Windows 10 своей собственной
К настоящему времени вы должны иметь хорошее представление о возможных настройках Windows 10. Можно перенастроить меню «Пуск», настроить уведомления и даже настроить и скрыть панель задач.
Также возможны анимированные фоны рабочего стола, а при желании можно даже сделать рабочий стол более красочным. А еще есть общие улучшения, которые вы можете сделать для производительности!
Эти настройки – только начало, когда дело доходит до настройки Windows 10.
Программы для Windows, мобильные приложения, игры - ВСЁ БЕСПЛАТНО, в нашем закрытом телеграмм канале - Подписывайтесь:)