7 полезных советов и функций Google Keep для улучшения списков
Google Keep это отличный инструмент для управления проектами, для отслеживания ваших планов поездок и для сохранения быстрых голосовых заметок. По своей сути это очень простое приложение, которое можно адаптировать для самых разных целей. Но в простейшем виде Google Keep отлично подходит для составления списков.
Во-первых, что такое Google Keep? Многоплатформенное приложение для создания заметок Google позволяет легко сохранять текстовые, голосовые и фото-заметки на телефоне или компьютере. Он имеет множество функций организации и совместного использования, обладает впечатляющими функциями распознавания текста и использует информацию о местоположении. На первый взгляд, это выглядит как оцифрованная версия заметок.
Так зачем использовать Google Keep для составления списка? Вот несколько причин.
1. Легко создавать контрольные списки
Когда дело доходит до создания списка Google Keep, самый простой способ сделать это — создать контрольный список. Когда вы создаете новую заметку, обязательно сделайте это, нажав Новый список кнопка.
Программы для Windows, мобильные приложения, игры - ВСЁ БЕСПЛАТНО, в нашем закрытом телеграмм канале - Подписывайтесь:)

Это добавит один флажок в ваш список, и когда вы добавите больше элементов в список, появится больше флажков. Вы также можете изменить порядок элементов в вашем контрольном списке, и когда вы отметите элементы, они все еще будут отображаться, чтобы вы могли отслеживать свои успехи.
Если вы начали создавать список и поняли, что после того, как хотите снять флажки, нажмите Больше кнопка (три точки), а затем Скрыть флажки,
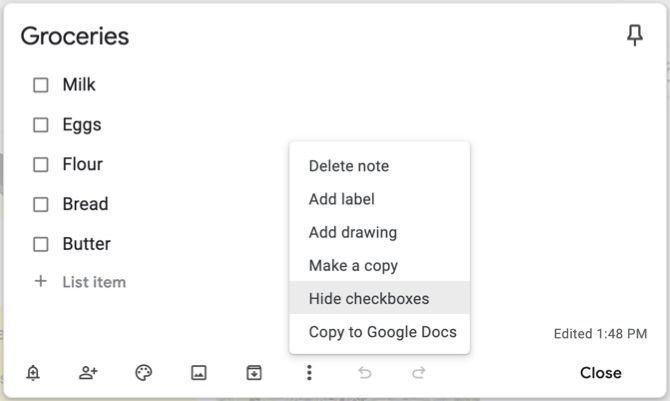
2. Вы можете держать свои списки организованными
Если вы не используете возможности организации Google Keep, ваши списки могут быстро превратиться в громоздкий беспорядок. К счастью, эти функции удивительно надежны, и, на первый взгляд, вы можете даже не осознавать, что эти функции существуют.
Цветовое кодирование: Вы можете раскрасить свой список цветов (вам просто нужно помнить о вашей схеме цветового кодирования) прямо в Keep. Цветовое кодирование ваших списков означает, что весь фон вашей заметки изменится на этот цвет. Это очень полезно при просмотре списка заметок, поэтому вы можете сразу увидеть категории.
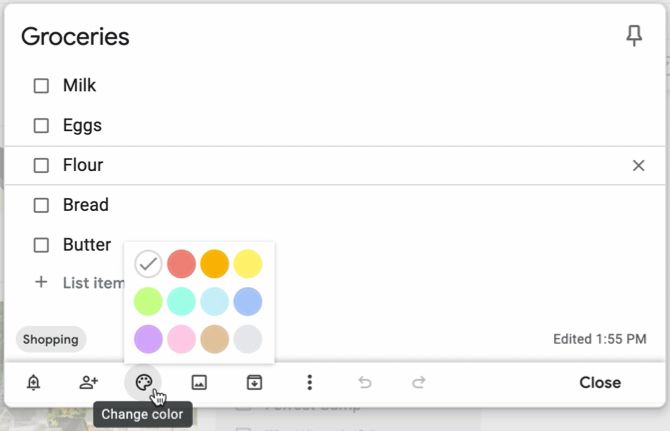
Метки: Вы можете использовать теги Google Keep, которые называются ярлыками. Затем вы можете отфильтровать свои заметки, чтобы просмотреть только те, с определенной меткой. Эти метки можно просмотреть в меню с левой стороны экрана. Чтобы добавить метку к заметке, откройте заметку, нажмите Больше и выберите Добавить ярлык, Затем дайте название своей метке или выберите существующую из списка.
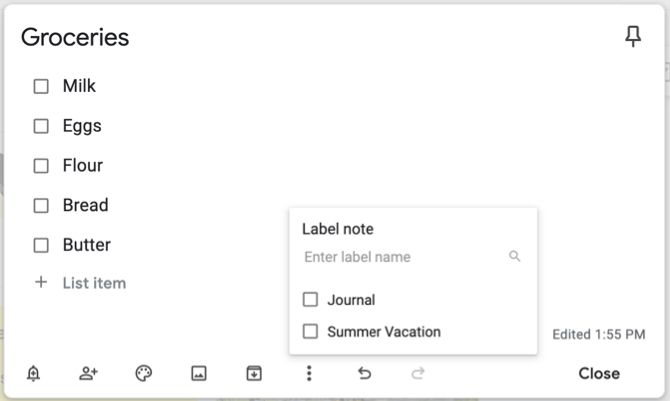
Архивирование: Если ваш список списков становится слишком длинным, и вам нужно провести некоторую весеннюю чистку в Google Keep, а не удалять их, вы можете заархивировать их. Это сохраняет ваши заметки в Google Keep аккуратными, а также сохраняет запись ваших заметок. (И, конечно, если вы пометите свои списки, вы можете легко найти ваши заархивированные заметки.)
Просто нажмите Архив Кнопка внизу заметки. И для доступа к архивным заметкам выберите Архив в левом меню.
3. Он интегрирован с Google
Если вы являетесь поклонником продуктов Google
, Google Keep вписывается в них. Вам не нужно создавать новую учетную запись, чтобы использовать эту службу — просто войдите в систему, используя свои учетные данные Google. Вы также можете скопировать списки Google Keep в Документы Google. Нажмите на Больше кнопку и выберите Копировать в Google Docs, К сожалению, контрольный список преобразуется в маркированный список, но, по крайней мере, он сохраняет свою иерархию.
4. Предлагает бесшовные кроссплатформенные приложения
Поскольку Google Keep является мультиплатформенным, это означает, что любой может без проблем использовать его на всех устройствах. Google Keep доступен как бесплатное приложение для iOS, Android, Chrome и расширение для Chrome. И если вы не являетесь поклонником Chrome, вы можете использовать Keep в любом браузере.
Многоплатформенный доступ — это то, что мы теперь ожидаем от наших любимых приложений. Благодаря функциям совместной работы Google Keep важно, чтобы пользователи имели доступ к сервису на самых популярных платформах. Кросс-платформенный доступ к Google Keep особенно прост в том, что интерфейс и интерфейс (за исключением некоторых функций) практически идентичны на всех устройствах.
Скачать: Google Keep для Android | IOS | Хром | Расширение Chrome (Свободно)
5. Создание контрольных списков с помощью виджета
Вы можете использовать виджеты как на Android, так и на iOS, что дает вам быстрый доступ к созданию списка Google Keep. Пользователи Android могут добавить виджет на домашний экран, что упрощает создание нового контрольного списка. Кроме того, пользователи iOS могут добавить аналогичный виджет в представление «Сегодня», которое доступно в Центре уведомлений iPhone.
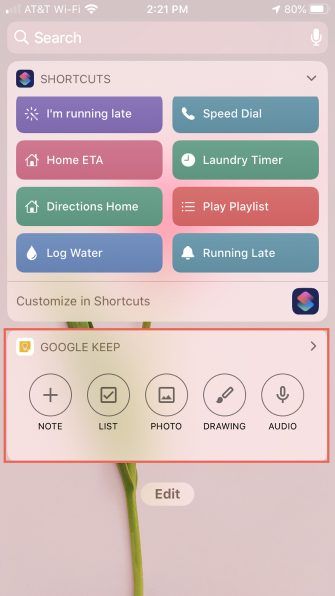
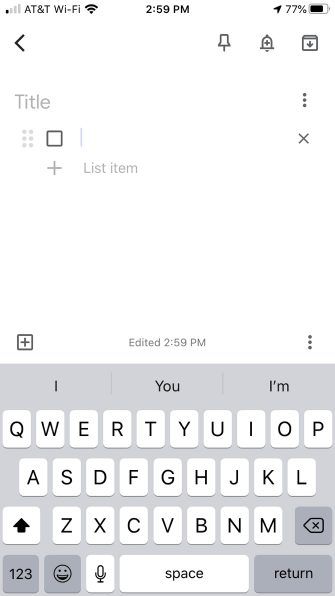
6. Вы можете сотрудничать с другими
Google Keep — это отличное приложение для самостоятельного использования, но его функции совместного использования и совместной работы делают его хорошим вариантом для тех, кто ищет способ поделиться списками, заметками и многим другим с семьей, друзьями или коллегами. Благодаря удобному кроссплатформенному пользовательскому интерфейсу всех пользователей легко привлечь к работе с помощью Google Keep. И из-за своей простоты это особенно полезно для тех членов семьи, которые являются технофобами.
Функции совместной работы также чрезвычайно просты. Вы можете приглашать людей на отдельные заметки. Просто откройте заметку, нажмите коллаборационист значок и введите адрес электронной почты человека.
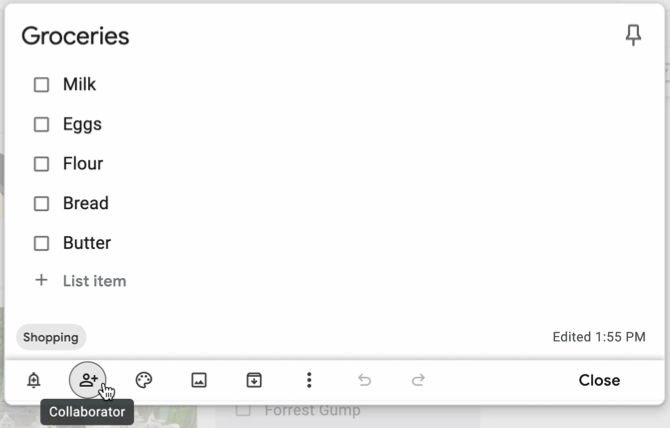
Вы можете использовать это, чтобы поделиться списком продуктов, подготовительным списком для поездки или списком дел для простого проекта.
7. Пусть Google будет напоминать вам о покупках
Google Keep не только включает напоминания, основанные на определенной дате и времени, но даже может напоминать вам определенный список в определенном месте.
Чтобы добавить в заметку напоминание о местоположении, нажмите или коснитесь Напомни мне кнопку и выберите Выбрать место, Затем вы можете разрешить браузеру или телефону определять ваше местоположение или вводить определенный адрес.
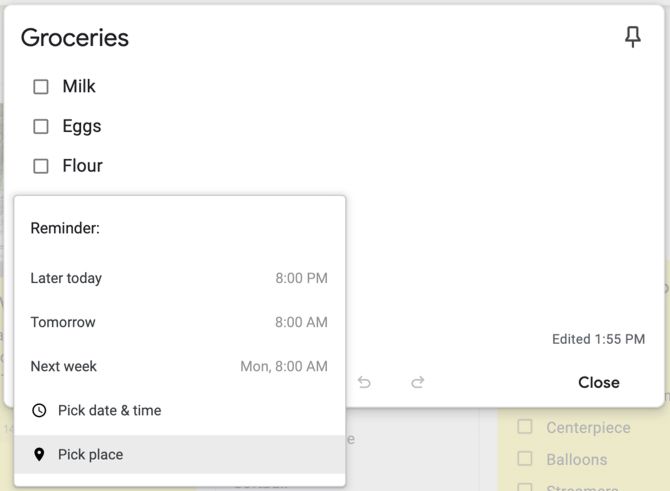
Эта функция особенно полезна, когда вы идете в продуктовый магазин и хотите убедиться, что не забыли придерживаться списка покупок.
Создайте контрольный список Google Keep для любой задачи
Как вы можете видеть, Google Keep предлагает потрясающие функции для контрольных и обычных списков. Помимо простоты использования, межплатформенного доступа, совместной работы и многого другого, вы можете создать контрольный список Google Keep для чего угодно.
Чтобы получить дополнительную информацию о Google Keep, посмотрите, как создавать вложенные списки.
или используйте Google Keep для организации своих планов поездок
,
Программы для Windows, мобильные приложения, игры - ВСЁ БЕСПЛАТНО, в нашем закрытом телеграмм канале - Подписывайтесь:)
