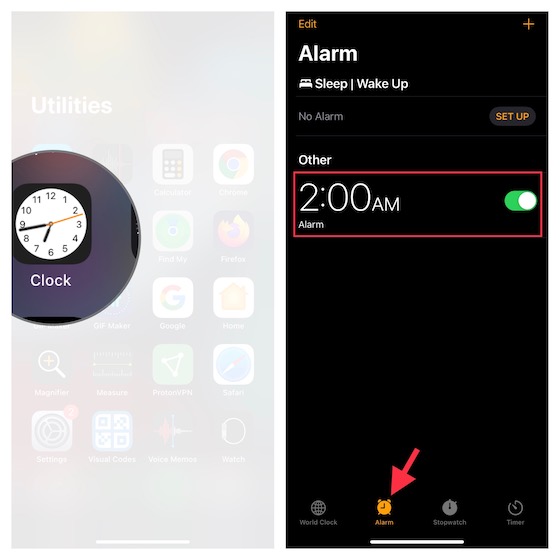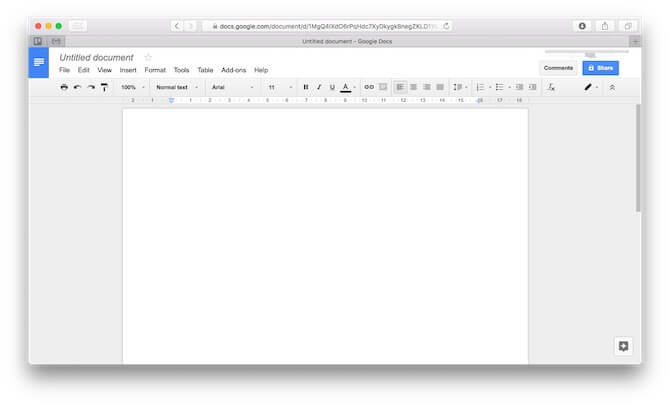7 новых способов использования игровой панели Windows 10
Игровая панель – это программное обеспечение, которое поставляется с Windows 10 для поддержки и улучшения работы с видеоиграми. Его первая цель была для скриншотов и записи видео, но Microsoft продолжала расширять свои возможности через обновления.
Теперь панель Game может сделать гораздо больше, и она не ограничивается только видеоиграми. Мы собираемся показать вам несколько новых способов использования игровой панели Windows 10.
Как включить и активировать игровую панель
Прежде чем вы сможете использовать игровую панель, вам сначала нужно ее активировать.
Для этого нажмите клавишу Windows + I, чтобы открыть Настройки. Нажмите «Игры» и сдвиньте «Записать» игровые клипы, снимки экрана и трансляцию, используя «Игровую панель», чтобы включить.
Программы для Windows, мобильные приложения, игры - ВСЁ БЕСПЛАТНО, в нашем закрытом телеграмм канале - Подписывайтесь:)
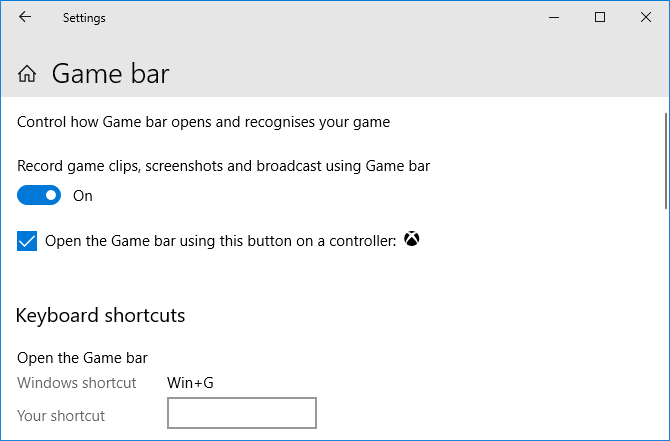
Вы также можете установить флажок Открыть игровую панель с помощью этой кнопки на контроллере, если хотите, чтобы игровая панель открывалась при нажатии кнопки с логотипом на контроллере Xbox.
Под этими опциями находится раздел «Сочетания клавиш», где вы можете переназначить определенные функции панели игры. Для целей данного руководства мы будем ссылаться на сочетания клавиш по умолчанию.
Начните с нажатия клавиши Windows + G, чтобы открыть панель игры. Вы можете отключить его с помощью тех же комбинаций клавиш.
1. Проверьте производительность системы
Может быть полезно посмотреть, как работают ваши различные компьютерные компоненты, особенно в условиях интенсивной игры.
Панель «Производительность» показывает, сколько вашего процессора (ЦП), графической карты (ГП) и памяти (ОЗУ) используется.

Он также отображает количество кадров в секунду (FPS), хотя это будет применяться только в играх, а не для других программ.
Панель также отображает информацию на временной диаграмме, чтобы вы могли наблюдать пики и падения в определенные моменты.
Если вам нужна эта информация в более подробном формате без дополнительных инструментов, откройте диспетчер задач с помощью Ctrl + Shift + Esc и перейдите на вкладку «Производительность».
2. Общайтесь с друзьями
Вы можете использовать игровую панель, чтобы общаться с друзьями через Xbox Social.
Это покажет всем вашим друзьям в вашей учетной записи Xbox, что означает, что вы можете общаться с друзьями на ПК и Xbox One.
Просто дважды щелкните имя вашего друга в списке, чтобы начать общаться с ним. Вы также можете переключиться на кран чата, чтобы просмотреть историю чата, если вы хотите вернуться к предыдущему разговору.

Вы можете использовать панель поиска вверху, чтобы искать людей, чтобы добавить их в список ваших друзей.
Это не самый продвинутый чат в мире, но он делает свою работу. Если вам нужно что-то с более широкими возможностями, посмотрите наше сравнение Discord и Steam Chat
,
3. Система управления громкостью
Панель «Аудио» позволяет управлять различными уровнями громкости открытых приложений с помощью ползунков.
Вы можете контролировать общую громкость системы или управлять отдельным приложением. Это полезно, если, например, вы хотите играть музыку на низком уровне во время игры. Также можно щелкнуть значок динамика приложения, чтобы полностью отключить звук.

Вы можете переключаться между выходом динамика (например, перемещаться между динамиками и наушниками), используя раскрывающийся список сверху.
Кроме того, перейдите на вкладку Голос и вы можете выбрать, какое устройство вы хотите использовать для голосового ввода.
4. Делайте скриншоты и записывайте видео
Одна из величайших утилит Game Bar – это панель Capture. Это не только позволяет делать снимки экрана, но и записывать все, что находится на вашем экране.
Нажмите значок камеры, чтобы сделать снимок экрана, или нажмите значок записи, чтобы начать захват видео, сохраненного в формате MP4.
Когда вы записали видео, вы можете нажать Показать все снимки, чтобы увидеть их все в одном месте.
Значок микрофона также позволяет вам включить микрофон, чтобы вы могли записывать свой голос поверх любого видео, которое вы записали.

Для получения дополнительной информации о том, как использовать Capture и другие инструменты записи, см. Наше руководство о том, как записать ваш экран Windows
,
5. Поделиться в социальных сетях
Вы можете поделиться своими снимками с друзьями в социальных сетях с помощью встроенных в игровую панель интеграций. Перейдите в Настройки> Аккаунты, и здесь вы можете связать свою учетную запись Twitter. Нажмите Войти и следуйте инструкциям. После того как вы вошли в систему, вам больше не нужно делать это в будущем.

Кроме того, вы найдете раздел Xbox Live, который позволяет связывать учетные записи таких служб, как Steam и Facebook, чтобы вы могли общаться с друзьями, которые также используют Xbox Live.
6. Играть и контролировать Spotify
В зависимости от игры, может быть неплохо, чтобы в фоновом режиме играла музыка. Удобно, игровая панель имеет интеграцию с Spotify, чтобы сделать это проще простого.

Вы можете использовать панель для управления Spotify на лету – паузы, пропуска, повторения и т. Д., А также для добавления в список игровых плейлистов. Если вам нужна полная функциональность Spotify, то вам нужно будет открыть само приложение, но здесь элементов управления должно быть более чем достаточно для многозадачности.
Конечно, у Spotify также есть подкасты
так что вы можете играть в одну из них, если хотите!
7. Найдите людей для игры
Это очень весело – прыгать онлайн и играть в многопользовательскую игру, но если никто из ваших друзей не играет в одну и ту же игру, может быть трудно найти надежную или последовательную группу.
Вот тут-то и пригодится функция «Поиск группы» на панели игр. Вы можете просматривать игры для Xbox и видеть, ищет ли кто-нибудь компаньонов в игре, в которую вы хотите играть.

Если нет, вы можете создать сообщение и установить свои предпочтения для таких вещей, как голосовой чат, язык, игроки и т. Д. Это отличный способ общаться с другими игроками.
Устранить неполадки Game Bar
Это некоторые из замечательных функций, которые предлагает Game bar, и то, как вы можете использовать их для улучшения работы с Windows.
Надеюсь, вы сможете использовать их плавно. Однако, если у вас возникнут какие-либо проблемы, мы вернемся к вам с нашими советами по устранению неполадок в игровой панели.
,