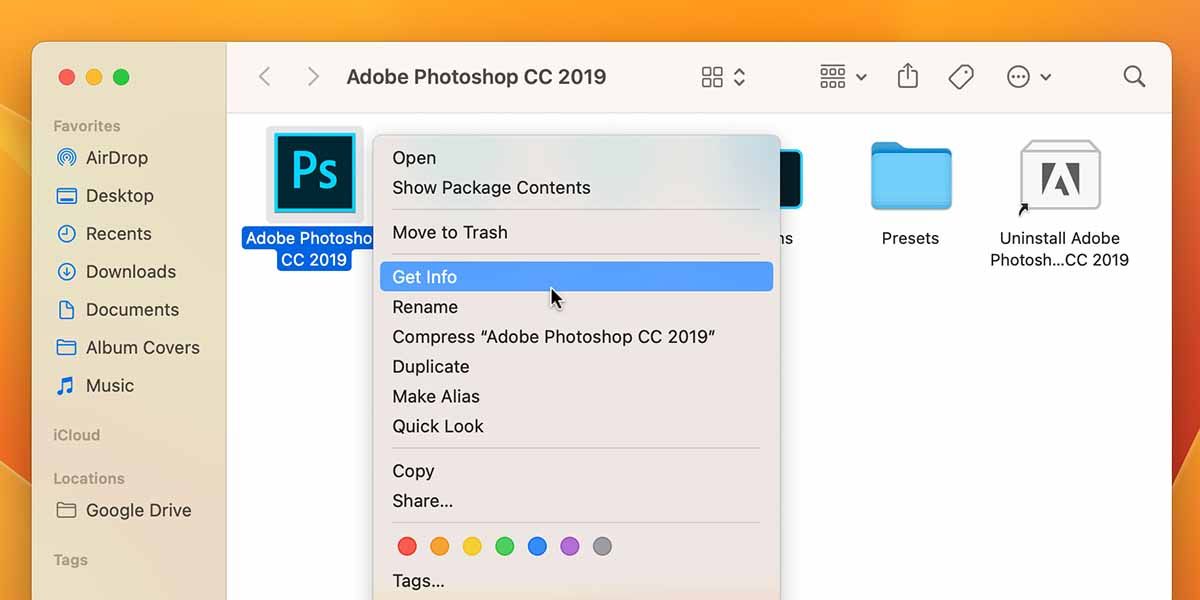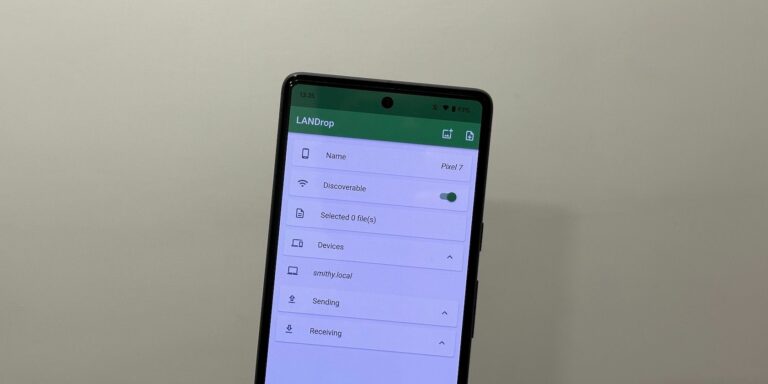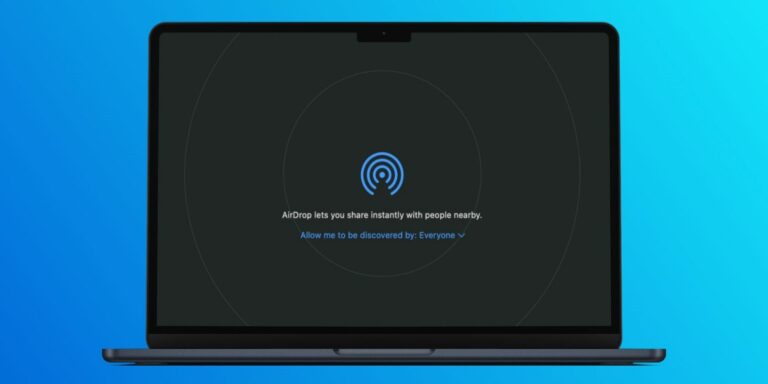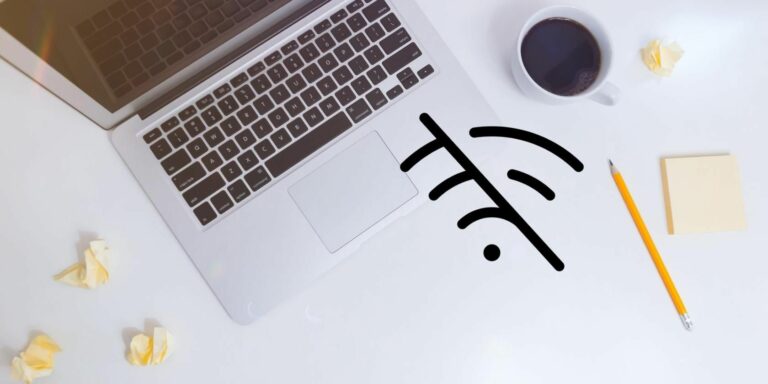7 лучших трюков для настройки док-станции в macOS
Как и панель задач Windows, Dock в macOS — это мощная функция для доступа к часто используемым приложениям и файлам. Хотя поведение Dock по умолчанию достаточно хорошее, есть дополнительные настройки, которые вы можете настроить, чтобы сделать его еще лучше.
Здесь мы поделимся семью простыми и эффективными советами, которые помогут вам максимально эффективно использовать док-станцию. Если вы хотите упростить его внешний вид, получить доступ к дополнительным функциям или оптимизировать рабочий процесс, вы найдете каждый элемент списка ниже полезным.
1. Быстрые настройки док-станции
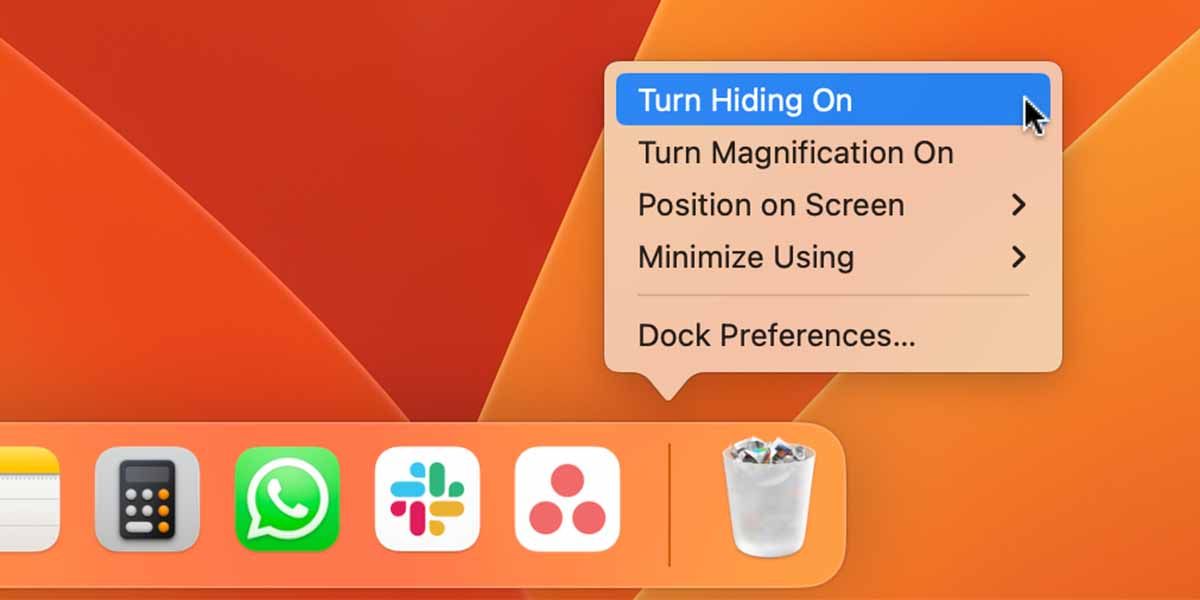
Давайте начнем с некоторых быстрых изменений, которые вы можете внести в Dock, щелкнув его, удерживая нажатой клавишу Control:
Программы для Windows, мобильные приложения, игры - ВСЁ БЕСПЛАТНО, в нашем закрытом телеграмм канале - Подписывайтесь:)
- Размер: наведите курсор на разделитель в доке, и он превратится в стрелку, которую можно перетаскивать вверх и вниз, чтобы увеличить/уменьшить размер дока.
- Включить/выключить скрытие: если эта функция включена, ваша док-станция по умолчанию будет скрыта; он появится только тогда, когда вы подведете курсор к нижней части экрана.
- Включение/выключение увеличения: эта функция добавляет эффект увеличения к значкам в Dock при наведении на них курсора.
- Положение на экране: это позволит вам изменить положение док-станции на экране.
- Сворачивание с использованием: при сворачивании окон в док-станцию вы можете выбрать между эффектом джинна или эффектом масштаба.
Вы можете дополнительно настроить каждый из приведенных выше параметров, если перейдете в «Настройки системы»> «Рабочий стол и док-станция». Там вы также найдете эти две дополнительные опции:
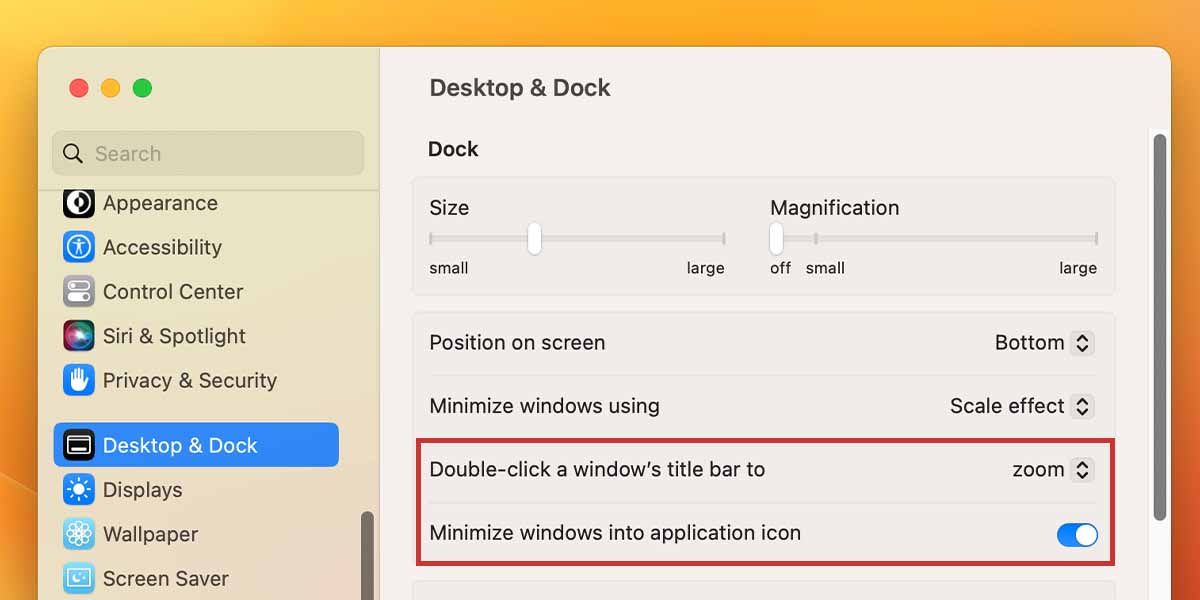
- Дважды щелкните строку заголовка окна, чтобы: Эта функция предоставляет два варианта: свернуть окно при двойном щелчке строки заголовка или развернуть его.
- Свернуть окна в значок приложения: эта функция предназначена для тех, кого беспокоит беспорядок в доке. Если этот параметр включен, вы можете сворачивать приложения, не занимая больше места на панели Dock в виде свернутых окон.
2. Добавить или удалить элементы
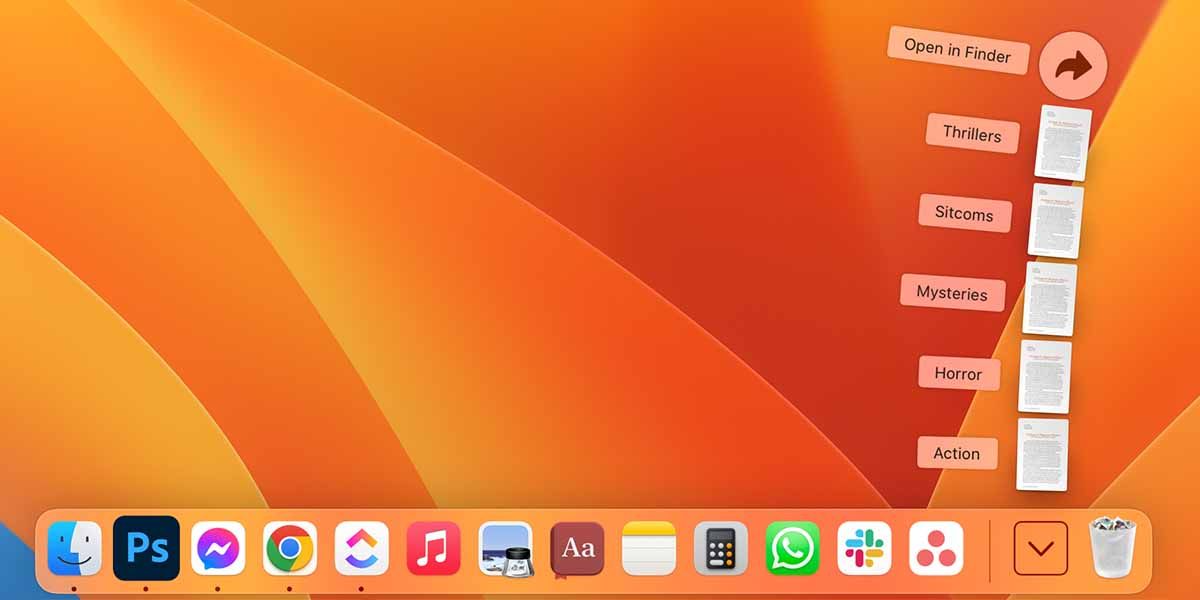
Док не просто позволяет быстро получить доступ к набору приложений; он также позволяет настроить этот набор и оставить только те приложения, которые вы хотите. Мало того, вы также можете добавлять документы и папки в Dock. Вот как.
- Приложения: перетаскивая приложения в Dock, вы можете оставить их там. Вы можете перетаскивать приложения из папки «Приложения» или панели запуска.
- Документы: найдите файл или документ, который хотите добавить в Dock. Перетащите его в правую часть разделителя, разделяющего корзину и ваши основные приложения. Теперь всякий раз, когда вы щелкаете значок файла в Dock, он будет открывать этот файл для вас.
- Папки: добавление папок в Dock позволит вам быстро получить доступ к их содержимому. Щелкнув папку, удерживая нажатой клавишу Control, вы можете изменить режим сортировки и просмотра и даже отобразить содержимое в виде стопки.
Чтобы удалить любой из этих элементов, просто перетащите их значок из Dock. Если это не работает для вас, щелкните элемент, удерживая клавишу Control, и выберите «Параметры» > «Удалить из дока».
3. Добавьте последние приложения в док
Часто мы открываем приложения на нашем Mac, и они появляются в Dock. Но когда мы выходим из них, они исчезают только для того, чтобы мы могли прибегнуть к панели запуска Mac, когда нам нужно перезапустить их. Это связано с тем, что по умолчанию сторонние и второстепенные приложения (те, которые вы установили или просто не так важны) на вашем Mac помещаются в Launchpad, чтобы избежать беспорядка.
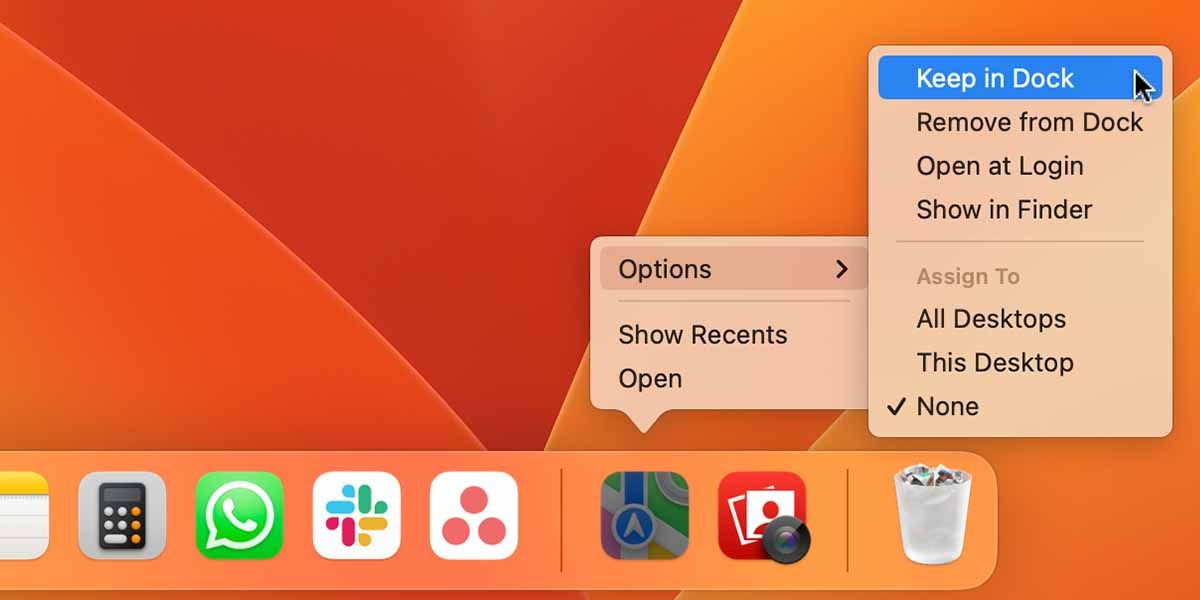
Вы можете сократить это упражнение, щелкнув приложение, удерживая нажатой клавишу Control, и выбрав «Параметры» > «Сохранить в доке». Это заставит приложение постоянно оставаться в доке. Однако это также увеличит беспорядок. Таким образом, вы можете удалить приложения, которые не используете (например, приложения Apple TV и Podcast), и заменить их более полезными.
4. Измените значки приложений в доке
Если вы хотите изменить внешний вид панели Dock и внешний вид приложений, вы можете изменить значки приложений. Для этого просто загрузите пакет значков, который соответствует вашему настроению, или отдельные значки в формате PNG, и выполните следующие действия:
- В папке «Приложения» на Mac щелкните приложение, значок которого вы хотите изменить, и выберите «Получить информацию», удерживая нажатой клавишу «Control».

- Перетащите новый значок на старый (который вы можете найти в верхнем левом углу окна информации о приложении), чтобы заменить его.

- Введите пароль вашего Mac, когда будет предложено завершить это изменение.

Это также работает для папок в Dock, но не для родных приложений Mac, таких как Safari.
5. Настройте док-станцию из системных настроек.
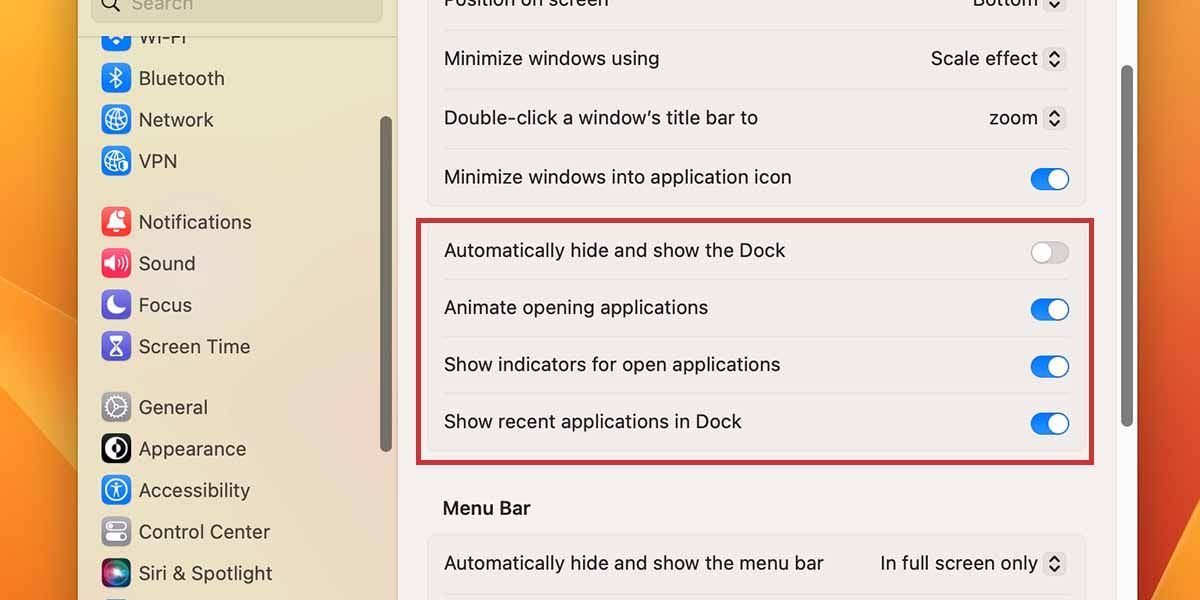
В дополнение к элементам, которые мы рассмотрели ранее, есть еще несколько дополнительных параметров в «Системных настройках»> «Рабочий стол и док-станция». Вот краткое описание функций и того, что они предлагают:
- Анимация открытия приложений: всякий раз, когда вы запускаете приложение из Dock, оно выполняет тонкую анимацию отскока. Если вас это раздражает, отключите его, отключив открывающее приложение Animate в разделе «Системные настройки» > «Рабочий стол и док-станция».
- Показывать индикаторы для открытых приложений. Когда приложение активно на вашем Mac, оно показывает точку под значком приложения в Dock. Вы можете отключить это, отключив Показать индикаторы для открытых приложений в меню Dock.
- Показать последние приложения в Dock: по умолчанию Dock отображает справа три недавно использованных приложения. Они отделены от основных приложений в доке разделителем. Вы можете отключить это, отключив параметр Показать недавнее приложение в Dock.
6. Расширенные настройки док-станции с помощью терминала
Вы также можете использовать пару крутых команд терминала для настройки док-станции. Чтобы выполнить команду, вставьте ее в Терминал, нажмите клавишу «Return», введите killall Dock и снова нажмите клавишу «Return».
Чтобы добавить пробелы между значками Dock, используйте следующую команду:
по умолчанию пишут com.apple.dock постоянные-приложения -array-add ‘{“tile-type”=”spacer-tile”;}’;
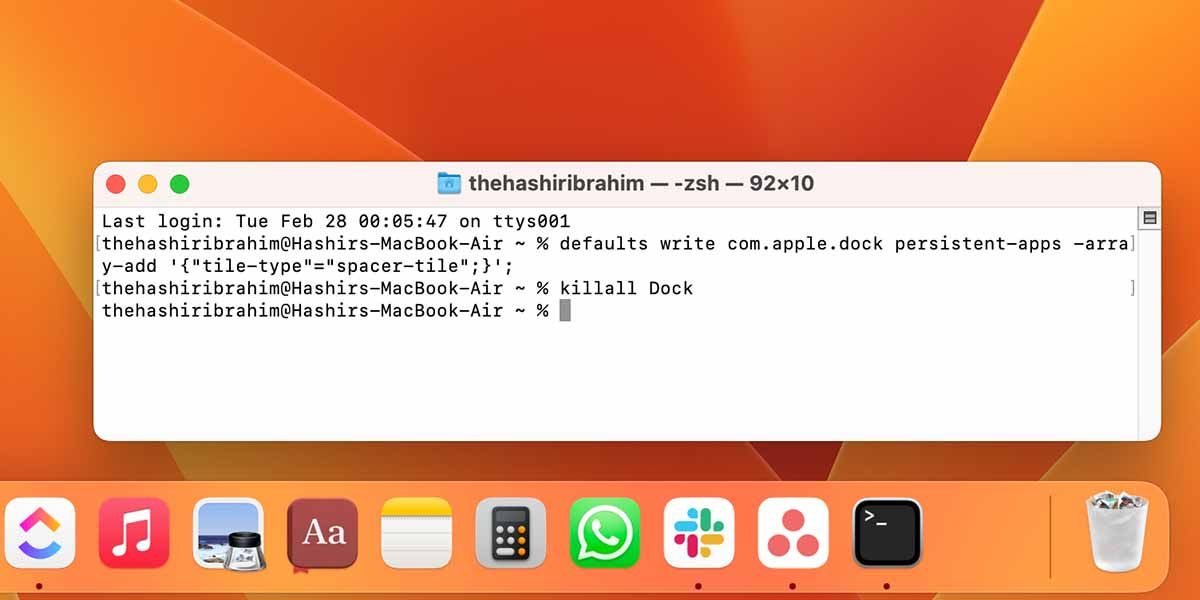
Вы можете удалить эти пустые места, щелкнув их, удерживая нажатой клавишу Control, и выбрав «Удалить из дока».
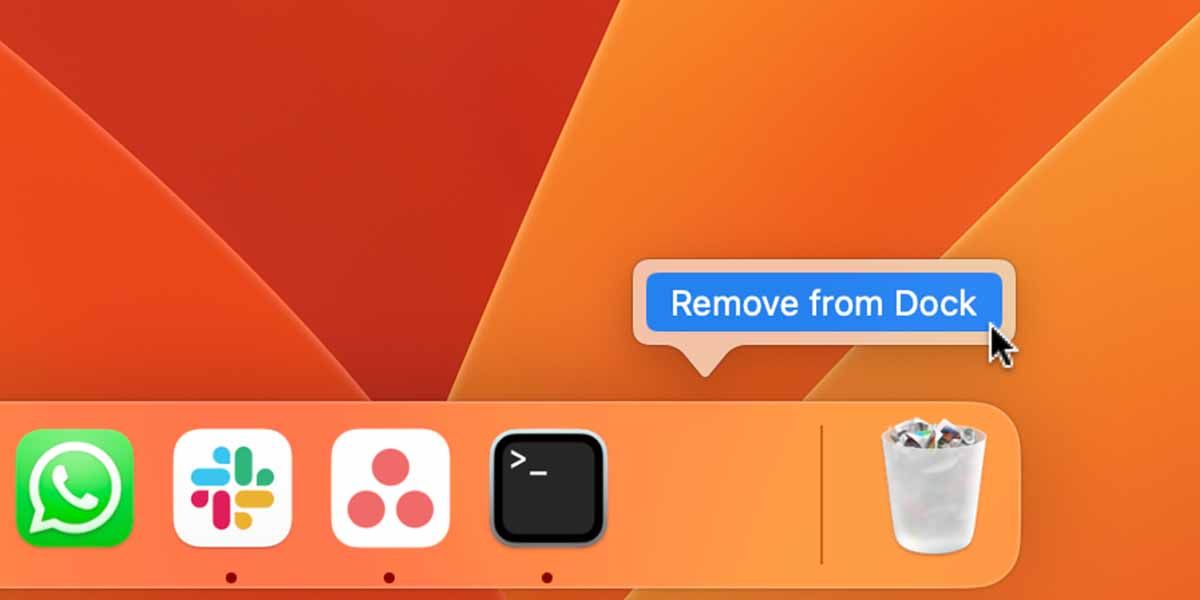
Чтобы в Dock отображались только активные приложения, используйте команду:
по умолчанию запись com.apple.dock static-only -bool TRUE
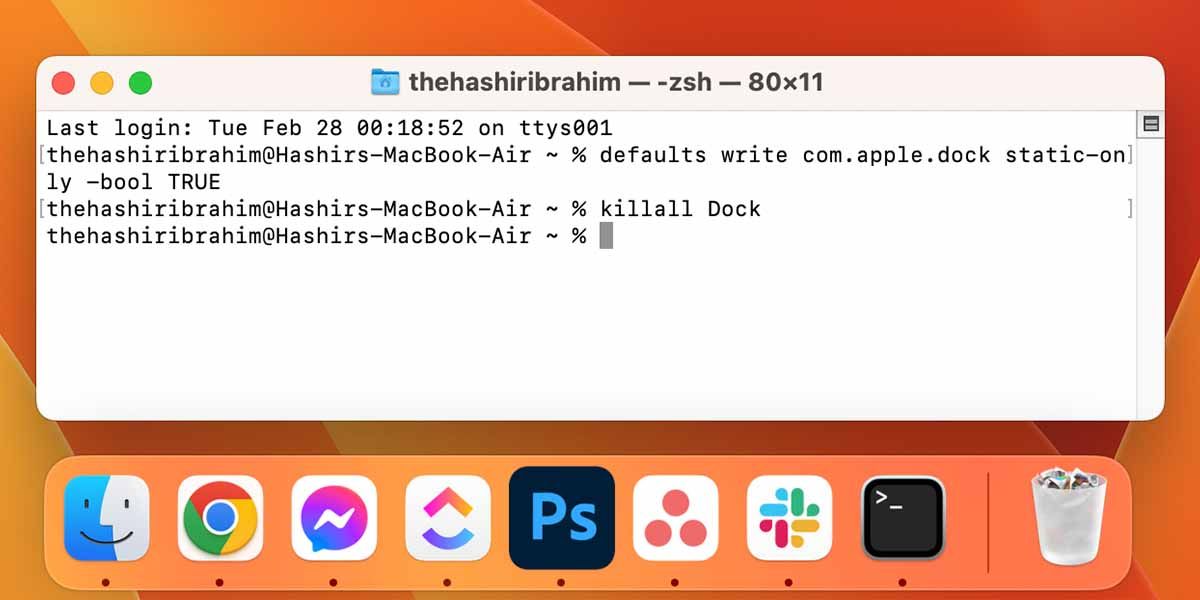
Чтобы сбросить это, замените TRUE в команде на FALSE и выполните ее.
7. Мониторинг производительности с дока
Если вы сильно беспокоитесь о производительности, вы можете добавить приложение Activity Monitor в Dock. Он делится подробными метриками о процессоре, памяти, диске и многом другом. Вы можете добавить его в свой Dock, используя описанные выше методы для быстрой проверки статуса, если вы не хотите открывать его подробный интерфейс.
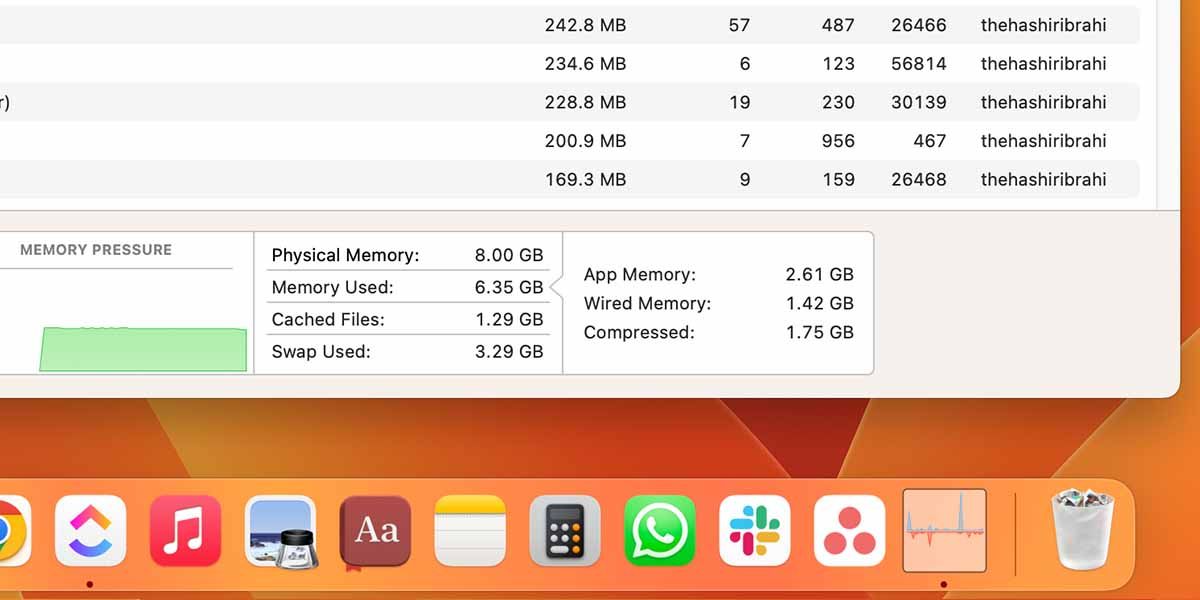
Пользователи также могут настроить отображаемые статусы. Однако для правильной работы приложение должно оставаться открытым. Чтобы отслеживать показатели производительности системы, такие как загрузка ЦП, активность диска, использование сети, на панели Dock нажмите Монитор активности, удерживая нажатой клавишу Control, а также в параметрах «Мониторы» и «Значок Dock» выберите активность или использование, которые вы хотите просмотреть. на вашем доке.
Улучшите работу с Mac с помощью этих настроек док-станции
Как и многие другие встроенные функции macOS, Dock отлично работает даже с настройками по умолчанию. Однако, если вы хотите придать ему более индивидуальный подход и сделать его более эффективным, советы, которые мы обсуждали, должны помочь вам в этом. Даже такие мелочи, как смена анимации, могут существенно изменить внешний вид вашего Mac.