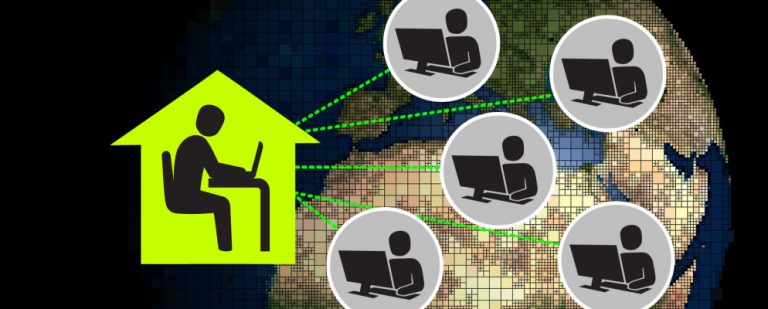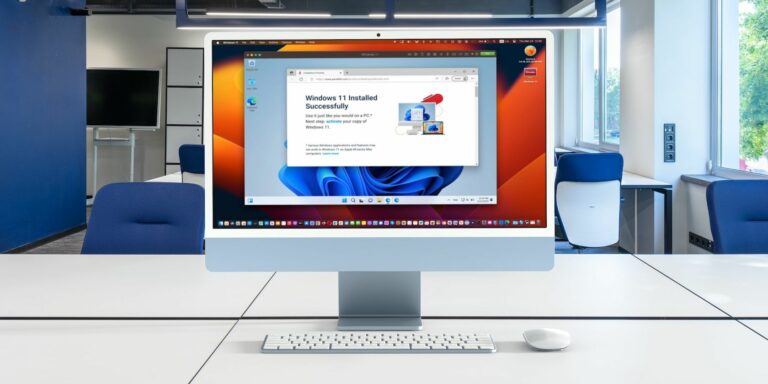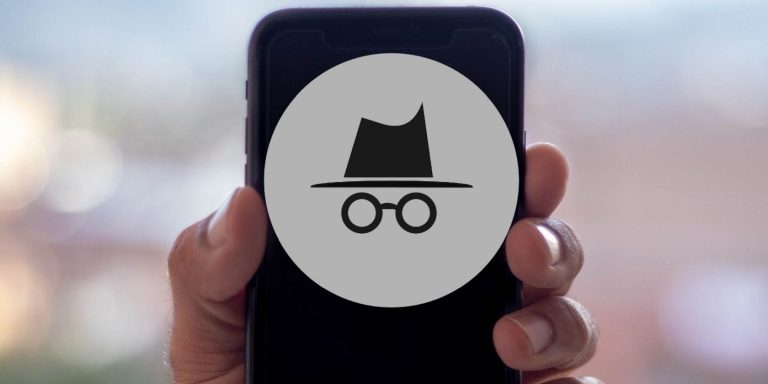7 лучших советов для ускорения набора текста в iOS 13 и iPadOS 13
Печатание на крошечной программной клавиатуре – это не то, что больше всего нравится. Хотя многие все еще могут утверждать, что набирать текст на экранной клавиатуре по-прежнему неудобно, за исключением небольших фрагментов текста для обмена сообщениями на ходу, ситуация значительно улучшилась. И если вы готовы потратить свое время на изучение некоторых плавных жестов и нескольких хаков, экономящих время, вы можете подружиться с программной клавиатурой, чтобы писать с нужным стилем. Чтобы помочь вам начать с правильной заметки, я собрал лучшие советы по ускорению набора текста в iOS 13 и iPadOS 13. Итак, давайте узнаем, как нажимать меньше и печатать больше!
Полезные советы для ускорения набора текста на iPhone и iPad
Есть несколько способов избавиться от недостатков, которые мешают вам печатать гладко. Прежде всего, удалите ненужные краны, которые убивают поток. Во-вторых, познакомьтесь со свайпами и недавно появившимися жестами редактирования текста, чтобы ускорить весь процесс. Помимо этих продуктивных способов, было бы замечательно использовать некоторые известные функции клавиатуры, чтобы сделать печатание простым плаванием.
1. Получите максимальную отдачу от функции смахивания типа Aka QuickPath
Хотя QuickPath, возможно, и не получил достаточного влияния в отличие от других новинок, таких как Dark Mode и полноценный менеджер загрузок для Safari, он остается одним из моих лучших вариантов для того, чтобы печатать довольно гладко. Если вы попробовали использовать функцию скольжения на Google Gboard (свободно), вы (скорее всего) сочтете жест смахивания типа в iOS довольно знакомым.
Программы для Windows, мобильные приложения, игры - ВСЁ БЕСПЛАТНО, в нашем закрытом телеграмм канале - Подписывайтесь:)
Конечно, смахивание по типу не является безупречным и не всегда предсказывает правильные слова (например, имя или необычное слово). Кроме того, для ввода определенных знаков препинания, цифр и символов по-прежнему требуется ввод текста. Тем не менее, это может иметь большое значение для ускорения набора текста, делая его более плавным – как только вы освоите его.
Замечания: QuickPath также работает на iPad таким же образом, но только в плавающем режиме. Чтобы включить плавающую клавиатуру, используйте большой и указательный пальцы, чтобы зажать клавиатуру внутрь. Либо коснитесь и удерживайте значок минимизации клавиатуры и выберите плавающую кнопку. Теперь клавиатура будет уменьшаться и может перемещаться в разные области экрана. Если вы хотите получить доступ к обычной клавиатуре, просто положите два пальца на плавающую клавиатуру и разведите их в стороны.
- Чтобы начать работу с QuickPath, откройте клавиатуру в своем любимом приложении, таком как Сообщения, Заметки, Почта и многое другое. Потом, проведите пальцем от одной буквы к другой на клавиатуре, Допустим, вы хотите ввести «как смотреть футбол». Сначала проведите пальцем по буквам «L», «I», «K», «E».
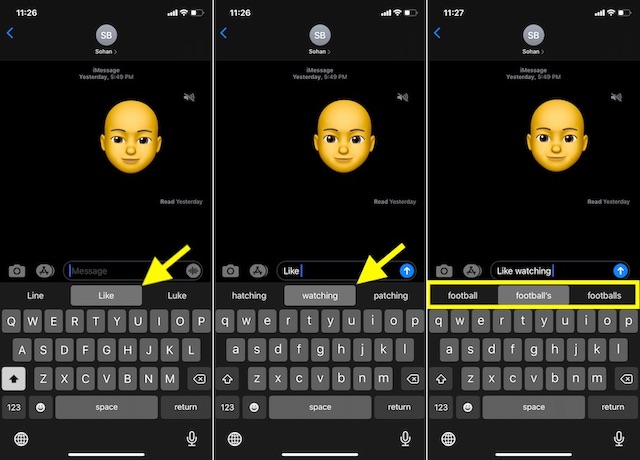
- Используя искусственный интеллект, клавиатура Apple QuickType будет предсказывать слово, которое вы пытаетесь набрать, и предложить три варианта.
- Проверьте предложение, которое находится в центре. Если слово, отображаемое в центре панели быстрого набора, является тем, что вы пытаетесь набрать, начните скользить пальцем по другому слову, которое вы хотите набрать следующим. Клавиатура будет автоматически вводить слово, а также включать пробел, позволяя печатать без необходимости поднимать палец.
- На всякий случай, слово, отображаемое в центре панели быстрого набора, не является правильным, проверьте два других предложения и выберите правильный.
Замечания: Если вы не хотите использовать функцию «Слайд для ввода», перейдите в Настройки приложения на вашем устройстве -> Общие-> Клавиатура. Теперь выключите переключатель Slide to Type. iOS 13 также позволяет вам удалять слайды для ввода по слову. Для этого также выключите его.
2. Быстро перемещайтесь по странице с помощью курсора
В iOS 12 или более ранних версиях вам приходилось нажимать и удерживать курсор, а затем перемещать палец, чтобы поместить курсор в нужное место. С iOS 13 Apple сделала это немного проще. Просто нажмите в любом месте экрана, чтобы получить доступ к курсору, а затем перетащите его пальцем. Да, вам больше не нужно нажимать на экран!
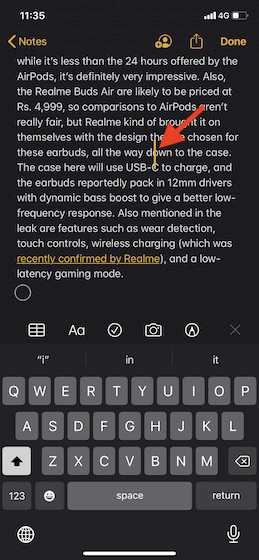
3. Отменить и повторить
Хотя в iOS уже была опция отмены / повторения в виде «встряхнуть, чтобы отменить / повторить», она никогда не была интуитивной. Не удивительно, что он оставался незамеченным в течение многих лет. К счастью, Apple представила лучший способ сделать это на iOS 13. Теперь вы можете просто проведите пальцем влево тремя пальцами, чтобы отменить что-либо. Чтобы повторить, все, что вам нужно сделать, это просто проведите пальцем вправо тремя пальцами. Кроме того, вы также можете отменить / повторить что-нибудь, просто дважды нажав тремя пальцами. Значки «Отменить» или «Повторить» будут отображаться в верхней части экрана, чтобы вы могли подтвердить свои действия.
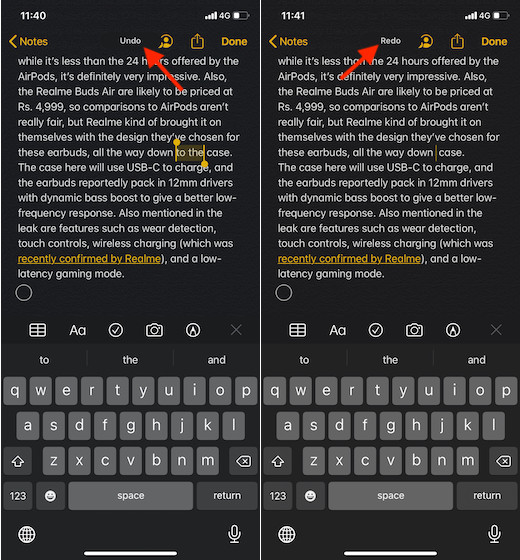
4. Вырезать, скопировать и вставить
С iOS 13 стало довольно просто вырезать, копировать и вставлять с помощью жестов. Как только вы выбрали свой текст, ущипнуть тремя пальцами, чтобы скопировать его. Тогда ты можешь повторить жест копирования дважды, чтобы разрезать его (ущипнуть тремя пальцами дважды). Когда вы хотите вставить текст, просто положите три пальца на экран и разведите их в стороны.
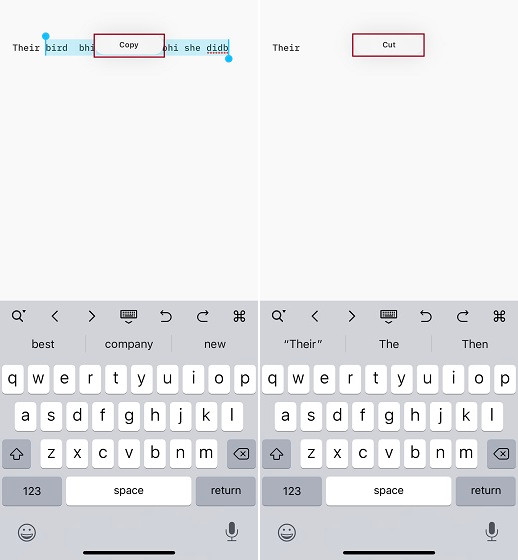
5. Быстро введите полную остановку
Итак, как вы вводите полный стоп, используя клавиатуру iPhone? Нажмите на цифровую клавишу -> найдите точку остановки и выберите ее. Затем нажмите на клавишу с буквами, чтобы снова вернуться к вводу букв. о нет! Это не только много времени, но и довольно неудобно. Лучший способ ввести период – просто дважды нажать на пробел. Он будет не только вводить точку, но также включать пробел, чтобы вы могли продолжить печатать без каких-либо проблем.
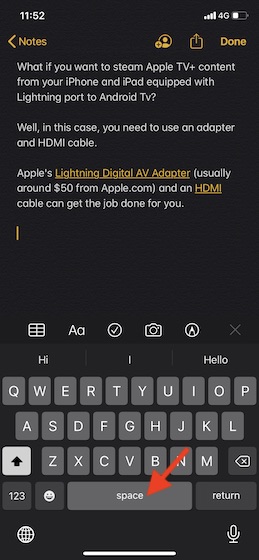
6. Максимально используйте одноручную клавиатуру
Несмотря на то, что одноручная клавиатура не является новой функцией, она не была исследована большим количеством пользователей iOS. Лично я нашел это весьма полезным, особенно когда я хочу, чтобы мой палец говорил. Так что, если вы хотите, чтобы печатать было удобно, не упустите эту возможность. Временами, когда вы не можете использовать обе руки, чтобы набирать текст, или вы хотите использовать большой палец для удобного набора текста, это может войти в игру очень хорошо.
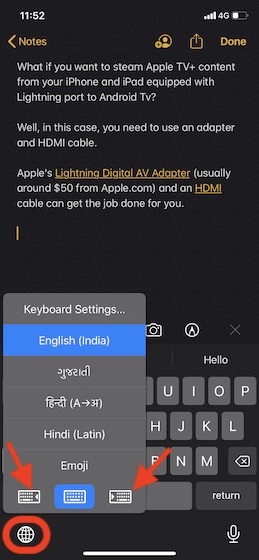
Чтобы активировать клавиатуру одной рукой, все, что вам нужно сделать, это просто нажмите и удерживайте значок глобуса, а затем выберите значок клавиатуры влево или вправо. Когда крошечная клавиатура сместится в нужном вам направлении, продолжайте печатать. Как только вы закончите, нажмите на стрелку вернуться к нормальной клавиатуре.
7. Почему бы не диктовать свои условия
Прошли те времена, когда функция диктовки была только для того, чтобы делать цифры. Теперь это работает более точно. Таким образом, в любое время вы не хотите использовать пальцы для ввода текста, вы можете диктовать клавиатуру QuickType, чтобы сделать работу за вас. Для начала убедитесь, что на вашем iPhone включена функция диктовки. Настройки приложения -> Общие -> Клавиатура -> Включить диктовку. Затем выберите предпочитаемый язык.) После этого нажмите на значок микрофона а затем диктовать клавиатуру.
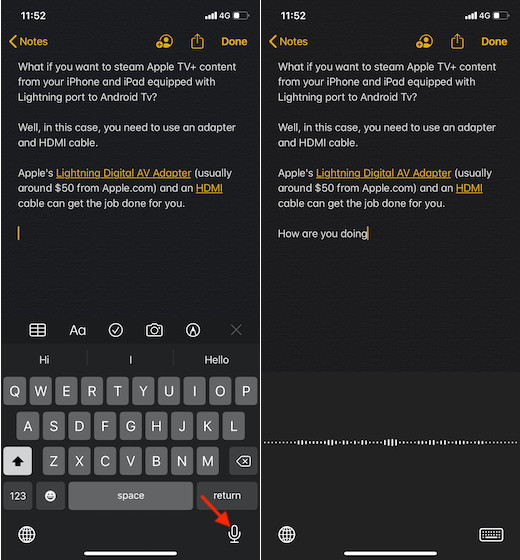
Ускорьте набор текста на iPhone и iPad
Надеюсь, у вас есть все минусы, которые мешают гладко печатать на вашем устройстве iOS. Конечно, требуется несколько дней, чтобы освоить жесты или привыкнуть к ним. Но как только вы хорошо их освоили, печатание становится плавным. Вот почему я нахожу введение жестов касанием двумя пальцами для управления сообщениями и жестами редактирования текста весьма полезным. Как вы относитесь к ним? Подбросьте свои мысли в комментариях внизу.