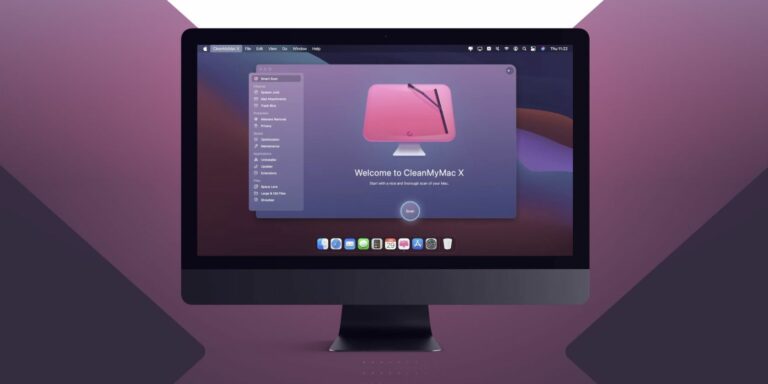7 исправлений, которые стоит попробовать, когда Outlook не получает новые электронные письма
Если вы не получаете новое письмо в Outlook, попробуйте эти исправления, чтобы решить проблему.
Не видите электронные письма, которые вы ожидаете в Outlook на рабочем столе? Если это так, у Outlook может быть проблема, из-за которой он не получает новые электронные письма.
Существуют различные причины, по которым Outlook не получает новые сообщения. К счастью, у вас есть несколько исправлений, чтобы обойти эту проблему.
1. Проверьте папку со спамом в Outlook.
В Outlook есть опция фильтрации спама, которая отправляет нежелательные и подозрительные электронные письма в папку «Спам». Эта папка отделена от вашего почтового ящика, поэтому, если Outlook пометил законное сообщение как спам, оно может находиться здесь.
Программы для Windows, мобильные приложения, игры - ВСЁ БЕСПЛАТНО, в нашем закрытом телеграмм канале - Подписывайтесь:)
К счастью, эти электронные письма легко вернуть во входящие. В будущем вы также можете указать Outlook не отмечать электронные письма от этого конкретного отправителя как спам в будущем.
Сделать это можно следующим образом:
- Запустите Outlook и выберите параметр «Спам» на левой боковой панели.
- Вы увидите электронные письма, отмеченные Outlook как спам. Если вы нашли здесь письмо, которое ожидали, щелкните его правой кнопкой мыши и выберите «Нежелательная», а затем «Не нежелательная».

- Прежде чем Outlook переместит электронное письмо обратно в папку «Входящие», он спросит, хотите ли вы всегда доверять сообщениям от этого отправителя. Установите флажок, если вы хотите это сделать, затем нажмите OK.

Если вы обнаружите какие-либо особо опасные электронные письма в папке «Спам», вы можете сообщить властям о спаме и мошенничестве.
2. Измените параметры сортировки электронной почты.
Вы можете сортировать свои электронные письма, используя различные параметры в Outlook. Если эти параметры сортировки настроены так, что они не отображают самые последние электронные письма вверху, ваши недавно полученные электронные письма могут смешиваться с другими сообщениями. Это заставляет вас думать, что вы вообще не получаете никаких писем в Outlook.
Быстрый и простой способ исправить это – изменить порядок сортировки электронной почты в Outlook, что можно сделать следующим образом:
- Откройте Outlook и щелкните Входящие на левой панели.
- Нажмите на сортировку по тексту (который может быть написан «По дате» или аналогичному) и выберите параметр «Дата».

- Внизу меню выберите Новые сверху. Вы также можете использовать значок стрелки рядом с выбором сортировки, чтобы переключаться между возрастанием и убыванием.
Недавно полученные вами электронные письма должны появиться в верхней части вашего почтового ящика.
3. Отключите автономный режим в Outlook.
В Outlook есть опция «Работа в автономном режиме», которая позволяет отключиться от сервера, если вы не хотите получать новые электронные письма. Если по какой-то причине эта опция включена, вы не получаете новых писем.
Вы можете исправить это, отключив автономный режим в Outlook следующим образом:
- Откройте Outlook и щелкните вкладку «Отправить / получить» вверху.
- В разделе «Настройки» выберите вариант «Работа в автономном режиме».

Outlook должен снова быть в сети; подождите минуту или две, пока он не получит для вас новые электронные письма.
4. Убедитесь, что отправителя нет в вашем черном списке.
Outlook позволяет вам вести список заблокированных людей, в котором есть все адреса, с которых вы не хотите получать электронные письма. Возможно, ваш надежный отправитель электронной почты каким-то образом был добавлен в этот список, и поэтому его электронные письма отклоняются.
В этом случае удаление отправителя электронной почты из черного списка должно решить проблему. Вы можете сделать это следующим образом:
- Щелкните вкладку «Главная» вверху в Outlook и выберите «Нежелательная».
- В открывшемся меню нажмите Параметры нежелательной почты.

- Выберите вкладку с надписью Заблокированные отправители, чтобы просмотреть список людей, которых вы заблокировали в Outlook.
- Если человек, от которого вы ожидаете письма, есть в списке, щелкните его имя и выберите «Удалить». Это удалит их из черного списка, и вы сможете получать их электронные письма.

5. Проверьте правила Outlook.
Правила в Outlook автоматизируют многие задачи, связанные с электронной почтой. Если у вас есть правило, которое работает с полученными вами электронными письмами, оно может отправлять ваши электронные письма в другую папку или иным образом заставлять ваши электронные письма исчезать из ящика входящих.
Если вы не уверены, вам следует проверить правила в Outlook и убедиться, что таких правил, как описано выше, нет. Если вы что-то найдете, вам следует отключить это, чтобы решить проблему.
Вот как вы получаете доступ к разделу правил в Outlook:
- Щелкните вкладку Файл в верхней части окна Outlook.
- На вкладке «Информация» выберите «Управление правилами и предупреждениями» на следующем экране.

- В разделе «Правила электронной почты» вы увидите все правила, которые вы создали для своих писем. Вам нужно найти правило, которое изменяет ваши входящие электронные письма, и снять флажок рядом с ним.

Это отключит правило, и ваши электронные письма должны начать появляться в вашем почтовом ящике.
6. Очистите кеш Outlook.
Как и большинство приложений, Outlook сохраняет файлы кеша на вашем компьютере для повышения производительности. Эти файлы иногда могут оказаться причиной того, что вы не получаете электронные письма в Outlook.
Вы можете попробовать удалить кеш Outlook и посмотреть, помогает ли это приложению получать новые электронные письма. Это не приведет к удалению ваших писем Outlook или их вложений:
- Нажмите клавиши Win + R, чтобы открыть диалоговое окно «Выполнить».
- Введите следующее и нажмите Enter:% localappdata% Microsoft Outlook.
- Откроется окно проводника, в котором вы увидите папку под названием RoamCache. Откройте эту папку; файлы кэша Outlook находятся там.
- Выберите все файлы в этой папке, нажав Ctrl + A. Затем щелкните правой кнопкой мыши любой файл и нажмите «Удалить» (или просто нажмите клавишу «Удалить» на клавиатуре).

- Если это устранило вашу проблему, обязательно удалите эти файлы из корзины, чтобы сэкономить место.
7. Используйте новый профиль Outlook.
Если вы все еще не получаете новые электронные письма в Outlook после попытки описанного выше, вероятно, проблема с вашим профилем Outlook. Профили Outlook иногда могут быть повреждены или другой параметр может изменить их работу.
Один из быстрых способов обойти проблемы с профилем Outlook – отказаться от старого профиля и использовать новый. Это требует только повторной настройки вашей учетной записи электронной почты и не должно занимать больше нескольких минут.
Держите настройки учетной записи электронной почты под рукой, так как они понадобятся вам в следующих шагах:
- Запустите Outlook, щелкните вкладку Файл, выберите Параметры учетной записи и выберите Управление профилями.

- Нажмите кнопку «Показать профили», чтобы просмотреть свои профили Outlook.
- На экране профилей нажмите «Добавить», чтобы добавить новый профиль Outlook.

- Введите имя для своего профиля и нажмите ОК.
- Следуйте инструкциям на экране, чтобы добавить свою учетную запись электронной почты во вновь созданный профиль.
- Выберите вновь созданный профиль в раскрывающемся меню «Всегда использовать этот профиль» и нажмите «Применить», а затем «ОК».
- Перезапустите Outlook, чтобы начать использовать свой новый профиль.
Получение отсутствующих писем проще, чем вы думаете
Если вы не получали электронные письма в Outlook, описанные выше методы должны решить проблему и заставить Outlook получать новые электронные письма для вас.
Если Outlook по-прежнему не получает новые сообщения, вы можете рассмотреть возможность использования бесплатной альтернативы Outlook, хотя бы временно. Они не хуже Outlook, а в некоторых случаях имеют даже лучшие функции.
5 лучших бесплатных альтернатив Microsoft Outlook
Каким бы замечательным ни был Microsoft Outlook, есть веские причины рассмотреть альтернативу Outlook. Вот лучшие варианты!

Об авторе
Махеш – технический писатель в MakeUseOf. Он писал технические практические руководства около 8 лет и охватил множество тем. Он любит учить людей тому, как они могут максимально использовать свои устройства.
Подробнее о Махеш Маквана Подпишитесь на нашу рассылку
Подпишитесь на нашу рассылку, чтобы получать технические советы, обзоры, бесплатные электронные книги и эксклюзивные предложения!
Еще один шаг…!
Пожалуйста, подтвердите свой адрес электронной почты в электронном письме, которое мы вам только что отправили.