7 функций Android, которые помогли мне путешествовать без беспокойства
Ваш телефон Android может стать мощным инструментом во время путешествия. Несколько встроенных функций и удобных приложений сделали мое путешествие беззаботным. От пошаговой навигации до перевода языков на лету — вот как ваш телефон Android может помочь вам во время поездок.
1 режим разговора в Google Translate для общения с местными жителями
Если вы посещаете страну, на местном языке которой не говорите, может быть сложно передвигаться и разговаривать с местными жителями. Приложения-переводчики в таких случаях полезны, но ждать перевода после набора каждого предложения очень неудобно. Чтобы общение с местными жителями было беспрепятственным, в Google Translate есть режим разговора.
После активации вы и другой человек можете говорить, как обычно, в разговоре, и приложение будет продолжать переводить то, что вы говорите, в режиме реального времени. Вы можете прочитать перевод на экране или настроить приложение на чтение перевода вслух после того, как вы закончите говорить.
Чтобы использовать эту функцию, откройте приложение Google Translate, нажмите «Разговор» и просто начните говорить. Чтобы перевод был прочитан вслух, коснитесь значка настроек и включите автоматическое воспроизведение. Вы также можете настроить размер текста переведенной речи в том же меню.
Программы для Windows, мобильные приложения, игры - ВСЁ БЕСПЛАТНО, в нашем закрытом телеграмм канале - Подписывайтесь:)
2 офлайн-карты для навигации без подключения к Интернету
Карты Google позволяют загружать автономные карты, чтобы вы могли перемещаться по заданной территории без подключения к Интернету. Это полезно, если вы хотите сохранить свои мобильные данные или сигнал ненадежен. Для этого откройте приложение Google Maps, нажмите на изображение своего профиля, а затем нажмите «Офлайн-карты».
Здесь нажмите «ВЫБРАТЬ СОБСТВЕННУЮ КАРТУ», затем сведите пальцы на экране, чтобы увеличить или уменьшить масштаб, и укажите область, для которой вы хотите загрузить офлайн-карту. Вы также сможете увидеть приблизительный объем памяти, которую займет автономная карта на вашем устройстве. Чем большую площадь вы выберете, тем больше места потребуется для хранения. Нажмите «Загрузить», чтобы начать.
Срок действия офлайн-карт истекает через год. Карты Google обычно пытаются обновить их автоматически, но если это не удается, вы можете обновить их вручную, нажав изображение профиля > Офлайн-карты > область с истекшим или истекающим сроком действия > Обновить.
3. Совместное использование местоположения, чтобы держать ваших близких в курсе
Карты Google также позволяют вам делиться своим местоположением в реальном времени с друзьями и семьей, чтобы держать их в курсе вашего местонахождения. Чтобы поделиться своим местоположением, откройте приложение «Google Карты», коснитесь изображения своего профиля, а затем коснитесь «Передача местоположения». На следующей странице нажмите «Поделиться местоположением».
Здесь выберите, хотите ли вы делиться своим местоположением в течение фиксированного периода времени (до 24 часов) или до тех пор, пока вы не отключите передачу местоположения. Затем коснитесь контактов, которым вы хотите поделиться своим местоположением.
Чтобы поделиться своим местоположением, необходимо, чтобы служба определения местоположения была включена, поэтому чем дольше вы делитесь своим местоположением, тем больше заряда батареи потребляет ваш телефон.
Вы также можете поделиться своим местоположением, используя ссылку через Gmail, WhatsApp, Сообщения или любое другое подобное приложение, если нужный контакт не отображается в предложениях. Вы можете в любой момент прекратить делиться своим местоположением вручную, посетив меню «Общий доступ к местоположению».
Приложение 4 Files для хранения важных документов
Встроенное приложение «Файлы» на вашем телефоне Android позволяет вам создать отдельную папку, в которой вы сможете хранить все важные проездные документы в одном месте, чтобы все было организовано и чтобы избежать паники в последнюю минуту.
Просто откройте приложение «Файлы», перейдите к внутренней памяти или SD-карте (если она у вас подключена), создайте здесь новую папку и дайте ей имя. Теперь вернитесь в главное меню и с помощью инструмента поиска найдите важные документы и переместите их в созданную вами папку.
5. Экстремальная экономия заряда батареи для сохранения заряда
Батарея вашего телефона разряжается во время путешествия – это не только неудобно, но и может быть даже опасно. Если у вас нет мощного блока питания, отсутствие доступа к розетке может стать проблемой, особенно если вы путешествуете куда-то далеко.
В тех случаях, когда вы не уверены, что у вас будет электропитание, когда оно необходимо, вам следует использовать функцию Extreme Battery Saver на устройствах Android. Разные производители по-разному называют и реализуют эту функцию на своих устройствах, но по сути она делает одно и то же.
Extreme Battery Saver экономит больше энергии, чем обычный режим экономии заряда, останавливая все фоновые процессы, замедляя обработку, отключая несущественные функции, а также приостанавливая или блокируя приложения, которые вы не разрешили.
Чтобы включить это на вашем устройстве Samsung, перейдите в «Настройки» > «Аккумулятор» > «Энергосбережение» и включите «Ограничить приложения» и «Домой экран». Теперь, когда режим энергосбережения включен и эта функция активна, вы сможете использовать только восемь приложений. Четыре из этих приложений предварительно установлены («Телефон», «Сообщения», «Галерея» и «Настройки»), но остальные четыре вы можете настроить вручную.
6. Найдите потерянный телефон с помощью функции «Найти мое устройство»
Служба Google «Найти мое устройство» станет вашим спасением, если вы потеряете свой телефон Android и вам понадобится помощь в его поиске. Если вы потеряли свой телефон, зайдите в Веб-сайт «Найти мое устройство» на другом устройстве и войдите в свою учетную запись Google.
Здесь вы сможете увидеть текущий процент заряда батареи вашего потерянного телефона, его статус последнего посещения, сеть, к которой он подключен, а также включена ли на нем служба определения местоположения. Если определение местоположения включено, вы сможете отслеживать устройство в режиме реального времени.
Нажмите кнопку «Воспроизвести звук», если вы находитесь рядом с местом, где вы потеряли свой телефон. Если кто-то носит с собой ваш потерянный телефон, он не сможет выключить звук. А если вы чувствуете, что ваши личные данные могут быть под угрозой, используйте опцию «Защитить устройство», чтобы заблокировать свое устройство и выйти из своей учетной записи Google.
Если по какой-либо причине вы не можете восстановить потерянный телефон Android, воспользуйтесь устройством сброса настроек, чтобы стереть на нем все данные. После сброса функция «Найти мое устройство» не сможет отслеживать его местоположение.
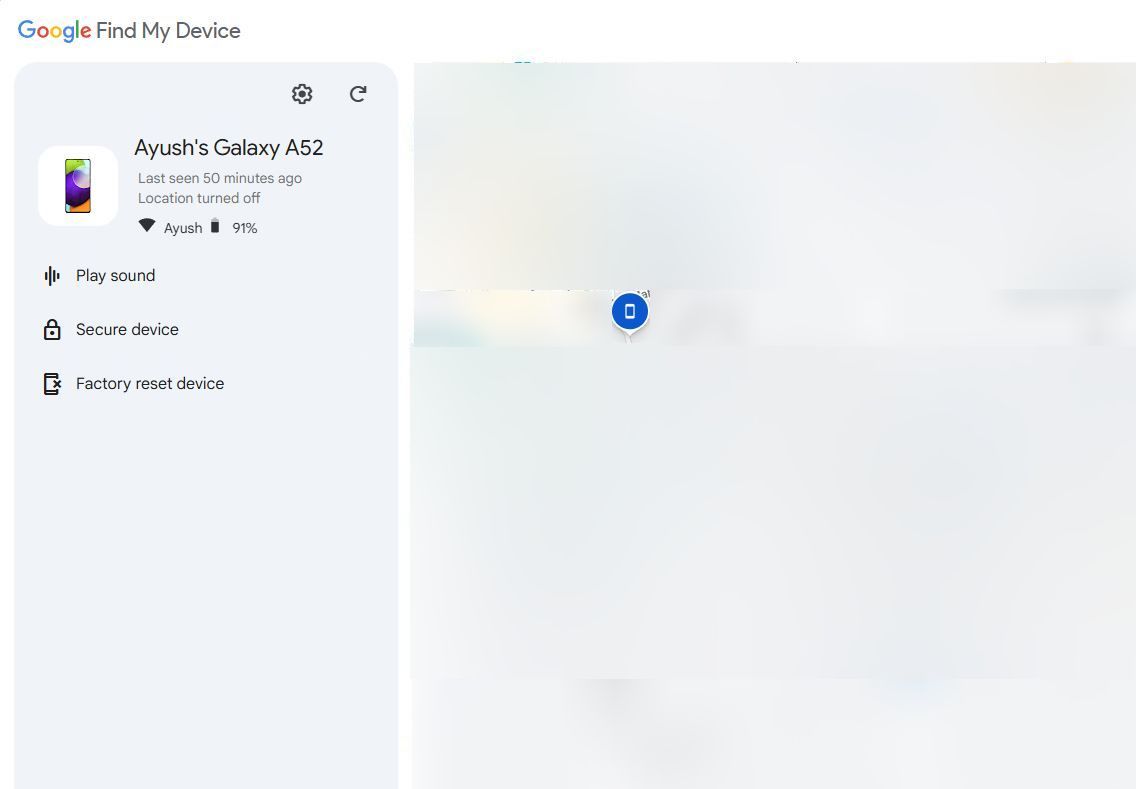
7 функций экстренной помощи
Ваше устройство Android оснащено несколькими функциями экстренной помощи, которые могут спасти вас в случае опасности. Во-первых, вы можете добавить свои контакты для экстренных случаев и медицинскую информацию на экран блокировки, чтобы, если вы попали в чрезвычайную ситуацию, служба экстренного реагирования могла проинформировать ваших близких и помочь вам.
Для этого на устройстве Samsung выберите «Настройки» > «Безопасность и экстренные ситуации» > «Контакты для экстренных случаев». Здесь включите «Показать на экране блокировки» и нажмите «Добавить контакт для экстренных случаев», чтобы начать выбирать нужные контакты. Закончив, нажмите «Готово».
Экстренную SOS не нужно настраивать вручную. Если вы попали в чрезвычайную ситуацию, быстрое трехкратное нажатие кнопки питания вызовет номер службы экстренной помощи для вашего региона. На телефонах сторонних производителей может потребоваться нажать кнопку питания пять раз.
Помимо экстренного SOS, вам также следует знать об обмене данными в экстренных ситуациях, который отправляет ваше текущее местоположение и запрос о помощи вашим контактам для экстренных случаев, а также сообщает им, если ваше местоположение изменится или у вас разрядится батарея.
Чтобы включить эту функцию на телефоне Samsung, перейдите в меню «Безопасность и экстренные ситуации», нажмите «Экстренный обмен» и нажмите «Продолжить». Здесь вы увидите опцию «Начать экстренный обмен». Нажатие на это активирует эту функцию.
Android предлагает больше функций, которые могут пригодиться во время путешествий, поэтому стоит погрузиться в настройки вашего устройства и просмотреть их. Производители смартфонов часто добавляют множество дополнительных функций поверх Android через свои собственные скины, которые могут оказаться не менее полезными.
