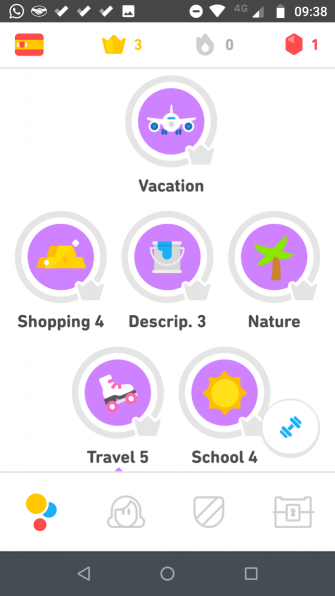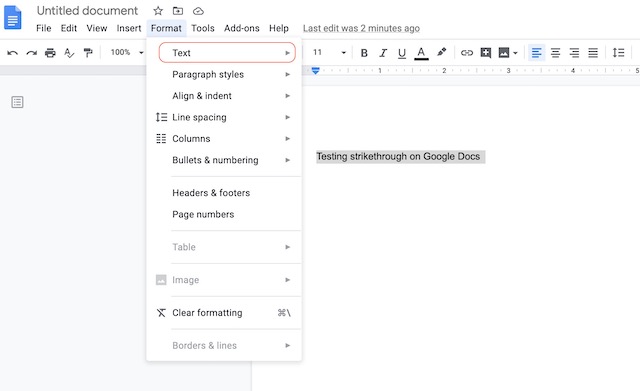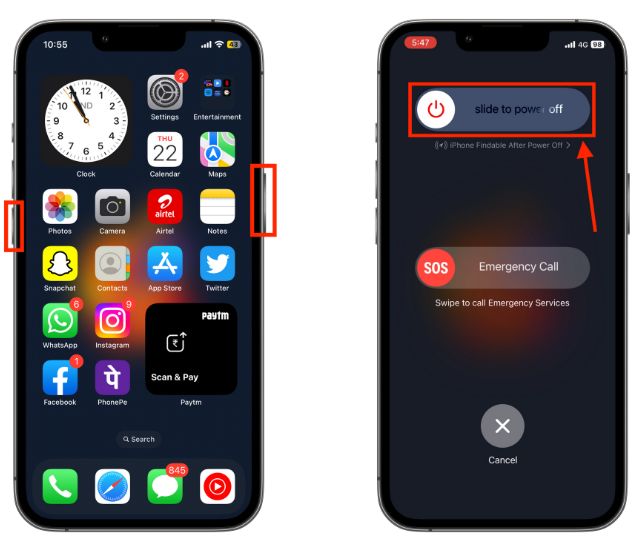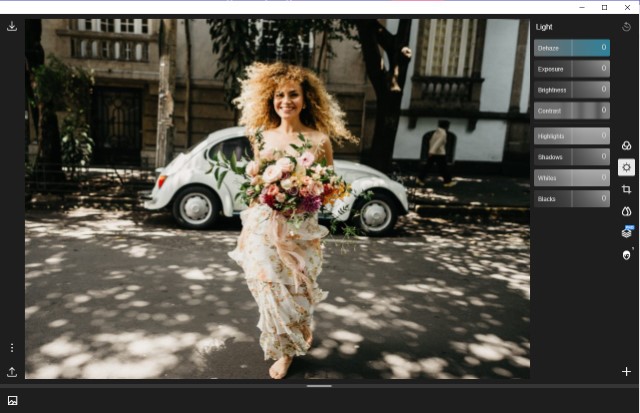60 комбинаций клавиш Windows 10, которые вы должны знать [2020]
Windows 10 прошла долгий путь с точки зрения возможностей, производительности и общей стабильности. Однако, если вы хотите в полной мере использовать преимущества Windows 10, вам необходимо изучить встроенные сочетания клавиш, которые могут эффективно улучшить рабочий процесс. Сочетания клавиш в Windows 10 великолепны и предоставляют ряд важных способов, которые могут сэкономить ваше время и много трудоемких нажатий. В этой статье мы расскажем обо всех полезных сочетаниях клавиш в Windows 10, включая некоторые новые и интересные. Итак, сказав, давайте начнем с лучших сочетаний клавиш Windows 10, которые вы должны использовать прямо сейчас.
Лучшие сочетания клавиш для Windows 10 в 2020 году
В этой статье мы собираемся изучить все виды сочетаний клавиш в Windows 10. Во-первых, мы начнем с некоторых новых сочетаний клавиш, которые довольно интересны и могут улучшить ваш рабочий процесс. После этого мы пройдемся по всем часто используемым сочетаниям клавиш, чтобы вы могли эффективно просматривать Windows 10. Сказав это, давайте начнем со списка лучших сочетаний клавиш в Windows 10.
-
Новые и интересные сочетания клавиш для Windows 10
1. Откройте клавиатуру Emoji
Быстрая клавиша: Windows +. (ключ периода)
Программы для Windows, мобильные приложения, игры - ВСЁ БЕСПЛАТНО, в нашем закрытом телеграмм канале - Подписывайтесь:)
Если вы хотите вставить эмодзи, просто сразу нажмите Windows и клавиши с периодами, и клавиатура эмодзи мгновенно откроется. Самое приятное то, что он легко интегрируется с текстовым полем. Наслаждайтесь! 😃
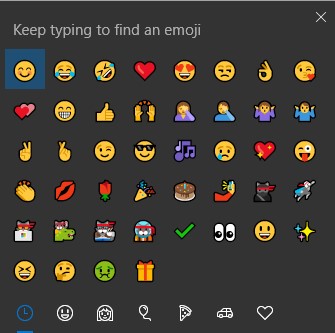
2. Доступ к истории буфера обмена
Быстрая клавиша: Windows + V
Наконец, Microsoft добавила историю буфера обмена в последнюю версию Windows 10. Теперь вы можете просмотреть все скопированные тексты с помощью этого простого ярлыка.
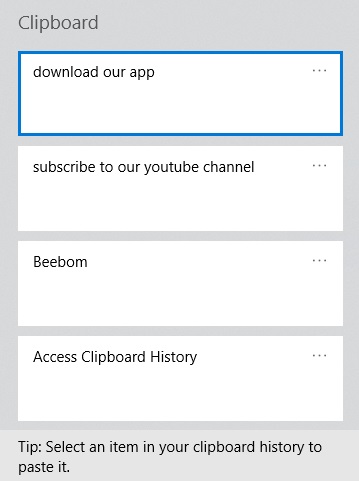
3. Сбросить драйвер дисплея
Быстрая клавиша: Ctrl + Windows + Shift + B
Этот ярлык спасет вас, когда ваш компьютер зависает из-за проблем с графическим процессором. Просто нажмите этот ярлык, и драйвер дисплея сразу же перезагрузится, спасая вас от несохраненной работы.
4. Быстро откройте программу от имени администратора
Быстрая клавиша: Ctrl + Shift + Нажмите на панели задач программы
Вы хотите быстро открыть программу с правами администратора? Не стоит беспокоиться. Просто используйте этот простой ярлык, и вам будет предложено диалоговое окно UAC. Нажмите Да, и вот оно у вас.
5. Быстро подключите аксессуары
Быстрая клавиша: Windows + K
В Windows 10 появился этот удивительный ярлык, который позволяет быстро находить и подключать беспроводные дисплеи и аудиоустройства. Используйте этот ярлык, если вы используете несколько аксессуаров.
6. Быстро переключайтесь на разные окна программы
Быстрая клавиша: Ctrl + клик по группированным программам на панели задач
Этот ярлык серьезно для многозадачности. Если вы хотите эффективно пробираться через несколько активных окон приложения, просто используйте этот ярлык, и вы будете в пути.
7. Откройте Advanced Windows Tools
Быстрая клавиша: Windows + X
Если вы хотите быстро удалить программы, открыть PowerShell с правами администратора или обновить драйверы из диспетчера устройств, этот ярлык сэкономит вам много кликов. Если вы профессиональный пользователь, этот для вас.
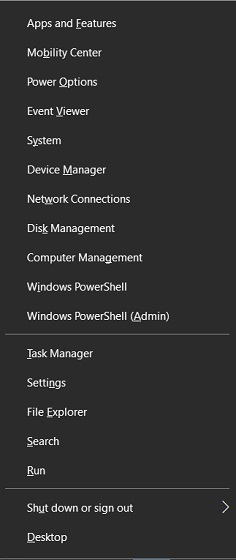
8. Открытый Центр Действий
Быстрая клавиша: Windows + A
Вы хотите быстро проверить уведомления на вашем ПК с Windows? Просто нажмите клавиши Windows и A и вуаля, вы можете просмотреть все свои уведомления в Центре поддержки.
9. Snap Window
Быстрая клавиша: Windows + Стрелка влево / вправо / вверх / вниз
Windows облегчает многозадачность на одном дыхании. Просто нажмите Windows и клавишу со стрелкой влево или вправо, чтобы привязать текущее окно к любой из сторон. Вы также можете использовать клавишу со стрелкой вверх или вниз, чтобы развернуть и свернуть текущее окно.
10. Сделайте скриншот на выбор
Быстрая клавиша: Windows + Shift + S
Если вы хотите сделать снимок экрана части экрана, этот ярлык поможет вам в этом. Ярлык Windows + Print Screen хорош, но вы не можете выбрать свое окно контента, и вам нужно его редактировать. Так что просто используйте этот ярлык и избавьте себя от дальнейших хлопот.
11. Призыв Кортана
Быстрая клавиша: Windows + C
Вы можете легко поговорить с Кортаной с помощью этого простого ярлыка. Нет необходимости вручную нажимать на кнопку Cortana. Хорошо, что в тот момент, когда вы запускаете этот ярлык, Кортана готова выслушать ваши команды.
Замечания: Этот ярлык отключен по умолчанию. Чтобы включить его, зайдите в «Настройки Windows» -> «Кортана» -> «Включить сочетание клавиш».
12. Откройте настройки Windows
Быстрая клавиша: Windows + I
Если вы хотите быстро перейти к настройкам Windows, этот ярлык может упростить вам задачу. Просто нажмите клавиши Windows и I из любой точки мира, и вы уже в настройках Windows.
13. Запишите свою игровую сессию
Быстрая клавиша: Windows + Alt + R
Если вы геймер, этот ярлык для вас. Всякий раз, когда вы играете в игру, просто нажмите эту комбинацию клавиш, и Windows начнет записывать ваш игровой процесс с синхронизацией звука с микрофона. Удивительно, правда?
14. Повторить действие
Быстрая клавиша: Ctrl + Y
Если вы хотите повторить то, что отменили, есть простой способ восстановить ваши действия. Хорошая игра слов, а?
15. Создайте новую папку
Быстрая клавиша: Ctrl + Shift + N
Это очень удобный ярлык, если вы регулярно работаете с локальными папками. Мне нравится этот ярлык, потому что он делает мой рабочий процесс проще и быстрее. Меню окна слишком поздно, чтобы появиться, так что это спасает мой день.
16. Вставить без форматирования
Быстрая клавиша: Ctrl + Shift + V
Вы вставили какой-то текст в ваш текстовый процессор, и у него странное форматирование? Не стоит беспокоиться. Используйте этот ярлык, и он будет вставлен без какого-либо форматирования.
17. Откройте Xbox Gamebar
Быстрая клавиша: Windows + G
Активирует новую игровую панель Xbox, которая позволяет записывать игры и экран. Вы также можете делать скриншоты, используя этот ярлык.
18. Запустите программы на панели задач
Быстрая клавиша: Windows + 1/2/3…
Простой способ запуска программ, которые находятся на панели задач. «Windows + 1» запустит самую левую программу, а затем вы можете подняться по номерам для запуска программ в зависимости от их положения.
19. Изменить язык ввода с клавиатуры
Быстрая клавиша: Windows + Space
Если вы добавили несколько языков на своем компьютере с Windows 10, запомните это сочетание клавиш, поскольку оно позволяет быстро переключать язык ввода с клавиатуры.
20. Переименовать предметы
Быстрая клавиша: Windows + F2
Одной из крошечных функций, которые мне нравятся в macOS и которые нужны в Windows, был простой способ переименования файлов. Ну, тогда я не знал этот крутой ярлык. В следующий раз, когда вы захотите изменить имя файла, выберите его и нажмите эту комбинацию клавиш. Ваше поле выбора имени откроется.
1. Заблокируйте свой компьютер или переключитесь на другую учетную запись
Быстрая клавиша: Windows + L
Этот ярлык очень полезен для быстрой блокировки компьютера от несанкционированного доступа. Вы также можете переключиться на другую учетную запись с экрана входа.
2. Проецируйте экран или измените режим отображения.
Быстрая клавиша: Windows + P
Если вы используете несколько мониторов, этот ярлык может сделать переход намного быстрее и проще. С помощью этого ярлыка вы можете расширить дисплей или отразить его на другом мониторе.
3. Откройте окно запуска
Быстрая клавиша: Windows + R
Это широко известный ярлык для открытия окна команды «Выполнить». Отсюда вы можете получить доступ к ряду программ по их целевым именам.
4. Показать рабочий стол
Быстрая клавиша: Windows + D
Вы можете использовать этот ярлык, чтобы свернуть все открытые окна и вернуться в среду рабочего стола. Это удобно, когда вы хотите быстро открыть программу или файл с рабочего стола.
5. Быстро проверить календарь
Быстрая клавиша: Windows + Alt + D
В Windows 10 появился новый ярлык, который позволяет вам проверять календарь, не перепрыгивая через обручи. Пользователи давно запрашивали этот ярлык, и Microsoft принесла его. Радуйтесь!
6. Заглянуть на рабочий стол
Быстрая клавиша: Windows +, (ключ запятой)
Если вы используете заметки в Windows 10 для заметок, этот ярлык может помочь вам взглянуть на рабочий стол, не сводя к минимуму ничего. Просто нажмите Windows и клавишу с запятой, и вы можете взглянуть на ваш рабочий стол. Отпустите кнопки, и вы вернетесь к активному окну.
7. сверните все приложения
Быстрая клавиша: Windows + M
Этот ярлык безопаснее для жизни. Если вам нужно быстро свернуть все открытые окна приложений, просто нажмите на комбинацию клавиш выше, и все будет готово.
8. Верните свернутые приложения
Быстрая клавиша: Windows + Shift + M
Чтобы вернуть все свернутые Windows одновременно, просто добавьте клавишу Shift в ярлык свертывания, и вы вернете все свои окна.
9. Отправить окно на другой монитор
Быстрая клавиша: Windows + Shift + (слева) (справа)
Если вы используете несколько мониторов, то это сочетание клавиш поможет вам легко организовать Windows. Вы можете нажать эту комбинацию клавиш, когда хотите переместить окно на другой монитор.
-
Сочетания клавиш Проводника Файла
1. Откройте проводник
Быстрая клавиша: Windows + E
Вы можете напрямую открыть File Explorer, не переходя на рабочий стол и не открывая «This PC». Этот ярлык помогает мне быстро находить файлы и папки, не теряя ни минуты. Вы можете использовать этот ярлык для улучшения вашего рабочего процесса.
2. Поиск файлового проводника
Быстрая клавиша: Ctrl + F
Вы хотите быстро искать файлы, не касаясь мыши? Просто нажмите Windows и клавиши F в проводнике, и вы будете готовы ввести поисковый запрос.
3. Вернуться к предыдущей папке
Быстрая клавиша: возврат на одну позицию
Backspace – это самый простой способ навигации по файловой системе Windows. Если вы находитесь в папке и хотите вернуться назад, просто нажмите клавишу возврата, и вы окажетесь в родительском каталоге. Вы также можете использовать клавиши со стрелками для перемещения курсора и клавишу Enter, чтобы открыть любой файл или папку.
4. Предварительный просмотр изображения
Быстрая клавиша: Alt + P
Если вы хотите просмотреть изображение, не открывая его, вы можете использовать этот ярлык. Это действительно полезно и экономит много времени.
5. Откройте Свойства
Быстрая клавиша: Alt + Enter
Вы можете использовать этот ярлык, чтобы быстро открыть диалоговое окно Свойства. Просто выберите файл / папку и нажмите клавиши Alt и Enter. Диалоговое окно появится сразу.
6. Измените размер значков файлов и папок.
Быстрая клавиша: Ctrl + колесо прокрутки мыши
Если вы хотите изменить размер значка, не касаясь панели «Вид», этот ярлык – самый быстрый способ сделать это. Просто нажмите и удерживайте клавишу Ctrl и прокрутите колесо мыши. Там у вас есть это.
Сочетания клавиш на панели задач
1. Откройте дублирующую программу
Быстрая клавиша: Shift + клик на панели задач программы
Если вы хотите открыть другой экземпляр активной программы, вы можете добиться этого с помощью этого ярлыка. Нажмите клавишу Shift и щелкните любую программу панели задач. Откроется двойное окно того же приложения.
2. Быстро открыть приложение закрепленной панели задач
Быстрая клавиша: Windows + номер в зависимости от положения приложения
Если вы хотите быстро открыть закрепленные приложения на панели задач, вы можете сделать это, нажав клавишу Windows и номер, под которым они расположены. Этот ярлык позволяет легко получить доступ к программам, не покидая клавиатуры.
3. Переходите от одного приложения к другому на панели задач.
Быстрая клавиша: Windows + T
Если вы обнаружите, что вышеуказанный ярлык перегружен его схемой нумерации, вы можете использовать этот ярлык, чтобы открывать приложения панели задач на лету. Это позволяет вам прокручивать все приложения, закрепленные на панели задач, и вы можете открыть его с помощью клавиши Enter.
-
Сочетания клавиш виртуального рабочего стола
1. Откройте представление задач
Быстрая клавиша: Windows + Tab
Этот ярлык действительно может улучшить ваш рабочий процесс, если вы регулярно используете Virtual Desktop в Windows 10. Кроме того, вы также можете получить доступ к своим действиям с других устройств в окне Task View.
2. Добавить новый виртуальный рабочий стол
Быстрая клавиша: Windows + Ctrl + D
Добавление нового виртуального рабочего стола через представление задач действительно трудоемко в Windows 10. Вместо этого вы можете использовать этот простой ярлык для создания нового виртуального рабочего стола, не теряя времени.
3. Переключение между виртуальными рабочими столами
Быстрая клавиша: Windows + Ctrl + Стрелка влево / вправо
Опять же, пройтись по путанице нескольких окон и виртуальных рабочих столов с помощью этого ярлыка. С помощью этого ярлыка легко переключаться между виртуальными рабочими столами.
4. Закройте текущий виртуальный рабочий стол
Быстрая клавиша: Windows + Ctrl + F4
Вы можете закрыть активный виртуальный рабочий стол, не перепрыгивая через обручи. Просто используйте этот ярлык, и все готово.
-
Сочетания клавиш для браузера Windows 10
-
Вернуться на одну страницу
Быстрая клавиша: Alt + Стрелка влево
Это удобное сочетание клавиш, которое работает во всех браузерах, независимо от того, используете ли вы Microsoft Edge, новый Edge на основе Chromium, Google Chrome или любой другой браузер Windows 10. Вы можете быстро вернуться на одну страницу на текущей вкладке, нажав «Alt + (Стрелка влево)».
2. Перейти вперед на одну страницу
Быстрая клавиша: Alt + стрелка вправо
Точно так же вы можете использовать это сочетание клавиш для перехода на одну страницу вперед.
3. Перемещение между вкладками
Быстрая клавиша: Ctrl + 1/2/3/4…
С помощью этого ярлыка вы можете легко перемещаться между вкладками. Сочетание клавиш «Ctrl + 1» приведет вас к первой вкладке, и вы сможете подниматься по номерам, чтобы перейти к последующим вкладкам.
-
Сочетания клавиш для терминала и командной строки Windows
В последней версии Windows 10 Microsoft сняла все ограничения редактирования командной строки как в командной строке, так и в недавно запущенном терминале Windows. Вы можете использовать стандартные ярлыки для редактирования текста, чтобы копировать, вставлять и редактировать прямо в окне терминала.
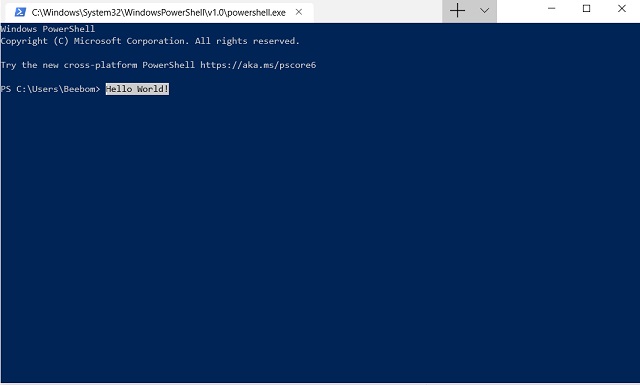
1. Команды копирования и вставки
Быстрая клавиша: Ctrl + C и Ctrl + V
2. Выберите все тексты в окне терминала
Быстрая клавиша: Ctrl + A
3. Выберите блок текстов в окне терминала
Быстрая клавиша: Клавиши Shift + стрелка влево / вправо
-
Специальные клавиши быстрого доступа
1. Включить Sticky Keys
Быстрая клавиша: Нажмите клавишу Shift пять раз непрерывно
Липкие клавиши очень полезны, если вы не можете одновременно нажать модификатор (Ctrl, Alt, Windows key, Fn) и другую комбинацию клавиш. При включенных Sticky Keys вы можете нажать клавишу-модификатор и оставить ее активной, пока не будут нажаты другие клавиши. Как правило, эта функция помогает пользователям с физическими недостатками.
2. Быстро откройте настройки простоты использования
Быстрая клавиша: Windows + U
Вы можете открыть страницу настроек простоты использования, просто нажав клавиши Windows и U. Отсюда вы можете настроить размер текста, цвет, яркость и многое другое.
3. Откройте Лупу
Быстрая клавиша: Клавиша Windows + Plus (+)
Этот ярлык – самый простой способ открыть лупу в Windows 10. Все, что вам нужно сделать, это сразу нажать клавиши Windows и Plus, и лупа мгновенно откроется.
4. Начните диктовку
Быстрая клавиша: Windows + H
Вы можете использовать этот ярлык для ввода с вашим голосом. Если вы находитесь в текстовом поле, оно позволяет вам легко диктовать. Эта функция действительно хороша и должна использоваться чаще.
5. Включить Рассказчик
Быстрая клавиша: Ctrl + Windows + Enter
Рассказчик в Windows 10 может читать вслух тексты с экрана. Вы также можете выбрать окно контента, из которого оно будет читать, и передавать вам информацию. Эта функция может помочь пользователям с нарушениями зрения.
-
Основные сочетания клавиш Windows 10
Здесь мы включили самые основные сочетания клавиш Windows 10, которые обычно используются. Если вы новичок в экосистеме Windows, вы можете пройти через этот раздел и ознакомиться с основами.
1. Копировать, вырезать и вставлять
Быстрая клавиша: Ctrl + C, Ctrl + X и Ctrl + V
2. Выберите все
Быстрая клавиша: Ctrl + A
3. Переключение между открытыми приложениями
Быстрая клавиша: Alt + Tab
4. Выберите блок текста
Быстрая клавиша: Shift + стрелка влево / вправо / вверх / вниз
5. Отменить действие
Быстрая клавиша: Ctrl + Z
6. Переместите курсор в начало текста.
Быстрая клавиша: Ctrl + Стрелка влево / вправо
7. Закройте текущее окно
Быстрая клавиша: Alt + F4
8. Обновить текущее окно
Быстрая клавиша: F5
9. Удалить, не перемещая в корзину
Быстрая клавиша: Shift + Delete
10. Откройте диспетчер задач
Быстрая клавиша: Ctrl + Shift + Esc
Настройка сочетаний клавиш Windows 10
В предыдущих разделах мы говорили о предопределенных сочетаниях клавиш, которые поставляются с Windows 10. Но что если мы можем настроить сочетания клавиш в соответствии с нашими предпочтениями? Здесь я расскажу о двух простых способах персонализировать сочетания клавиш Windows 10. Так что без дальнейших церемоний, давайте сначала начнем с нативного метода.
Настройте сочетания клавиш с собственными настройками
Нативным способом вы можете назначить предпочтительные сочетания клавиш для различных приложений. Всякий раз, когда вы нажимаете назначенную комбинацию клавиш, открывается конкретное приложение. Чтобы назначить сочетания клавиш, выполните следующие действия.
1. Щелкните правой кнопкой мыши на приложении по вашему выбору и откройте «Свойства».
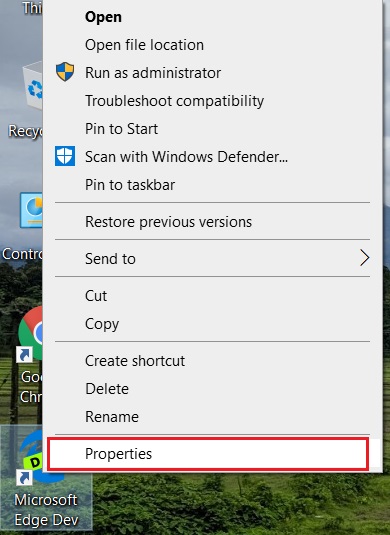
2. Вы найдете «Сочетание клавиш» в диалоговом окне «Свойства». В соответствующем текстовом поле нажмите выбранную комбинацию клавиш и нажмите кнопку «ОК».
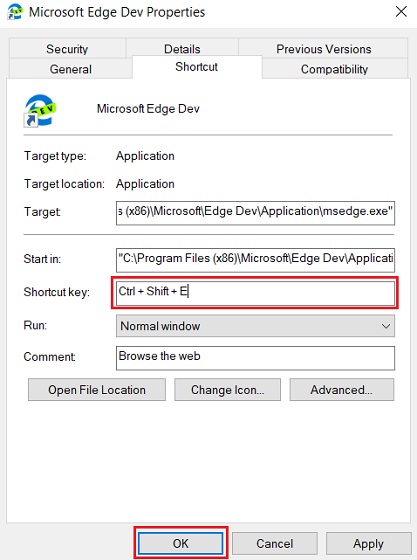
3. Вот и все. Теперь, когда вы будете вызывать указанное сочетание клавиш, назначенное приложение будет открыто.
Настройте сочетания клавиш с WinHotKey
WinHotKey – это стороннее приложение, которое позволяет создавать общесистемные горячие клавиши. По сути, это означает, что вы можете создать ярлык, который может запускать действие из любого приложения или среды. WinHotKey позволяет создавать несколько сочетаний клавиш для запуска приложений, открытия документа, папки или быстрого ввода текста в фоновом режиме. Вы можете использовать различные комбинации Ctrl, Alt, Shift, Windows, цифр и букв, чтобы создать уникальную комбинацию клавиш. В целом, это мощное приложение. Если вы хотите глубже погрузиться и настроить сочетания клавиш в Windows 10, настоятельно рекомендуется использовать WinHotKey.
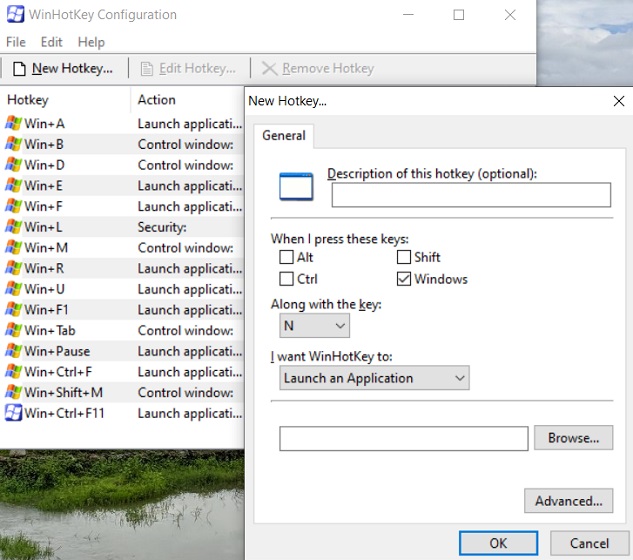
Скачать WinHotKey (Свободно)
СМОТРИ ТАКЖЕ: 18 советов начинающих для Windows 10
Ознакомьтесь с новыми сочетаниями клавиш в Windows 10
Так что это полный список всех полезных сочетаний клавиш Windows 10, которые вы должны использовать прямо сейчас. Чтобы значительно улучшить рабочий процесс, важно внедрить сочетания клавиш. Это просто делает вещи легкими. Кроме того, если вы хотите создать свои собственные сочетания клавиш, вы можете сделать это тоже. Просто следуйте инструкциям в разделе выше. Так что это будет все с нашей стороны. Если вы используете некоторые интересные сочетания клавиш Windows 10, которые мы пропустили в этой статье, сообщите нам об этом в разделе комментариев ниже. Мы будем рады взглянуть.