6 способов восстановить отсутствующий значок громкости на панели задач Windows 10
Значок громкости — это один из элементов, которые появляются на панели задач панели задач. Этот значок упрощает проверку уровня громкости вашего ПК. Вы можете легко отрегулировать громкость, коснувшись значка или щелкнув по нему с помощью мыши или сенсорной панели.
Проблема с этим значком в том, что он иногда просто внезапно исчезает из панели задач. Давайте покажем вам, как вернуть его, если он исчезнет.
1. Проверьте, скрыт ли значок громкости.
Чтобы решить эту проблему, сначала проверьте, скрыт ли значок громкости. Существует высокая вероятность того, что этот значок может быть скрыт вместе с некоторыми значками на панели задач.
Чтобы подтвердить, скрыт он или нет, нажмите стрелку вверх в дальнем правом углу панели задач. Если вы найдете значок громкости, перетащите его обратно на панель задач.
Программы для Windows, мобильные приложения, игры - ВСЁ БЕСПЛАТНО, в нашем закрытом телеграмм канале - Подписывайтесь:)
![]()
2. Включите значок громкости с помощью настроек панели задач.
Значок отсутствующей громкости может быть отключен в настройках панели задач. В этом случае вы можете исправить это, настроив параметры панели задач следующим образом:
Щелкните правой кнопкой мыши пустую область на панели задач и выберите Параметры панели задач.
В следующем окне прокрутите вниз и нажмите «Выбрать, какие значки будут отображаться на панели задач».
Найдите настройку значка громкости и включите его кнопку.
![]()
тас
3. Перезапустите или переустановите звуковые драйверы.
Причиной этой проблемы могут быть поврежденные звуковые драйверы. В этом случае вы можете перезапустить или переустановить эти драйверы, чтобы вернуть значок отсутствующего тома.
Вот как можно перезапустить звуковые драйверы:
Нажмите Windows Key + X и выберите Диспетчер устройств из опций меню.
Дважды щелкните параметр Звуковые, видео и игровые контроллеры, чтобы развернуть его.
Щелкните правой кнопкой мыши драйвер звука и выберите Отключить устройство.
Наконец, щелкните правой кнопкой мыши драйвер звука и выберите Включить устройство. Когда закончите, перезагрузите компьютер.

Если проблема не исчезнет, попробуйте вместо этого переустановить звуковые драйверы. Вот как это сделать:
Откройте диспетчер устройств и звуковые драйверы, как описано выше.
Щелкните правой кнопкой мыши драйвер звука и выберите Удалить устройство.
Перейдите на вкладку «Действие» и выберите «Сканировать на предмет изменений оборудования».

Перезагрузите компьютер. Это должно автоматически переустановить звуковые драйверы.
4. Перезапустите проводник Windows.
Перезапуск проводника Windows может быть простым способом восстановить пропавший значок тома. Вот как это сделать:
Щелкните правой кнопкой мыши пустую область панели задач и выберите Диспетчер задач.
На вкладке «Процессы» прокрутите вниз и найдите процесс Windows Explorer.
Щелкните правой кнопкой мыши проводник Windows и нажмите «Перезагрузить».
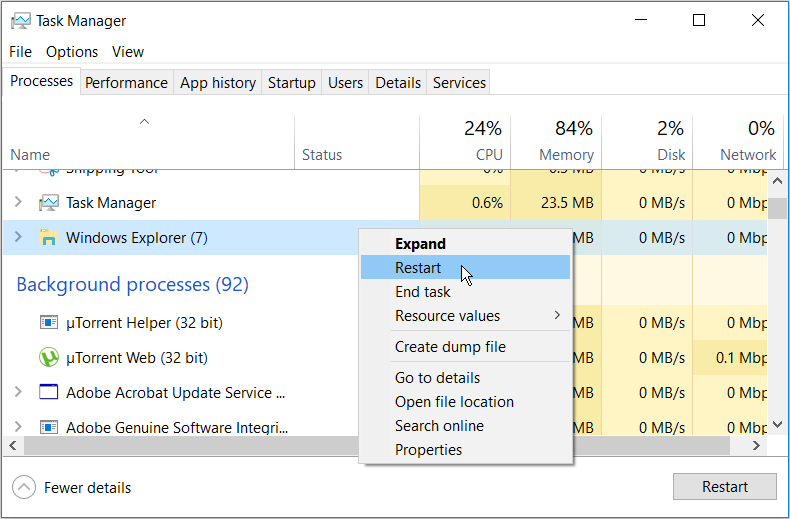
5. Восстановите значок громкости с помощью редактора локальной групповой политики.
Использование редактора локальной групповой политики также может помочь вернуть пропавший значок тома. Для начала вот что вам нужно сделать:
Нажмите клавиши Windows + R, чтобы открыть диалоговое окно «Выполнить команду».
Введите gpedit.msc и нажмите Enter, чтобы открыть редактор локальной групповой политики.
В левом боковом окне перейдите к Конфигурация пользователя> Административные шаблоны.
Дважды щелкните меню «Пуск» и «Панель задач».
Затем дважды щелкните параметр Удалить значок регулятора громкости.
![]()
В следующем окне выберите Disabled или Not Configured из появившихся опций. Оттуда нажмите Применить, нажмите ОК и перезагрузите компьютер.
6. Восстановите значок тома с помощью редактора реестра.
Еще один способ вернуть значок недостающего тома — использовать редактор реестра. Для этого вы можете выполнить следующие шаги:
Нажмите клавиши Windows + R, введите Regedit и нажмите Enter.
В редакторе реестра перейдите к HKEY_CURRENT_USER> ПРОГРАММНОЕ ОБЕСПЕЧЕНИЕ> Microsoft> Windows> Текущая версия> Политики> Проводник.
Дважды щелкните запись HideSCAVolume на правой панели.
Измените его значение на 0 (ноль), а затем нажмите ОК.
![]()
Если ключ HideSCAVolume недоступен, создайте его, выполнив следующие действия:
Перейдите к разделу Explorer в редакторе реестра, как описано выше.
Щелкните правой кнопкой мыши на правой боковой панели и выберите «Создать»> «Значение DWORD (32-разрядное)».
Переименуйте новый ключ в HideSCAVolume.
Дважды щелкните этот ключ, измените его значение на 0 и нажмите ОК.
Легко регулируйте уровни громкости вашего ПК на панели задач
Значок громкости позволяет легко регулировать уровень громкости вашего ПК. Если он внезапно исчезнет с панели задач, вы сможете вернуть его, используя предоставленные нами советы.
